How to Watch Disney Plus on Xbox?
Disney Plus has quickly become one of the most popular streaming services for movies and shows, with its extensive library of Disney, Pixar, Marvel, Star Wars, and National Geographic content. The Xbox is also a widely used platform for entertainment, allowing users to play video games, watch streaming services, and more.
Connecting your Disney Plus account to the Xbox app combines the best of both worlds - the immersive, big screen Xbox experience and Disney Plus's robust catalog of films, series, and originals. Setting up Disney Plus on your Xbox only takes a few quick steps, enabling convenient access to Disney+ offerings like The Mandalorian, WandaVision, Encanto, and much more from the comfort of your living room. Read this guide and we will share more details on how to watch Disney Plus on Xbox.
Part 1. How to Watch Disney Plus on Xbox
Step 1: Download the Disney+ App
The first step is to download the Disney+ app on your Xbox. Go to the home screen of your Xbox and select the Microsoft Store icon. In the store search bar, type in "Disney Plus" and select the Disney+ app from the results. Choose to download and install the app - this is a free app, so you won't need to purchase it. Once it has installed, you can open the app from your Xbox home screen.
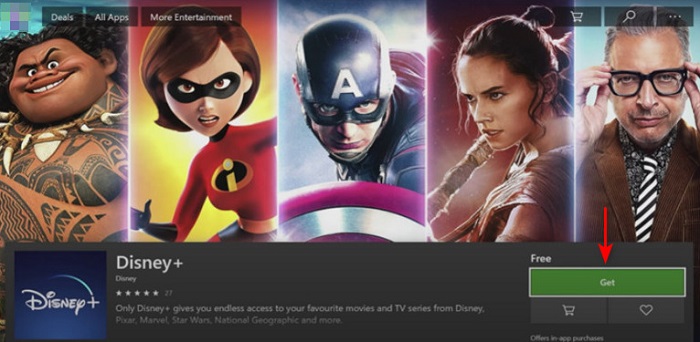
Step 2: Sign in to Your Disney+ Account
Once in the Disney+ app, you will need to sign in using your Disney+ login credentials. If you don't have a Disney+ account yet, select "Create Account" and provide the requested information like email, password, etc. to set up your account. If you already subscribe to Disney+, enter your email and password and select Sign In. This will connect your Xbox app to your existing Disney+ profile and preferences.
Step 3: Start Watching Disney+ Content
After signing into Disney Plus on Xbox, you will see the Disney+ home screen showing recommended content, originals, and ways to browse. Use the menus or search bar to find something to watch. Select a show or movie and choose an episode or press play - then sit back and start streaming Disney+ on your Xbox! To resume something you've already been watching, select "Continue Watching" from the menus. Enjoy Disney+ on the big screen!
Part 2. Download Disney Plus to Watch on Xbox with HitPaw Disney+ Video Downloader
HitPaw Univd (HitPaw Video Converter) is a powerful and intuitive software that makes it easy to download videos from over 1000 sites, including Disney Plus. With HitPaw Univd, you can download movies, shows, shorts - anything on Disney+ - in just a few clicks.
The app has a clean and simple interface that walks you through selecting a video, choosing video formats and quality, and downloading to your computer. Downloads are fast and HitPaw converts files to common formats like MP4 that are compatible across devices like your Xbox.
Key Features of HitPaw Univd
HitPaw Univd - All-in-one Video Solutions for Win & Mac
Secure Verified. 254,145 people have downloaded it.
- Download Entire Seasons - Batch download full seasons or even whole series rather than just individual episodes. This will help you to save a considerable amount of time as you download your favorite TV shows.
- Supports Multiple File Formats - Another impressive thing about HitPaw Univd is that it supports multiple file formats. Some of the most popular file formats out of them include MP4, MOV, AVI, VOB, and MKV.
- In-built AI - HitPaw Univd is a tool developed with AI. As a result, you can find numerous smart features in it. For example, you will be able to expand your creative capabilities as you post-edit the downloaded Disney Plus content.
- Subtitle Support - You have the freedom to add subtitles after you download content from Netflix. The best thing is that it will help you with embedding subtitles in any language of your choice.
- Fast Speed - Leveraging cutting edge download technology, HitPaw offers 6x faster Disney+ downloads than similar software. The in-built AI features make it 120x faster.
Secure Verified. 254,145 people have downloaded it.
Guide to download Disney Plus videos for offline watching
Step 1: Install HitPaw Disney+ Downloader
Go to the HitPaw website and download their Disney+ video downloader program. Install HitPaw Univd on your Windows or Mac computer. Launch the app once set up. Then navigate to “Toolbox” tab and select “Disney+ Video Downloader”.

Step 2: Login to Your Disney+ Account
In HitPaw, click the "Login" button. Enter your email and password to access your Disney+ account within HitPaw. This will unlock all of your subscribed Disney+ content for downloading.
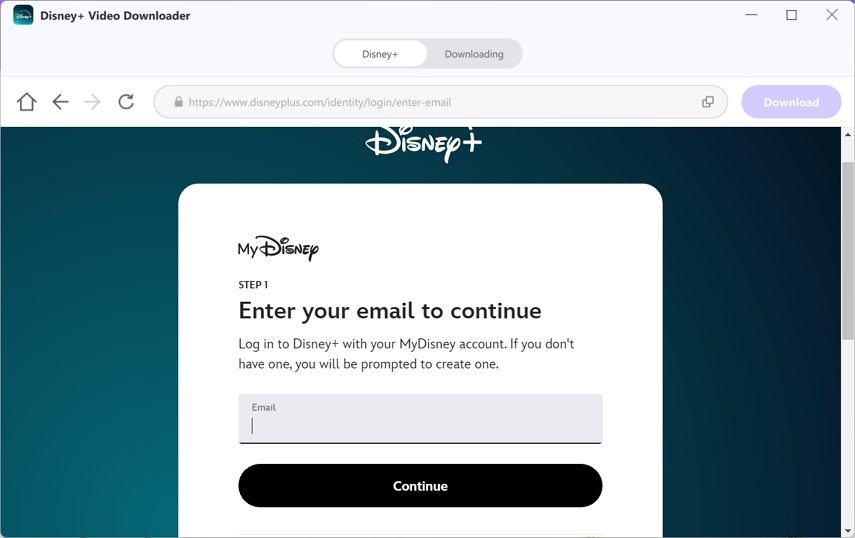
Step 3: Search for Title
Use the HitPaw search bar to find the Disney+ show or movie you want to download. You can also browse categories and channels. Click your chosen video to go to its download page.
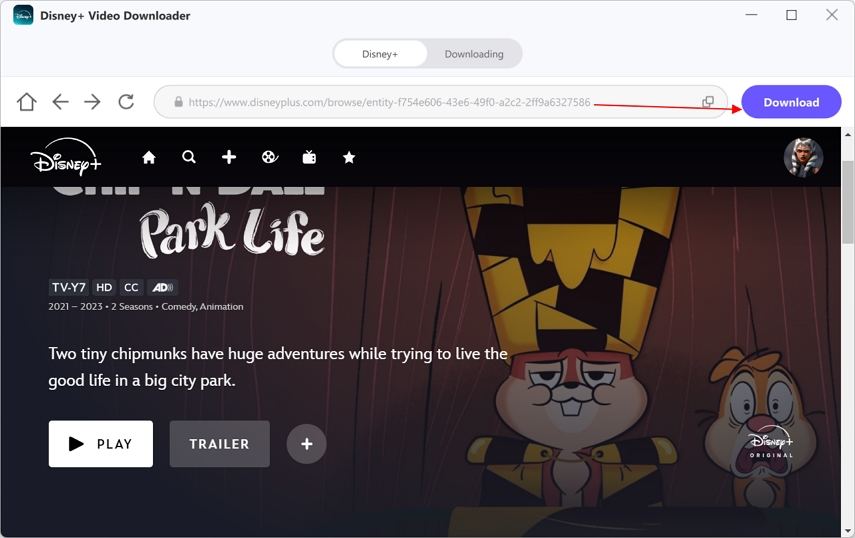
Step 4: Preview the Videos
Before downloading content, it would be possible for you to preview the videos. This will help you with ensuring that you are downloading the correct files. If the TV show you download has multiple episodes, you can select which one to download and not.
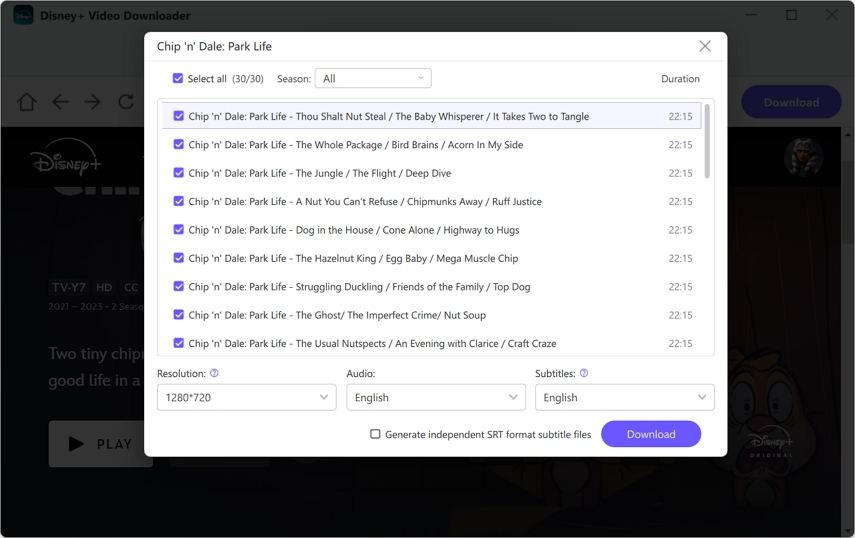
Step 5: Select the Output
On the video's HitPaw download page, pick a file format like MP4 and resolution quality between 480p up to 4K UHD. You can also opt to keep subtitles if available in the video. On top of that, you can also select audio and subtitles based on your preferences.
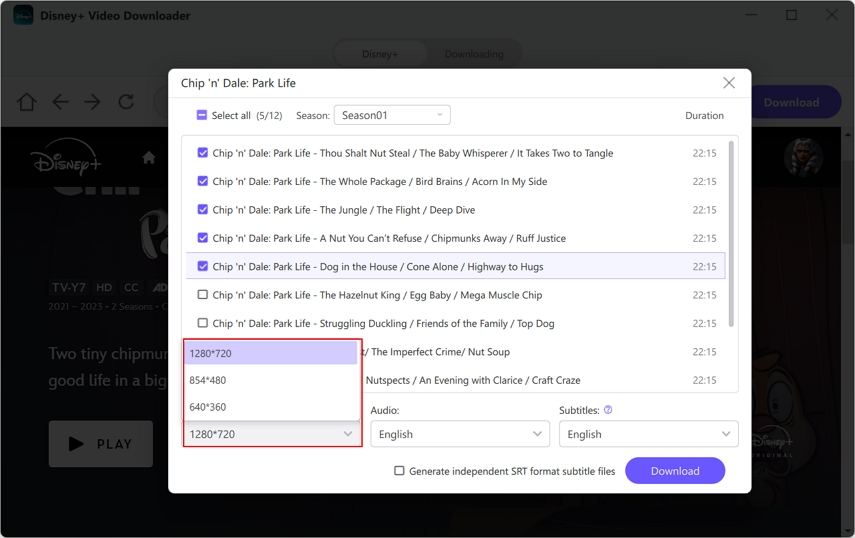
Step 6: Download Video
With settings chosen, hit the "Download" button in HitPaw. A progress wheel will appear tracking video analysis and conversion. Afterwards, the download will commence to get the video onto your computer.
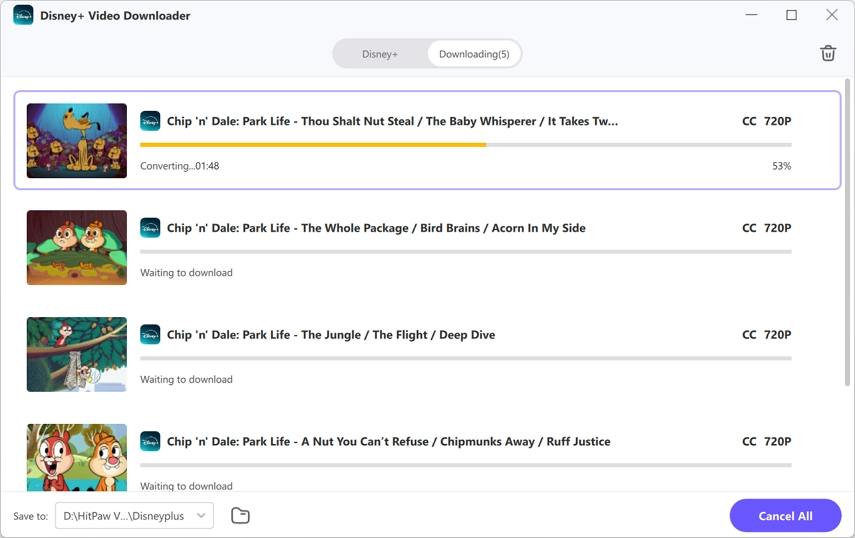
Step 7: Transfer to Xbox
Once HitPaw saves the downloaded Disney+ video, locate it on your computer and transfer it to your Xbox via USB drive or media server connection. You can now watch the video ad-free on Xbox without an internet connection!
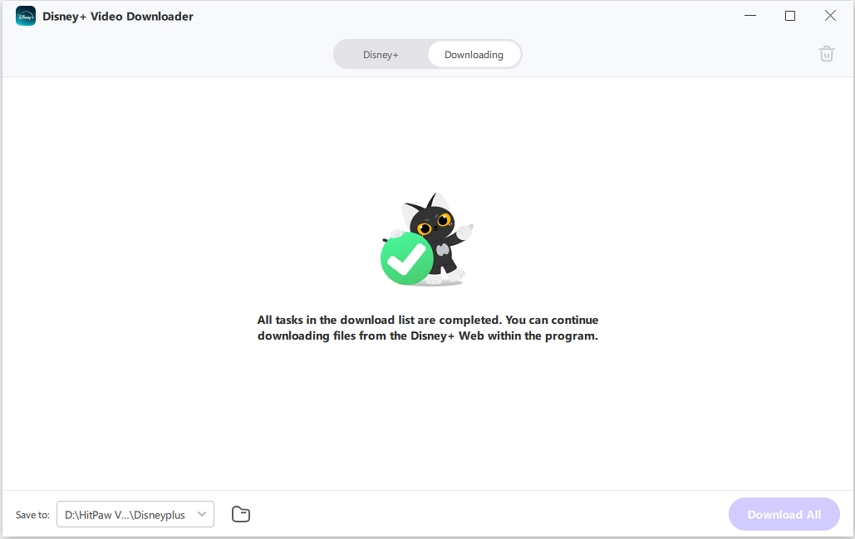
Part 3. Tips for Disney Plus not Working on Xbox
Despite how easy it is to set up Disney+ on an Xbox, sometimes issues arise with getting the app to work properly on the gaming console/streaming device hybrid. If your Disney Plus app is crashing, videos won't load, or you can't login, there are several troubleshooting steps worth trying before contacting customer support. Let's see how to troubleshoot Disney Plus not working on Xbox.
Check your Internet Connection
First, check your internet connection on the Xbox. Navigate to the network settings to confirm your console can access the internet, test your connection speed, and even restart your router if needed. Strong, steady connectivity is vital for streaming Disney+.
Restart your Xbox
Next, you can try restarting your Xbox by holding the power button for 10 seconds until it fully shuts down, then powering it back on. A quick reboot helps clear out any software issues that may be interfering with Disney+ working correctly through the app or your saved login information.
Clear Cache
Additionally, attempt to clear the cache and saved data for the Disney Plus app specifically, which can eliminate buggy temporary app files. Do this by highlighting the Disney+ app tile, pressing the menu button on your Xbox controller, and selecting "Manage game & add-ons" then "Saved Data" and deleting these cached files.
Update Disney Plus app
Finally, go back to the Microsoft Store to check if you're running the latest version of the Disney Plus Xbox app, and update it if an installer is available. Disney releases frequent patches and fixes so updating to the newest Disney+ version can resolve Xbox operational problems.
FAQs about Watching Disney Plus on Xbox
Q1. How do I update the Disney Plus app on Xbox?
A1. To update the Disney+ app on your Xbox, go to "My Games & Apps" from your Xbox dashboard. Find the Disney+ app tile, press the menu button on your controller while hovering over it, and select "Manage game & add-ons" followed by "Updates". If an update is available, it will download and install automatically.
Q2. Can I use voice commands to control Disney Plus on Xbox?
A2. Yes, by enabling digital assistants on your Xbox like Alexa or Google Assistant, you can use voice commands to launch the Disney+ app, search for content, play, pause, fast forward, and control Disney+ hands-free. Just link your Xbox to an Alexa/Google account.
Q3. How do I fix buffering issues while streaming Disney Plus on Xbox?
A3. Check your internet connection speed and restart your modem/router if needed. Also close any other open apps on the Xbox taking up bandwidth. Adjusting video quality in the Disney+ app settings to a lower resolution can help. And try moving your Xbox closer to the Wi-Fi router for a stronger signal.
Conclusion for Disney on Xbox
Can I get Disney Plus on Xbox? Yes, you absolutely can. Setting up Disney Plus on your Xbox opens up exciting entertainment possibilities. By following the steps outlined in this guide, you can start streaming Disney+ originals, animated classics, Marvel blockbusters and more in no time. For ad-free offline viewing, be sure to also check out the HitPaw Univd. This software makes downloading Disney+ content seamless so you can catch up on shows and movies without an internet connection.







 HitPaw VoicePea
HitPaw VoicePea  HitPaw VikPea (Video Enhancer)
HitPaw VikPea (Video Enhancer) HitPaw FotorPea
HitPaw FotorPea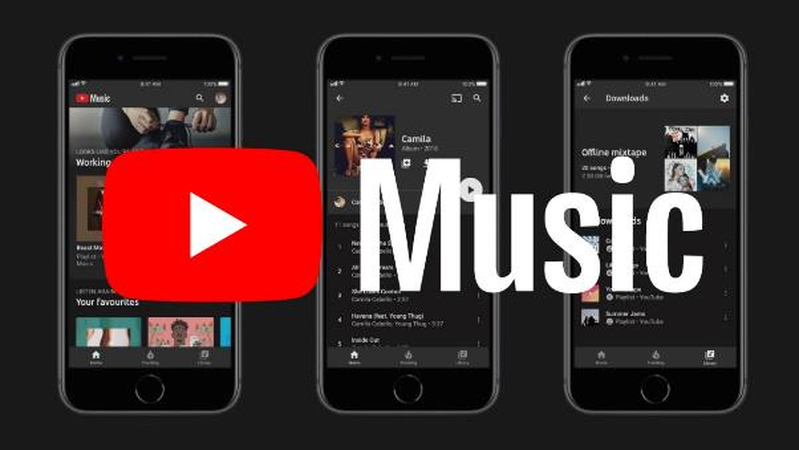

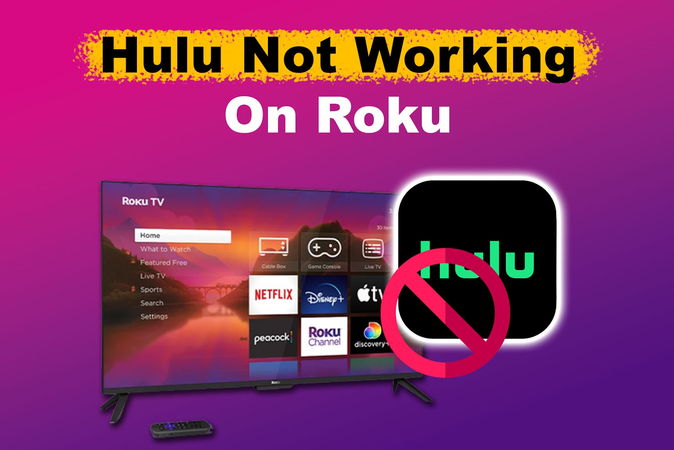

Share this article:
Select the product rating:
Daniel Walker
Editor-in-Chief
My passion lies in bridging the gap between cutting-edge technology and everyday creativity. With years of hands-on experience, I create content that not only informs but inspires our audience to embrace digital tools confidently.
View all ArticlesLeave a Comment
Create your review for HitPaw articles