Changing Language on Disney Plus: A Comprehensive Guide
Disney Plus has quickly gained popularity for its vast library of movies and TV shows from Disney, Pixar, Marvel, Star Wars, and National Geographic. Its global reach means that users from different parts of the world want to enjoy content in their preferred languages. Changing the language settings on Disney Plus can enhance your viewing experience, making it more enjoyable and accessible. In this guide, we will walk you through the steps to change language on Disney Plus, whether it's within the content, through profile settings, or on different streaming devices.
Part 1: Change the Language on Disney+ in the Content Setting
Changing the language directly within the content you are watching is straightforward. Follow these steps to switch audio or subtitles to your preferred language.
Step 1. Open Disney Plus and Select Content:Start by opening the Disney Plus app and selecting the movie or show you want to watch.
Step 2. Access Audio & Subtitles:Once the content starts playing, pause the video. Look for the audio and subtitles icon (usually represented by a dialogue box) in the upper right corner of the screen.

Step 3. Choose Preferred Language:Click on the icon, and a menu will appear with options for audio and subtitles. Select your desired language from the list.

Step 4. Resume Playback:Close the menu and resume playback with your chosen language settings.
Part 2: Change Language on Disney Plus Profile Settings
You can also change the default language for your entire Disney Plus profile. Here's how:
Step 1. Open Disney Plus and Go to Profile:Log into Disney Plus and navigate to your profile icon in the lower right corner of the screen.

Step 2. Access App Settings:Click on the profile icon and select “Edit Profiles.”

Step 3. Select Language:Choose the profile you want to edit and then select “App Language.”

Step 4. Choose Preferred Language:From the list of available languages, select your preferred language and save the changes.

Part 3: Change Language on Disney+ under Different Streaming Devices
Disney Plus offers flexibility in changing language settings across various streaming devices. Here's how to do it on some of the most popular devices:
1. Change the Language on Disney Plus Roku
- 1. Start Content:Begin playing any content on Disney Plus.
- 2. Access Options:Press the star button (*) on your Roku remote.
- 3. Select Audio Language:From the menu, choose “Audio Language” and select your preferred language.
2. Change Language on Disney Plus Apple TV
- 1. Open Content:Start watching a video on Disney Plus.
- 2. Swipe Down:On your Apple TV remote, swipe down to access the info panel.
- 3. Change Language:Select “Audio” and choose your desired language.
3. Change Disney Plus Language on Android / iPhone
1. Open Disney App:Open the Application on your phone.
2. Tap Your Profile Icon:Click on the profile icon in the lower right corner.
3. Tap EDIT PROFILES:Click Edit profile to access the profile setting window.

4. Tap Your Profile:Click profile image to proceed.

5. Tap App Language:Tap the App Language and select your preferred language.

4. Change Disney Plus Language on Amazon Fire TV
- 1. Play Content:Start playing a show or movie on Disney Plus.
- 2. Press Menu:Press the menu button on your Fire TV remote.
- 3. Change Language:Navigate to “Audio” and select your preferred language.
Bonus Tips: Enjoy Disney Plus Video with HitPaw Disney+ Video Downloader
To further enhance your Disney Plus experience, consider using HitPaw Disney+ Video Downloader. This tool allows you to download your favorite Disney+ content for offline viewing, ensuring you can watch without interruptions or errors.
Key Features of HitPaw Univd (HitPaw Video Converter)
- Download videos from 10000+ popular sites with high quality, up to 4K resolution.
- Lossless convert video and music between 1000+ formats.
- Batch conversion with 120X faster speed to save your time.
- Built-in browser for direct access to Disney Plus library and downloads.
- Elevate your content by easily adding subtitles to your videos in just a few clicks.
- Create a unique video with multiple editing features: Trim, merge, crop with precision, add watermarks, effects, filters, etc.
Guide to Download Disney+ Video with HitPaw Univd
Step 1.Download and install the HitPaw Univd on your computer.
Step 2.Open the software, find the Disney+ Video Downloader in the Toolbox tab, click to open it.

Step 3.Click the LOG IN icon in the upper right corner to access the Disney Plus site.

Step 4.Search for a specific movie or TV show you want to download from Disney+ site, then click the Download button to proceed.

Step 5.Now, you can preview the information of each video, and select resolution, audio, and subtitle performances for these Disney+ videos.

Step 6.Next, click the Download button to start downloading video from the Disney+ site.

Step 7.Once the download task is completed, you can find the downloaded video in the designated output folder by clicking the folder icon. Finally, you can enjoy the Disney+ video without restriction.

FAQs about Change Language on Disney Plus
Q1. What languages does Disney Plus support?
A1. Disney Plus supports a wide range of languages including English, Spanish, French, German, Italian, Dutch, and more. The availability of languages can vary depending on the content and region.
Q2. Why can't I change the language on Disney Plus?
A2. If you are unable to change the language, it could be due to regional restrictions or content-specific limitations. Ensure that the content you are trying to watch offers multiple language options. Additionally, make sure your app is updated to the latest version.
Conclusion
Changing language on Disney Plus can significantly enhance your viewing experience, making content more accessible and enjoyable. Whether you're adjusting settings within the content, through profile settings, or on different devices, these steps will help you easily switch languages. For an even better experience, try HitPaw Disney+ Video Downloader to download your favorite shows and movies for offline viewing. Enjoy uninterrupted entertainment and make the most of your Disney Plus subscription!
















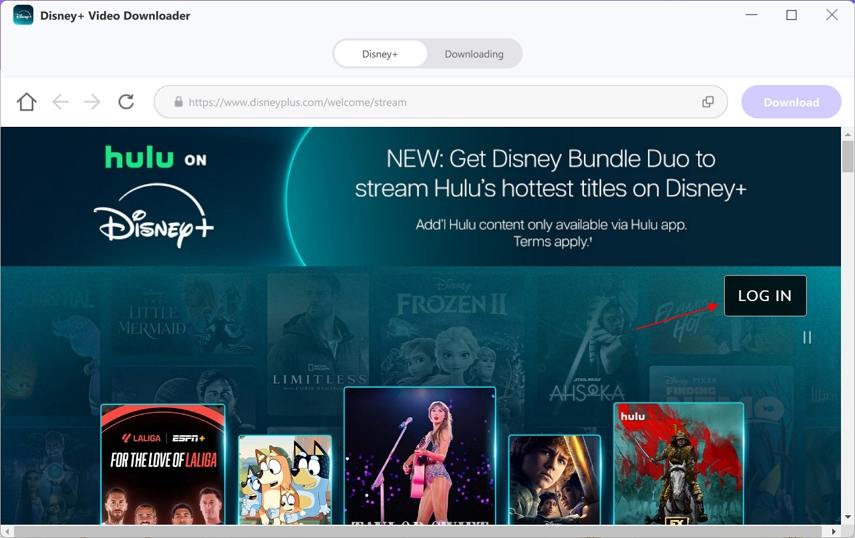
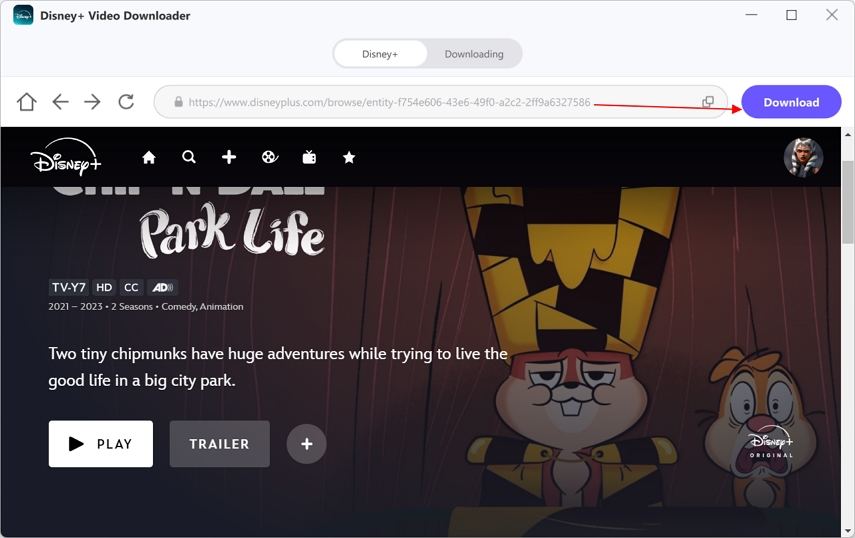
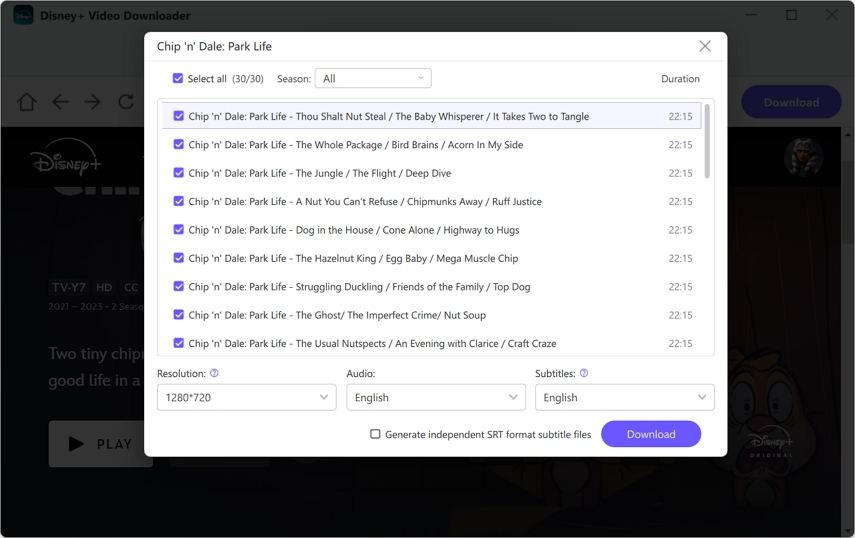
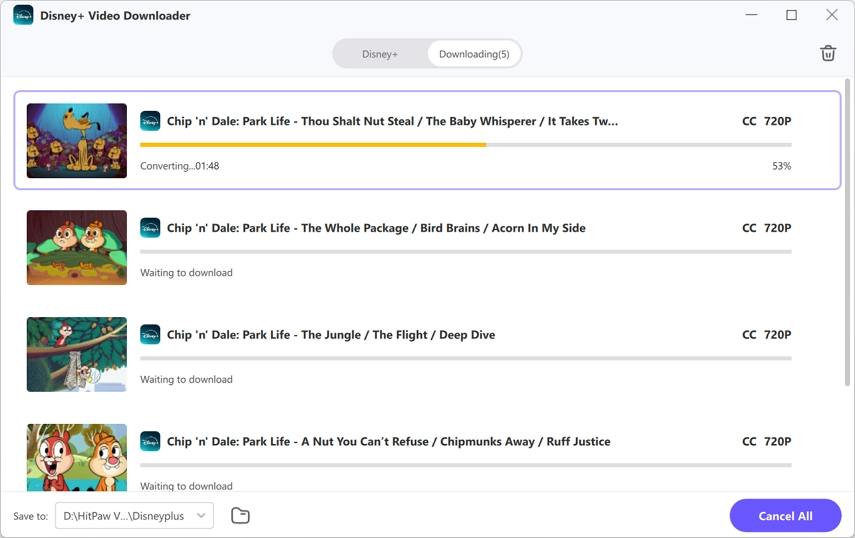
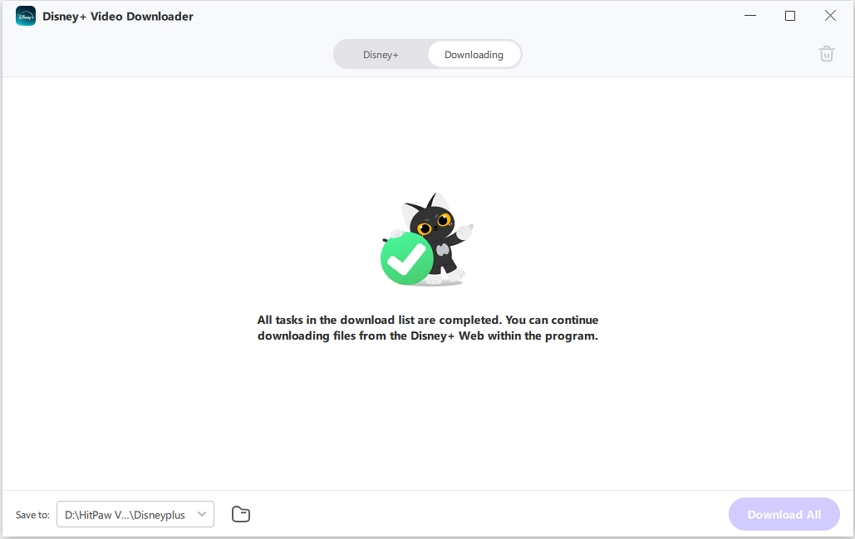

 HitPaw VikPea
HitPaw VikPea HitPaw Watermark Remover
HitPaw Watermark Remover 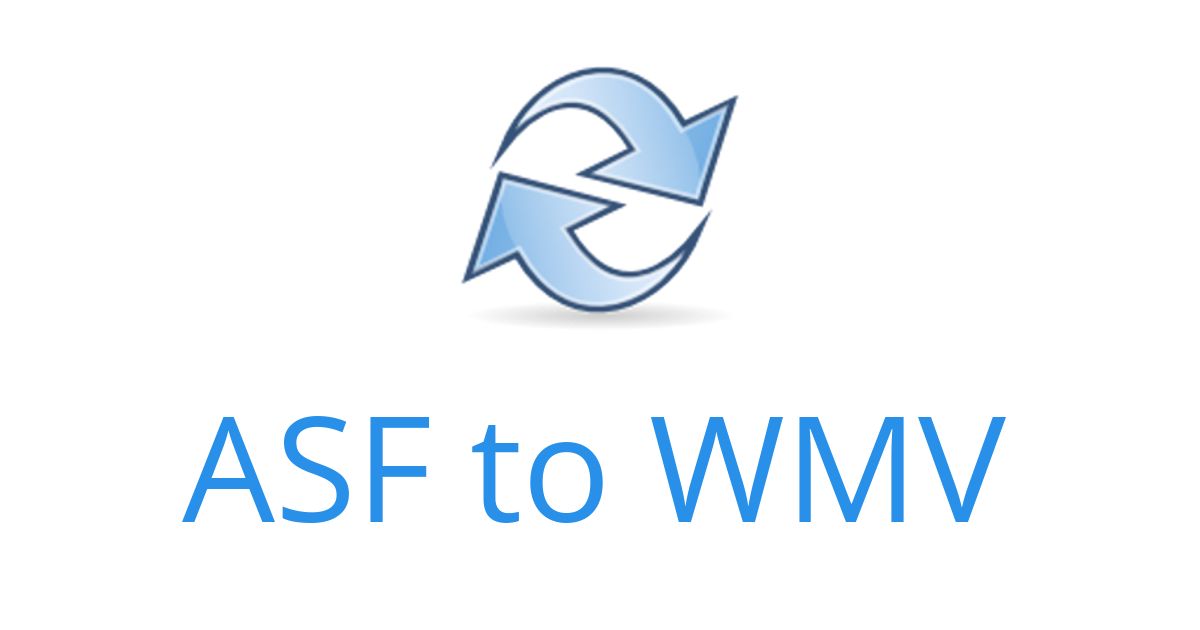



Share this article:
Select the product rating:
Daniel Walker
Editor-in-Chief
My passion lies in bridging the gap between cutting-edge technology and everyday creativity. With years of hands-on experience, I create content that not only informs but inspires our audience to embrace digital tools confidently.
View all ArticlesLeave a Comment
Create your review for HitPaw articles