The Quickest Ways to Combine MOV Files on Windows
Combining multiple MOV files into one can be incredibly useful for streamlining video projects, creating a continuous narrative, or simply reducing the clutter of having multiple smaller files. However, since Windows doesn't provide a built-in way to merge MOV files, it's important to know which tools and software can make this task easier.This guide will cover a range of tools you can use on Windows to combine MOV files, including VLC Media Player, the Photos app, online tools, and the powerful video merger. Follow these step-by-step instructions to find the method that works best for you.
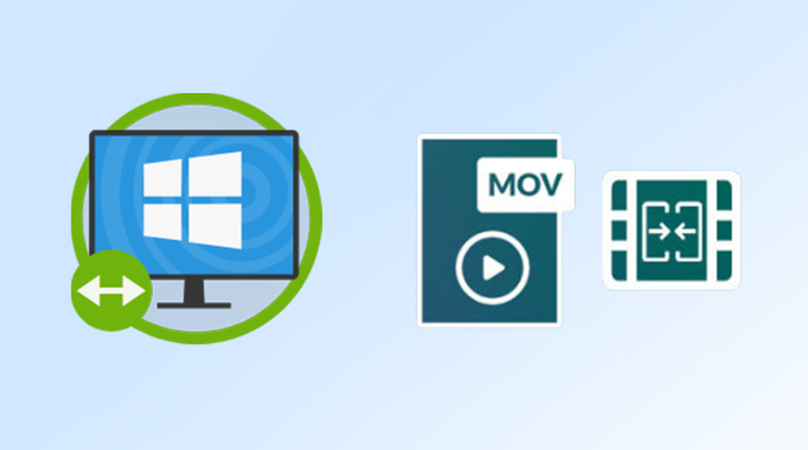
Part 1. The Easiest Way to Combine MOV Files on Windows and Mac
For a more comprehensive video merging solution, HitPaw Video Merger offers an efficient and user-friendly experience with added features. HitPaw Univd (HitPaw Video Converter) is a dedicated tool that makes merging MOV files on Windows and Mac fast and easy. It offers high-quality output, additional editing options, and can handle larger files seamlessly. In addition to combining MOV videos, HitPaw includes features like trimming, cropping, adding filters, and exporting in various formats. It's an ideal choice for anyone looking to do more with their videos than simply merging files.
HitPaw Univd - All-in-one Video Solutions for Win & Mac
Secure Verified. 254,145 people have downloaded it.
- Supports MOV, MP4, AVI, and more, allowing you to combine different formats in one project.
- Maintains the original quality in the merged MOV video, suitable for professional use.
- Allows you to work on multiple files and projects simultaneously, saving time and effort.
- Includes trimming, cutting, cropping, adding filters and effects for a more customized video.
- Designed to be accessible for beginners and professionals alike.
- More than an MOV video merger, also with built-in video compressor, video converter, video downloader, video editor, etc.
Secure Verified. 254,145 people have downloaded it.
Guide on How to Combine MOV Files on Windows with HitPaw
Step 1: Access to HitPaw Video Merger
Download and install HitPaw Univd. Then open the Merger feature from the Edit tab.

Step 2: Import MOV Files in Bulk
Click Add Files to select and import the MOV files you want to merge. you can add all MOV videos that you want to merge.

Step 3: Arrange and Edit Your MOV Files
Use the drag-and-drop feature to arrange the files in the correct order. Use the editing options if you wish to trim or add transitions.

Step 4: Select Output Format for Combine MOV Files
Choose the output format and resolution you prefer. HitPaw supports high-quality export to maintain file integrity.

Step 5: Merge MOV Files on Windows and Save
Click Export All to combine MOV files on your Windows PC and save the final product to your specified location.

Pros
- High-quality output and wide format compatibility.
- Supports advanced features for more comprehensive video editing.
- Simple, intuitive interface.
Cons
- Paid software, although a free trial version is available with limited features.
- Requires installation on your Windows device.
Part 2. Using VLC Media Player to Combine MOV Files
VLC Media Player is widely known as a versatile media player, but not everyone is aware of its ability to perform basic video editing tasks like merging files. VLC's merging capability is simple and effective, allowing users to combine MOV files without additional costs or complicated setups. If you're looking for a quick, free solution and don't need advanced editing features, VLC can be a good option for your needs.
- 1.Download and Install VLC Media Playeron Windows
Visit the official VLC website to download and install the latest version. - 2.Open VLC and Add MOV Files
Launch VLC, navigate to Media > Open Multiple Files, and click Add to select the MOV files you want to combine. - 3.Select Conversion Options
Choose Convert/Save instead of playing the files, which brings up the conversion options. - 4.Choose an Output Format and Destination
Choose an output format, such as MP4, for a more universally compatible file.
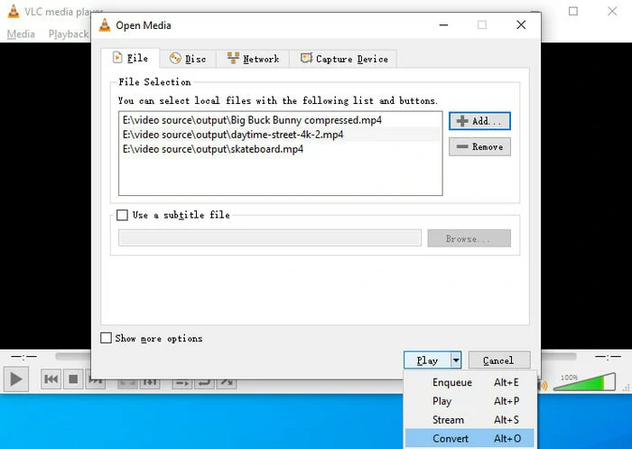
Pros
- Free and open-source.
- Supports a wide range of video formats, including MOV.
- Lightweight and accessible for all users.
Cons
- Limited to basic video editing features.
- May struggle with larger files or multiple MOV files.
- Output quality may vary based on the file size and format settings.
Part 3. Combining MOV Files with the Windows Photos App
If you're using Windows 10 or 11, you already have access to the Photos app, which comes with a basic Video Editor feature. This is ideal for users who prefer a built-in solution for simple video tasks without downloading extra software. The Photos app provides a straightforward way to merge MOV files, and it's great for quick edits and projects that don't require professional software.
- 1.Search for Photos in the Windows search bar and open the app.
- 2.Click New Video Project to access the video editing workspace.
- 3.Add your MOV files by clicking Add and choosing From this PC.
- 4.Drag and drop the files in the storyboard at the bottom of the screen to order them as desired.
- 5.Click Finish Video, choose a quality level, and select a location to save the merged file.
Pros
- Built-in and free for Windows 10 and 11 users.
- Simple interface, accessible even for beginners.
- Supports basic video editing functions.
Cons
- Limited editing capabilities compared to dedicated video editing software.
- May not perform well with large files or extensive video sequences.
- Only supports basic export settings, which may reduce file quality.
Part 4. Using Online Tools to Combine MOV Files
Online tools provide a convenient way to combine MOV files without installing any software. These tools are especially useful for smaller files or quick projects when you don't want to clutter your computer with additional applications. Websites like Clideo and Kapwing offer easy-to-use interfaces, letting you upload and arrange files directly in your browser. However, keep in mind that online tools may have limitations in terms of file size and upload speed.
Pros
- No installation required, as everything is done online.
- Generally straightforward and user-friendly.
- Can be accessed from any device with internet access.
Cons
- File size limitations and upload/download times can be slow for large files.
- Quality may suffer depending on the tool's output options.
- Dependent on internet speed and may not be ideal for lengthy projects.
FAQs about Combine MOV Files
Q1. Can I combine MOV files without installing software on Windows?
A1. Yes, online tools like Clideo allow you to combine MOV files directly in your browser. However, they may have file size and quality limitations.
Q2. Why is my final combined file losing quality?
A2. This might happen if the software compresses the video during export. Use software like HitPaw Video Merger to retain high quality.
Q3. Are there any free ways to combine MOV files on Windows?
A3. VLC Media Player and the Photos app offer free options for merging MOV files, but they have limitations in functionality and quality.
Q4. Can I add music or effects to my merged video files?
A4. Tools like HitPaw Univd provide options to add filter effects. Other features, like trimming, cutting, cropping, adding watermarks, etc., are ideal for more customized editing.
Conclusion
With various tools available, combining MOV files on Windows is simpler than ever. Each method has its strengths—whether you need a quick fix with VLC, prefer the built-in Photos app, want the convenience of online tools, or need the high-quality output and advanced features of HitPaw Video Merger. For users focused on quality and flexibility, HitPaw Video Merger is a highly recommended choice, thanks to its support for multiple formats and additional editing options. We hope this guide has helped you choose the best way to combine your MOV files on Windows efficiently.







 HitPaw VoicePea
HitPaw VoicePea  HitPaw VikPea (Video Enhancer)
HitPaw VikPea (Video Enhancer) HitPaw FotorPea
HitPaw FotorPea


Share this article:
Select the product rating:
Daniel Walker
Editor-in-Chief
My passion lies in bridging the gap between cutting-edge technology and everyday creativity. With years of hands-on experience, I create content that not only informs but inspires our audience to embrace digital tools confidently.
View all ArticlesLeave a Comment
Create your review for HitPaw articles