3 Easy Ways to Upload a MOV Files to YouTube
If you've ever recorded videos on your iPhone, digital camera, or another device, chances are you've come across MOV files, a common format created by Apple. But when it comes to uploading MOV files to YouTube, many users wonder, "Can you upload MOV to YouTube?"
The answer is yes—YouTube does support MOV files, but there are a few things to keep in mind. From file size to encoding, sometimes these files don't upload smoothly without tweaking. If you've struggled to upload MOV to YouTube or have seen error messages, there are several simple methods to help.
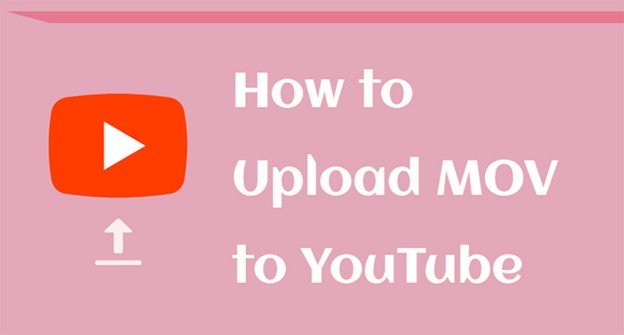
Part 1. Can You Upload MOV to YouTube?
Yes, you can indeed upload MOV files to YouTube! The platform supports various formats, including MOV, MP4, AVI, and more. However, just because YouTube supports MOV doesn't mean every MOV file will upload successfully. MOV is simply a container format, which means it can store multiple types of video, audio, and text tracks encoded in various ways. Therefore, MOV files that don't meet YouTube's recommended encoding standards might encounter errors during upload.
YouTube's recommended settings for MOV uploads include:
- Video Codec: H.264, HEVC, Apple ProRes, CineForm
- Audio Codec: AAC-LC (Stereo recommended)
- Resolution: Up to 8K (7680p)
- Frame Rate: 24, 25, 30, 48, 50, or 60 fps
- Aspect Ratio: 16:9 (recommended)
By ensuring your MOV files align with these settings, you'll increase the likelihood of a smooth upload process. If you encounter issues, don't worry! In the following sections, we'll cover fixes and troubleshooting tips.
Part 2. How to Upload a QuickTime Video to YouTube
QuickTime videos, commonly saved as MOV files, can also be uploaded to YouTube by following these steps:
Step 1: Prepare Your File
Ensure the QuickTime MOV file meets YouTube's recommended encoding settings or convert it to MP4.
Step 2: Sign In to YouTube
Log in and navigate to YouTube Studio or your Creator Dashboard.
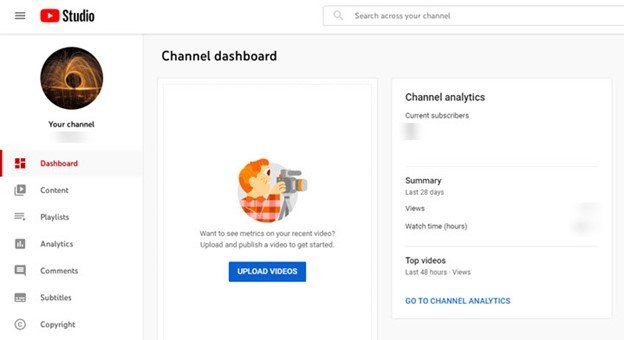
Step 3: Upload the MOV File
Click the "Upload" icon, choose your MOV file, and fill in essential details like the title, description, and keywords.
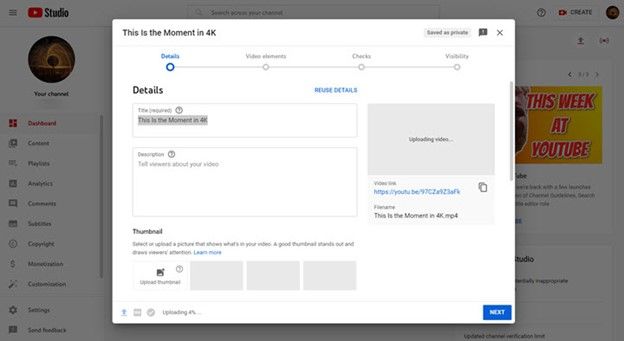
Step 4: Optimize the Video
While YouTube processes your video, add tags, a thumbnail, and relevant details to improve visibility.
Step 5: Publish and Share
Once processed, publish your video for your audience to enjoy.
With these steps, your QuickTime video will be ready for YouTube, and viewable to audiences worldwide!
Part 3. Why Can't I Upload MOV to YouTube?
If you're struggling to upload MOV files to YouTube, try these methods to troubleshoot and fix the issue:
Method 1: Convert MOV File Format
The easiest way to resolve upload issues with MOV files is by converting the file into a format YouTube prefers, such as MP4 with H.264 encoding. A powerful tool for this is the HitPaw Univd (HitPaw Video Converter). HitPaw Univd simplifies the process of adjusting file formats, bitrates, and resolutions to YouTube-compatible settings.
Features of HitPaw Univd
HitPaw Univd - All-in-one Video Solutions for Win & Mac
Secure Verified. 254,145 people have downloaded it.
- Supports over 1000 formats conversion and edit, including MOV to MP4, MP3, WAV, TS, etc.
- Supports different codecs such as H264, H265, AV1, VP9, etc.
- Lossless conversion to preserve video quality
- Ability to adjust bitrate, resolution, and codec settings
- Batch conversion capabilities for multiple files
Secure Verified. 254,145 people have downloaded it.
Step-by-Step Guide to Convert MOV Files for YouTube
Follow this guide to convert videos on Windows and Mac across over 1000 formats using HitPaw Univd.
Step 1: Launch HitPaw Univd and Import Your MOV Files
Open HitPaw Univd, then click "Add Video" to upload your MOV files, or simply drag and drop them into the program for easy access.

Your files will appear in the queue, ready for further editing or conversion.

Step 2: Choose Output Format for YouTube
Select an output format by clicking the dropdown icon next to your video. For easy YouTube compatibility, select MP4 or H.264 MOV. Use "Convert all to" if you want the same format for multiple files.

You can further refine parameters like quality, video codec, and audio settings by clicking the edit icon.

Step 3: Start Converting MOV to YouTube Format
Set a destination folder, then click “Convert” (or “Convert All” for multiple files) to start converting MOV files.

Step 4: Access Your Converted Files
Once the conversion completes, head to the “Converted” tab. Click “Open Folder” to view the newly converted files or make further edits if necessary.

Method 2: Update Your Browser
Sometimes, an outdated browser can interfere with uploading. Ensure your browser is updated to the latest version and compatible with YouTube. For best results, use Chrome, Firefox, or Edge. YouTube frequently updates its platform, and using the latest browser version ensures you have the most compatible features.
Method 3: Verify Your YouTube Account
If you're still unable to upload, verify your YouTube account. Verified accounts can upload videos longer than 15 minutes and larger than the typical file size limit. Here's how to verify:
- Go to YouTube Settings.
- Click View Additional Settings and select Verify.
- Enter your phone number, receive a code, and enter it for verification.
Once verified, you'll be able to upload larger MOV files up to YouTube's current limits.
Conclusion
Uploading MOV files to YouTube may initially seem complicated, but with the right tools and adjustments, it's entirely manageable. Yes, YouTube accepts MOV files, but optimizing them to meet YouTube's encoding standards will ensure successful uploads. By converting MOV to MP4 with HitPaw or ensuring your settings align with YouTube's preferences, you'll have a seamless experience. Additionally, keeping your browser updated and verifying your account can further streamline the process.
Whether you're sharing a personal video or posting professionally, these methods ensure smooth uploads. Just follow these steps, and your MOV files on YouTube will be ready for viewers to enjoy!







 HitPaw VoicePea
HitPaw VoicePea  HitPaw VikPea (Video Enhancer)
HitPaw VikPea (Video Enhancer) HitPaw FotorPea
HitPaw FotorPea
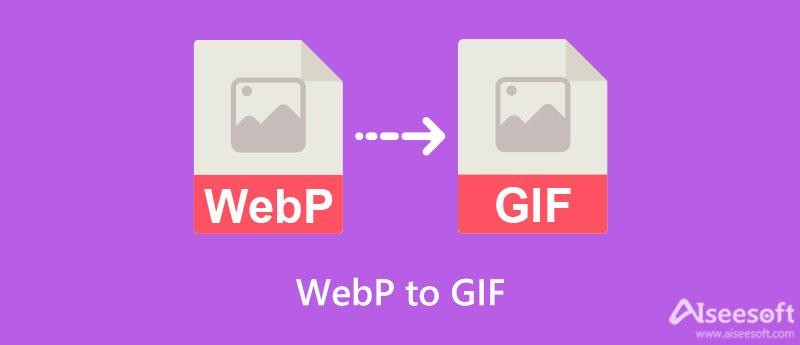
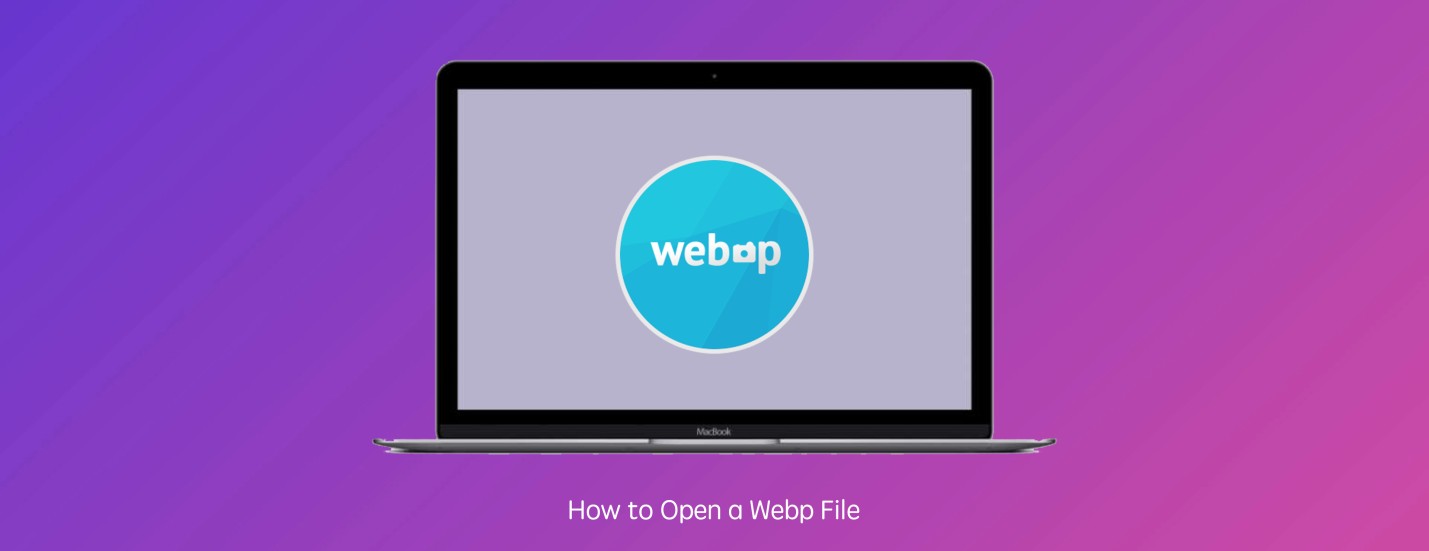

Share this article:
Select the product rating:
Daniel Walker
Editor-in-Chief
My passion lies in bridging the gap between cutting-edge technology and everyday creativity. With years of hands-on experience, I create content that not only informs but inspires our audience to embrace digital tools confidently.
View all ArticlesLeave a Comment
Create your review for HitPaw articles