[Solved!] How to Play MOV on iPhone?
Camcorders have revolutionized how we capture life's moments, offering high-quality video recording. If you're wondering how to play MOV files on your iPhone, this guide is here to help. Discover how to play MOV files directly and explore solutions to fix any playback issues, ensuring you can enjoy your videos seamlessly on your iPhone.
Part 1. Directly Play MOV on the iPhone
Playing MOV files directly on your iPhone is straightforward, as iPhones natively support the MOV format. Here's how to do it:
1. Transfer the MOV File to Your iPhone
- Using iCloud Drive
- Upload the MOV file to your iCloud Drive from your computer.
- On your iPhone, open the **Files** app.
- Navigate to **iCloud Drive** and locate your MOV file.
- Using AirDrop
- Ensure both your Mac and iPhone have AirDrop enabled.
- On your Mac, right-click the MOV file and select **Share > AirDrop**.
- Choose your iPhone from the list of devices.
- Accept the file transfer on your iPhone.
2. Open and Play the MOV File
- Once the MOV file is on your iPhone, locate it using the **Files** app.
- Tap on the MOV file to open it.
- It will automatically open in the **QuickTime** player integrated within iOS.
3. Playback Controls
- Use the on-screen controls to play, pause, fast forward, or rewind the video.
- Adjust the volume using the side buttons on your iPhone.
These simple steps will allow you to easily play MOV files directly on your iPhone, making it convenient to watch your videos anywhere, anytime.
Part 2. Why Cann't I Play MOV on iPhone?
Sometimes, you might encounter issues playing MOV files on your iPhone despite its native support for the format. This can be frustrating, but understanding the common reasons behind these issues can help you troubleshoot and resolve them effectively. Here are the primary reasons why your iPhone might not play a MOV file:
1. Incompatible Codec
- Explanation: Although MOV is a compatible format, it can contain video and audio encoded with various codecs. If the codec used is not supported by iOS, the file won't play.
- Example: The MOV file might be encoded with an older or proprietary codec that iOS cannot decode.
- Solution: Use a video converter to re-encode the MOV file with a compatible codec, such as H.264 for video and AAC for audio.
2. File Corruption
- Explanation: If the MOV file is corrupted, your iPhone will be unable to play it. Corruption can occur during file transfer, downloading, or due to storage issues.
- Example: The file might only partially download or have missing data segments.
- Solution: Try downloading the file again, or use file repair software to attempt fixing the corruption. Ensure a stable internet connection during downloads to avoid incomplete files.
3. DRM Protection
- Explanation: Digital Rights Management (DRM) protection restricts how digital media files can be used. If the MOV file is DRM-protected, it may only play on authorized devices or apps.
- Example: Movies or TV shows purchased from certain online stores may have DRM restrictions that prevent playback on unauthorized devices.
- Solution: Ensure the file is authorized for your device. Use software that supports DRM-protected content, or seek permission to remove DRM, if legally allowed.
Part 3. How to Fix the Issues to Play MOV on iPhone?
Encountering issues when trying to play MOV files on your iPhone can be frustrating, but there are several solutions available to address these problems effectively.
By following these steps, you can troubleshoot and resolve any playback issues, ensuring you can enjoy your MOV files on your iPhone without interruption. Let's explore the solutions to fix these issues and ensure seamless playback on your device.
1. Convert MOV to Other Video Formats with HitPaw Univd (HitPaw Video Converter)
HitPaw Univd stands as an exceptional choice for users looking to convert their MOV files to any other format. HitPaw Univd supports a wide range of output formats for users to choose from and consists of a user-friendly interface, making it a reliable choice for all.
Why Choose HitPaw Univd to Convert MOV
- HitPaw Univd supports bulk conversions by allowing its users to convert multiple files at the same time.
- HitPaw Univd provides high-speed conversions, saving its users their precious time.
- HitPaw Univd consists of a user-friendly interface, making navigation easy for users of all skill levels.
- HitPaw Univd supports a wide range of output formats, making it compatible with various platforms.
- HitPaw Univd maintains the original quality of the file and provides high-quality outputs.
Steps to Convert MOV
Step 1 —Navigate to the download butoon of HitPaw Univd and download it. Install HitPaw Univd on your computer and then open it.
Step 2 —Click on the “Add Files” button and import the MOV files you want to convert.

Step 3 —Select the output format you desire from the dropdown menu. Make adjustments to the settings such as resolution and bitrate.

Step 4 —Select the destination folder and click on the “Convert” button to let the conversion begin.

Step 5 —Look for the converted file in the designated folder once the conversion is completed.
Watch the following video to learn more details:
2. Play MOV on iPhone with Other Media Players
If you encounter issues playing MOV files on your iPhone's default player, using third-party media players can be a great alternative. These apps often support a wider range of codecs and provide additional features to enhance your viewing experience. Here are three recommended media players that can help you play MOV files on your iPhone:
1. VLC for Mobile

VLC for Mobile is the mobile version of the popular VLC media player, which is known for its versatility and wide range of supported file formats. It allows users to play various types of media files, including video and audio, directly on their mobile devices. VLC for Mobile is highly customizable and offers features like subtitle support, audio and video synchronization adjustment, and network streaming.
Pros
- Wide Codec Support: VLC for Mobile supports virtually all video and audio formats, making it highly versatile for various media files, including MOV.
- Free and Open Source: VLC is completely free to use, with no hidden costs or ads, and it's open-source, which means it's constantly updated by a community of developers.
- Advanced Playback Features: VLC offers features like subtitle support, multi-track audio, and playback speed adjustment, enhancing your viewing experience.
Cons
- Complex Interface: Some users may find VLC's interface and extensive feature set a bit overwhelming or difficult to navigate at first.
2. Infuse
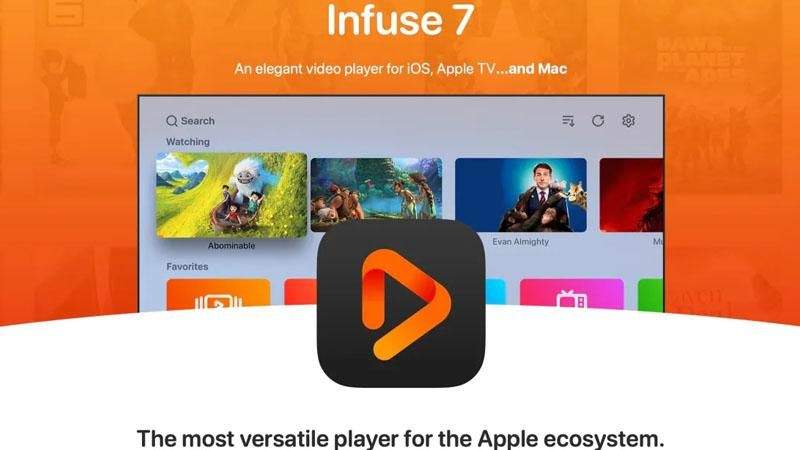
Infuse is a media player app designed for iOS devices. It supports a wide range of video formats and provides a sleek and intuitive interface for users to enjoy their media content. Infuse also offers features like support for streaming from network shares, integration with cloud storage services, automatic metadata fetching for movies and TV shows, and support for subtitles.
Pros
- User-Friendly Interface: Infuse has an intuitive and visually appealing interface that makes it easy to navigate and use.
- High-Quality Playback: Infuse provides excellent playback quality and supports hardware acceleration, ensuring smooth performance even with high-resolution videos.
- Metadata and Subtitle Fetching: Infuse automatically fetches metadata and subtitles for your media files, organizing them neatly and providing additional context.
Cons
- Subscription Required for Full Features: While the basic version of Infuse is free, accessing all features requires a paid subscription.
3. PlayerXtreme Media Player
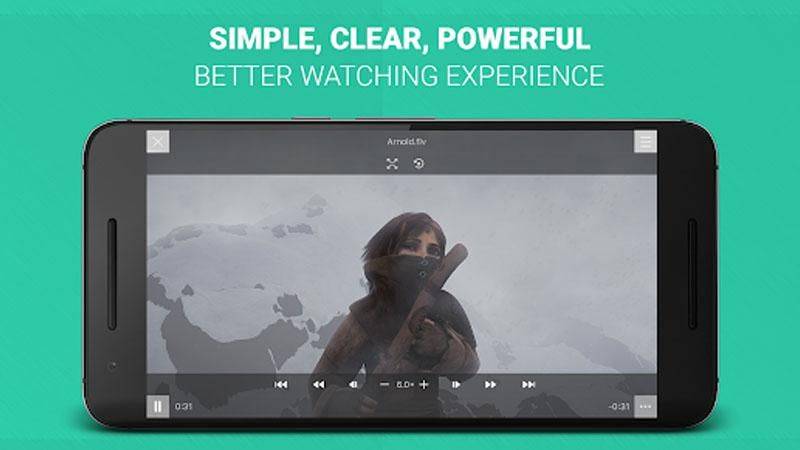
Media Player: PlayerXtreme Media Player is another versatile media player app available for both iOS and Android devices. It supports various video and audio formats, as well as streaming from network devices and cloud storage services. PlayerXtreme offers features such as subtitle support, playback speed adjustment, and the ability to organize media files into playlists for easier navigation and playback.
Pros
- Robust Format Support: PlayerXtreme supports a wide range of video and audio formats, including MOV, without needing additional codecs.
- Network Streaming: This app allows you to stream media directly from your PC, NAS, or websites, making it highly versatile.
- Customizable Playback Options: PlayerXtreme offers various playback customization options, such as gesture control and playback speed adjustment.
Cons
- Ads in Free Version: The free version of PlayerXtreme includes ads, which can be removed by upgrading to the pro version.
By using these media players, you can overcome compatibility issues and enjoy a seamless experience when playing MOV files on your iPhone.
Conclusion
In conclusion, playing MOV files on your iPhone is simple with the right tools, whether using native support or third-party media players like VLC, Infuse, and PlayerXtreme. However, for a comprehensive solution to convert and optimize your videos effortlessly, consider HitPaw Univd. Its user-friendly interface and robust features ensure seamless playback on any device, making it an excellent choice for all your video conversion needs.










 HitPaw VikPea
HitPaw VikPea HitPaw Watermark Remover
HitPaw Watermark Remover 
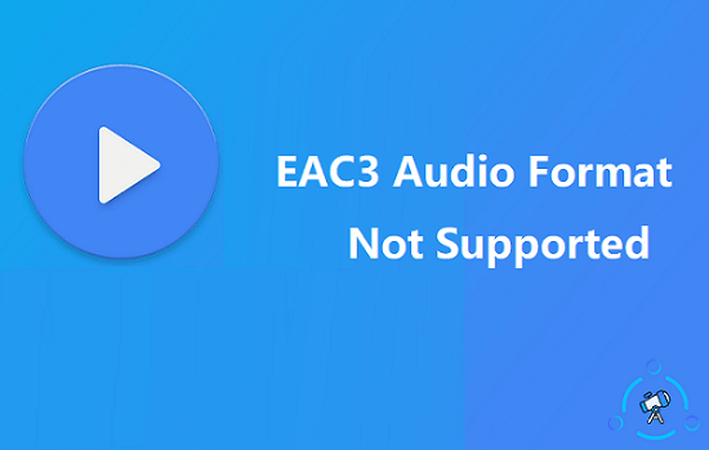


Share this article:
Select the product rating:
Daniel Walker
Editor-in-Chief
My passion lies in bridging the gap between cutting-edge technology and everyday creativity. With years of hands-on experience, I create content that not only informs but inspires our audience to embrace digital tools confidently.
View all ArticlesLeave a Comment
Create your review for HitPaw articles