3 Easy Ways to Convert MOV to MP4 on iPhone
In today's digital world, video compatibility is key. Whether you're sharing memories, editing footage, or simply looking to free up space, knowing how to convert mov to mp4 on iPhone can make all the difference. Many users face compatibility issues with the MOV format, which is native to iOS devices, but isn't always the best fit for every platform. This guide walks you through various methods and tools to ensure you can iPhone mov to mp4 quickly and easily.
What tool would you try to convert MOV to MP4 on your iPhone 16?
Part 1: Convert MOV to MP4 on iPhone Free using iMovie
When it comes to iPhone MOV to MP4 converter app, there are a number of possibilities. To convert iPhone MOV to MP4, you don't need any additional apps. You can accomplish this work using iMovie. iMovie is a video editing programme that comes preloaded on Mac and iOS devices. It is also a powerful iOS MOV to MP4 converter.
Below is the steps to convert MOV file to MP4 on iPhone with iMovie:
Step 1.Launch the iMovie app on iPhone. Tap the plus sign (+) and select "Movie" to begin a new project.
Step 2.Browse your photo library and choose the MOV file you wish to convert. Once selected, tap “Create Movie” to add the video to your project timeline.
Step 3.Click "Done" that is located in the top left corner.

Step 4.Click the Share icon and find Save to Files option.
Step 5.iMovie will process and export your project, effectively converting mov to mp4 on iPhone.
Pros of MOV to MP4 on iPhone with iMovie
- Beginners and users with little to no expertise will benefit from this.
- Also works well on Mac.
- iMovie is a straightforward interface that gives me complete control over all components of an edit line, including transitions, titles, music, and video.
- It offers comprehensive features.
Cons of MOV to MP4 on iPhone with iMovie
- It doesn't have the same amount of versatility as more professional-level editing software.
- When the processes get too overwhelming, it may crash.
- Only works for MacOS and iOS(no Windows version).
- When working with huge files, it takes up a lot of storage space and can be sluggish.
Part 2: Change MOV to MP4 on iPhone using MovP4
MOV is a popular video format that can be processed by a variety of video converters to change .MOV to MP4 on iPhone. However, not all of those converters can guarantee that the video quality will not be compromised throughout the converting process. MovP4 is a 3.5-star software that is adequate. The app is available for free.
MovP4 is currently ranked #278 among the best free iPad Reference applications.
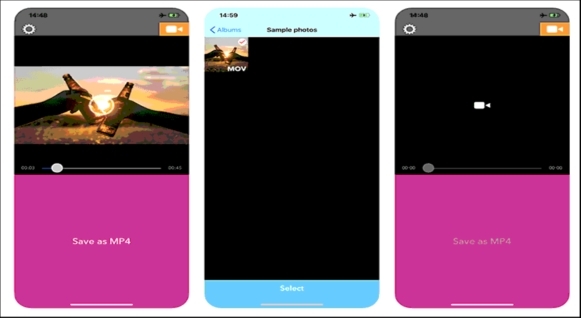
It's so simple and easy to convert iPhone videos to MP4 using MovP4. It can easily help you solve your problem of how to change .mov to .mp4 on iPhone. Following are steps:
Step 1.First select the iPhone MOV video on the camera roll which you want to convert to MP4.
Step 2.Select the video format into which you want to convert your video.
Step 3.Congratulations! Your video is ready in the format you desire.
Pros of iPhone MOV to MP4 via MovP4
- With a simple user interface, it can easily change MOV to MP4 on iPhone.
- Check your files before converting them.
Cons of iPhone MOV to MP4 via MovP4:
- There are no frequent updates.
- Does not convert audio from the microphone.
- MovP4 does not appear to be particularly safe.
- Occasionally, the conversion will come to a halt.
Part 3: Convert MOV to MP4 on iPhone via Online Converter
How to convert MOV to MP4 on iPhone for free? If you don't want to install any third-party software on your iPhone, then an online converter would be a good choice. You just need to find a trustworthy online tool, and then you can easily convert iPhone MOV video to MP4 online for free. Although there are many online tools to choose from, here we would like to recommend HitPaw Online Video Converter, which supports the conversion of multiple audio and video formats, not only MOV to MP4.
Here is a detailed steps you can follow to convert MOV to MP4 on iPhone online:
Step 1.Head to HitPaw Online Video Converter and hit “Convert Video Now.”
Step 2.Import MOV video and choose MP3 format from the “Convert to”drop-down menu.

Step 3.Click on Convert to begin the MOV to MP4 conversion on iPhone.
Step 4. After the program converts the files, hit Download to save them on your iPhone.

Here are the 3 converters to change .MOV to MP4 iPhone. If you are a desktop users, there is also a wonderful .MOV to .MP4 converter for both Windows and Mac. Let's move on to next part.
Part 4: Batch Convert MOV to MP4 on iPhone with a Desktop Program
If you're looking for a batch MOV to MP4 converter, you've come to the right place. HitPaw Univd will give you with the advantages of many tools for a variety of reasons. It supports over 1000 media file types and includes various tools for editing, downloading, and converting. It is an excellent choice for converting videos, not only because of its fast conversion speed, but also because of its high output quality with no loss.
HitPaw Univd is an all-in-one tool. There are some of the benefits of HitPaw Univd below.
- Support for over 1,000 video formats, including MP4/AVI/MKV/MOV/WMV and others
- Convert MOV and MP4 videos to different devices including iPhone, iPad, Xbox, TV, etc.
- Batch converting MOV to MP4 at 120x faster speed
- Convert 8K/4K MOV videos without losing quality
- 30+ lightweight tools integrated in this program: DVD converter, image converter, etc.
How to Batch Convert MOV to MP4 Using HitPaw Univd
To convert iPhone MOV to MP4 on Windows or Mac computer, follow these steps:
Step 1.Firstly, download and install the software. Launch it and you'll see the Convert tab in default. Click the "Add Files" to import your videos.

Step 2.Click Convert all to option to expand the output format list. Here, in the Video category, choose the MP4 format from the drop-down menu.

Step 3.Click Convert All to start converting all files in bulk.

Step 4.After a few seconds, you can see the MP4 files in the Converted list.

Part 5: Frequently Asked About Converting MOV to MP4 on iPhone
Q1. Is there a limit to how many files I can convert?
A1. There is no limit to the number of files you may convert with HitPaw video conversion software, so feel free to use it as much as you like.
Q2. Should I convert MOV to MP4?
A2. It may be preferable to maintain your videos in MOV format while editing. When it comes to posting your movies to the internet, however, it is advisable to convert them Mov to MP4 first, since it is the most suitable of all video formats.
Q3. Can I convert MOV to MP4 on iPhone online free?
A3. Yes, you can convert MOV to MP4 on iPhone online for free using HitPaw Online Video Converter, CloudConvert, Convertio, etc. These online tools are compatible with all browsers, and they offer a click-through process to change iPhone video MOV to MP4 for free.
Conclusion
In conclusion, if you want to convert MOV to MP4 on iPhone without losing quality, then this article can obviously help you. Whether using mobile apps like iMovie, MovP4 or using online tools like HitPaw Online Video Converter, the transition from iPhone MOV to MP4 ensures that your videos become more accessible while maintaining quality.
If you need to process video formats on your computer, then HitPaw Univd is the best choice. Whether it is MOV to MP4, or MP4 to MOV, it can provide high-quality conversion results and make your videos universally compatible. And easily shared across numerous platforms.

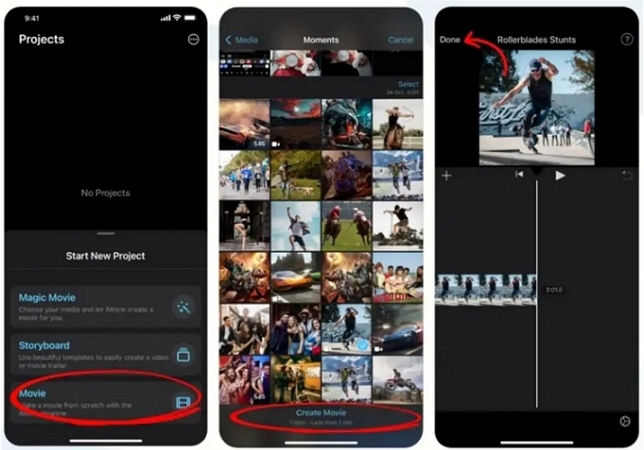
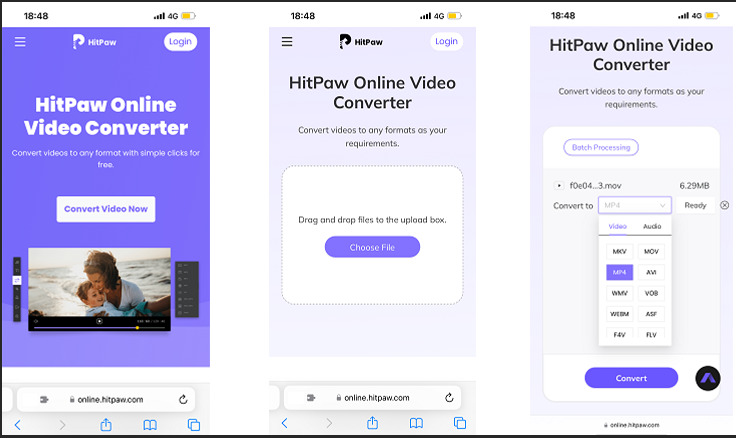
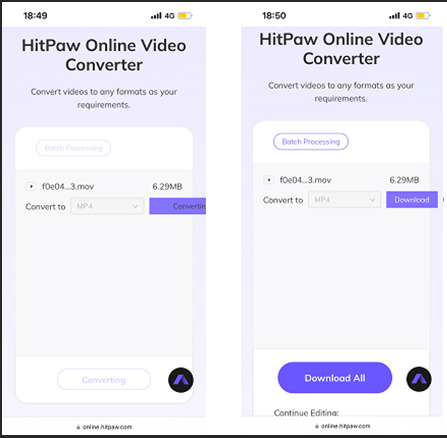













 HitPaw Univd (Video Converter)
HitPaw Univd (Video Converter) HitPaw VoicePea
HitPaw VoicePea  HitPaw FotorPea
HitPaw FotorPea


Share this article:
Select the product rating:
Daniel Walker
Editor-in-Chief
My passion lies in bridging the gap between cutting-edge technology and everyday creativity. With years of hands-on experience, I create content that not only informs but inspires our audience to embrace digital tools confidently.
View all ArticlesLeave a Comment
Create your review for HitPaw articles