How to Convert MOV to MP3 Without Losing Quality
MOV is a brilliant video format developed by Apple, and it supports both Mac and Windows. But, the issue is that sometimes Windows Media Player doesn't support MOV and you might end up not listening to the song you'd have wanted.
In this scenario, you must look to transform MOV to MP3 as MP3 is one of the most popular formats; almost every media player or device supports this file format. If you've decided to convert MOV to MP3, this post will help you get your job done.
Part 1: The Best MOV to MP3 Converter without Losing Quality on Windows and Mac
Looking for the best way to convert MOV to MP3? Luckily, the arrival of HitPaw Univd (HitPaw Video Converter) has made it reasonably easy to convert the audio and video files into your favorite formats, and to convert MOV to MP3 is no different.
It is an excellent third-party tool that helps you convert the audio and files into 1000+ file formats. The most prominent thing about this tool is that you won't see the quality when converting the audio or video files.

Here are some more unique features of this converter
- Let you convert .mov to MP3.
- Supports 1000+ video and audio formats.
- Let you download videos and audios from 10000+ online websites.
- Comes with a simple user interface.
How to convert MOV to MP3? using HitPaw Univd?
Step 02 Import the MOV file after hitting the'' Add Audio'' icon.

Step 03 Select MP3 as your destination format and hit the ''Convert'' button to start converting MOV to MP3. After converting the MOV file, you can download the file to your desired location.

Step 04 Head to the Converted tab from the top, and you will see the converted files. Click Open Folder to check the finished files, or click Add to edit list to edit your audio if you need.

Part 2: How to Convert MOV File to MP3 in iTunes on Mac
One of the best ways to transform MOV to MP3 has to be iTunes. You can get your movies, music, podcasts, and TV shows using iTunes. However, iTunes offers much more than you'd have thought, allowing you to convert MOV to MP3 or other audio formats.
How to convert MOV to MP3 using iTunes?
-
1
To begin with, you'll need to launch iTunes and then import the MOV file to the iTunes library.
-
2
Tap on the iTunes icon and then navigate to the Presences option. Next, you'll need to click on the'' General tab'' and ''Import Settings'' before selecting ''MP3 Encoder''. Later, you'll only need to hit the ''OK'' icon.
-
3
Click on the File and Convert options after selecting the imported MOV file. Next, you'll need to choose'' Create MP3 Version''.
-

Part 3: How to Convert MOV to MP3 on Mobile
Here we introduce how to convert MOV to MP3 on mobile phone, including iPhone and Android. You can select one that you need and suit for you.
3.1 How to Convert MOV to MP3 on iPhone
Converting MOV to MP3 on iPhone isn't as complicated as people would've thought. Instead, you can use Media Converter, a video to MP3 converter, to convert MOV to MP3.
Apart from converting the video or audio files, this tool is pretty efficient at compressing the video without tinkering with the resolution quality.
Here's how to make a MOV file to MP3 on iPhone.
-
1
Launch the Media Converter app and then click on the'' +'' icon to upload the MOV file you'd like to convert. Next, choose the'' Extract Audio'' option to proceed ahead.
-
2
Select ''Convert'' after selecting the MP3 as your destination format.
-
3
After converting your file, export the MP3 file to your iPhone.
-

3.2 How to Convert .MOV to .MP3 for Free on Android
You can also convert MOV to MP3 on Android courtesy of the Video Converter Android app. This app can convert your video and audio files into multiple file formats as an audio or video converter. Follow the guide below to transform MOV to MP3.
-
1
Launch Video Converter Android app and upload the MOV file you'd like to convert into MP3. Once the MOV file is added to the app's timeline, tap on the refresh icon.
-
2
Select MP3 after clicking on the ''Convert tab''.
-
3
Now, you'll need to hit the'' Start'' icon to start converting the MOV to MP3.
-

Part 4: How to Convert MOV File to MP3 for Free Online
Here are the other 3 recommendations online tools for you from which you can choose any based on your choice!
1. HitPaw Online Audio Converter
The best online tool to convert MOV to MP3 is HitPaw Online Video Converter. It is an excellent online tool that stimulates transforming the MOV to MP3 without compromising the sound quality.
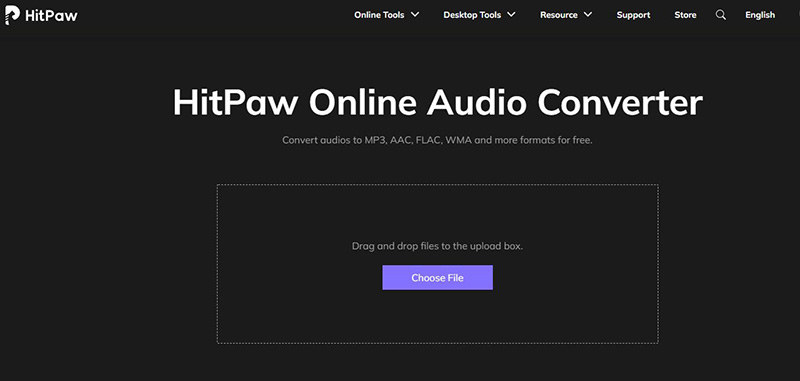
Pros:
- Easy to use.
- Supports multiple file format.
- No watermark.
- 100% secure.
2. Online Video Converter
Online Video Converter can be a befitting tool if you're looking for an online tool to convert MOV to MP3. It offers remarkable features that ensure you don't lose the sound quality when converting MOV to MP3.
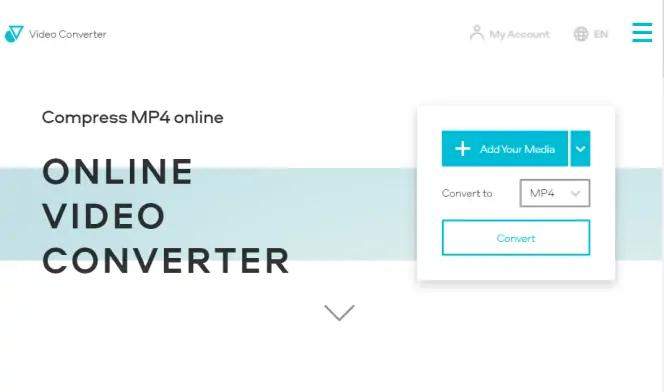
Pros:
- Supports 45+ audio and video formats.
- Offers an intuitive user interface.
Con:
- You can't convert large files without a paid subscription.
3. Zamzar
Zamzar is another brilliant online tool that ensures you convert MOV audio to MP3, courtesy of the remarkable feature it comes up with. On top of that, Zamzar supports 100+ video and audio formats, meaning you can convert your files into 100+ video and audio formats.
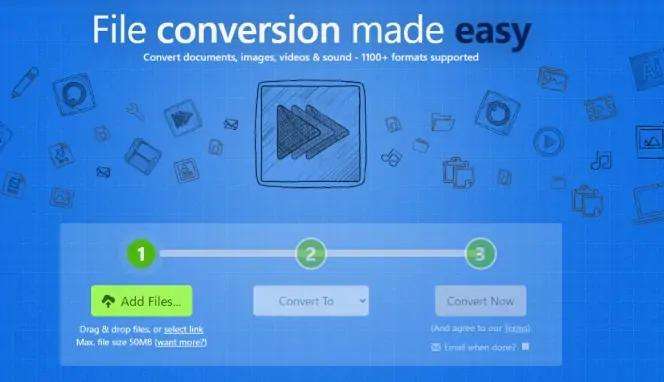
Pros:
- Helps you convert the MOV files into MP4 within a few clicks.
- Effortless user interface.
- Supports 100+ formats.
Con:
- Allows you to convert two files per day without a premium package.
Bottom Line
Opting for MOV to MP3 makes sense when playing MOV video files in your media player or device is challenging. There are quite a few converters that will allow you to convert MOV to MP3 on a PC or mobile device, and we've mentioned some of the most reliable ones in this post.
The customer's reviews suggest that HitPaw Univd is the best way to convert your audio and video files as it doesn't compose with the video and audio quality.
Frequently Asked Questions About MOV to MP3
1. Can iMovie change MOV to MP3?
Unfortunately, iMovie doesn't allow you to convert MOV to MP3. When you opt to export the MOV as an MP3 audio file format, the '' Next'' turns gray and won't be clicked. Hence, if you intend to transform MOV to MP3, you can look at HitPaw Univd as it stimulates converting the audio and video files into your desired formats.
2. How to Convert MOV to MP3 with Windows Media Player?
Converting the MOV to MP3 using Windows Media Player as you'll only need to follow the guide below to serve your purpose.
● Launch Windows Media Player and tap on the'' File''icon afterward. Next, select ''Open'' to proceed ahead.
● Locate your MOV video file when the dialogue box makes its presence felt. And click on ''Open'' up next.
● Select Save after hitting file. Next, enter the file name and select MP3 as your destination audio format.
● Press the'' Save'' icon to convert the MOV video file into MP3 using Windows Media Player.






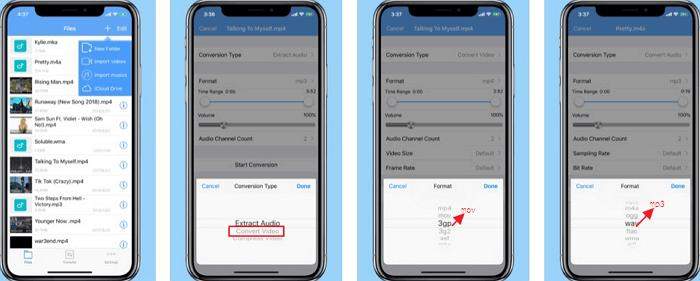
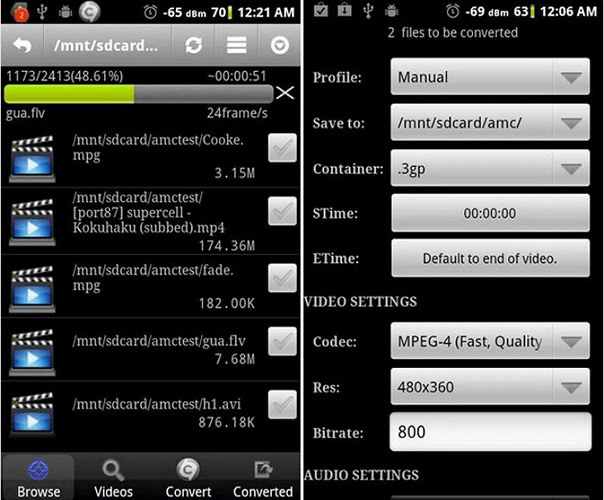

 HitPaw Screen Recorder
HitPaw Screen Recorder HitPaw Edimakor
HitPaw Edimakor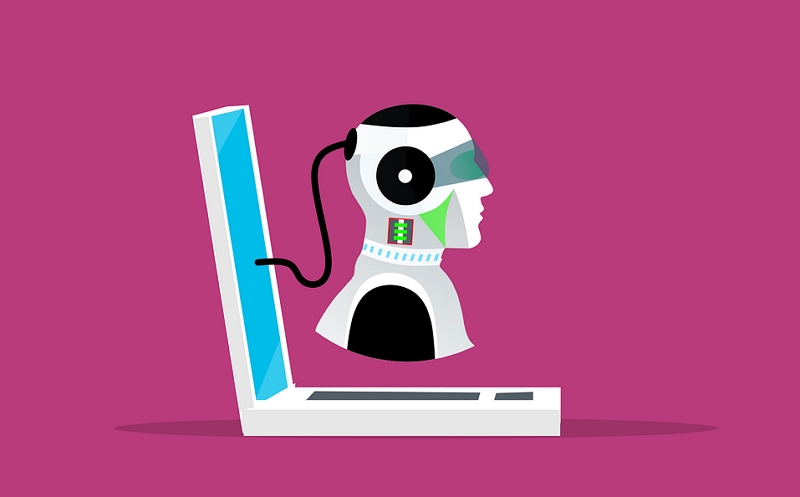


Share this article:
Select the product rating:
Daniel Walker
Editor-in-Chief
My passion lies in bridging the gap between cutting-edge technology and everyday creativity. With years of hands-on experience, I create content that not only informs but inspires our audience to embrace digital tools confidently.
View all ArticlesLeave a Comment
Create your review for HitPaw articles