Detailed Guide on How to Use Handbrake Convert MOV to MP4
MOV files, developed by Apple, are widely used for storing high-quality videos. However, they may not always be compatible with certain devices or platforms, prompting the need for conversion to MP4 — a universally supported format. HandBrake, a popular open-source video transcoder, offers a powerful way to convert MOV files to MP4 efficiently. In this guide, we’ll walk you through the entire process of using HandBrake to convert MOV to MP4, provide tips for customizing settings, and address potential limitations of the software.
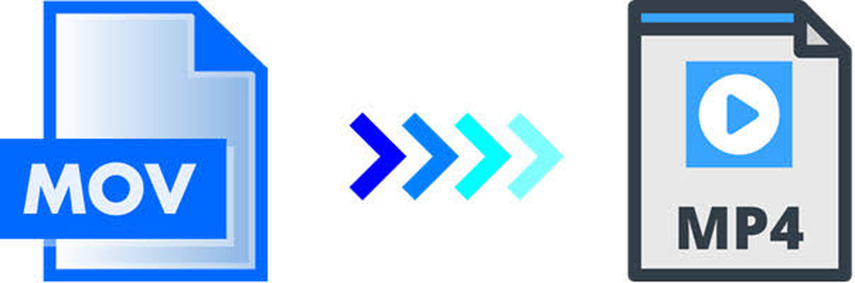
Part 1: How to Use HandBrake Convert MOV to MP4
HandBrake, a free and open-source video transcoder, is a popular choice for this task. Known for its powerful capabilities, it allows users to convert MOV files to MP4 while maintaining excellent quality.
Why Use HandBrake Convert MOV to MP4?
HandBrake is a trusted tool for video conversion, offering a range of features such as:
- Cost-Free Access:Available for free, making it accessible to all users.
- Customizable Settings:Allows detailed control over codec, bitrate, resolution, and subtitles.
- Cross-Platform Support:Works on Windows, macOS, and Linux.
Step-by-Step Guide to Converting MOV to MP4 Using HandBrake
Converting MOV to MP4 using Handbrake is a straightforward process. Here's a step-by-step guide to help you navigate through the MOV to MP4 Handbrake conversion process seamlessly:
Step 1:Begin by downloading Handbrake from its official website and following the installation prompts to set it up on your computer. Once installed, launch the application to begin the conversion process.

Step 2:Click on the "Open Source" button in the top-left corner. Navigate to the folder containing your MOV file and select it.

Step 3:Go to the "Summary" tab and set the format to MP4. Enable the "Web Optimized" option for better streaming compatibility.

Step 4:Under the "Video" tab: Choose the codec (H.264 for standard quality, H.265 for better compression). Adjust the Constant Quality slider (lower values = better quality). Configure the resolution, framerate, and audio settings as needed.
Step 5:Click on "Browse" to specify where the converted file will be saved. Press the "Start Encode" button at the top.
With these simple steps, you can efficiently convert MOV files to the widely compatible MP4 format using Handbrake, empowering you to enjoy multimedia content across various devices and platforms.
Part 2: Common Problems and Fixes for HandBrake MOV to MP4
While HandBrake is a powerful tool, users often encounter issues that can hinder the process to convert MOV to MP4 Handbrake. Below are specific problems and actionable solutions to resolve them:1. HandBrake fails to open your MOV file
Cause: The file may use a codec that HandBrake doesn't support.
Install additional codecs or transcode the file using a tool like VLC Player before importing it into HandBrake.
2. Output MP4 file appears pixelated or blurry
Cause: Incorrect settings for bitrate or resolution.
In the "Video" tab, increase the Constant Quality slider to a lower number for better quality. Match the output resolution to the original file's resolution.
3. The audio lags or doesn't align with the video
Cause: Incorrect framerate settings or audio codec issues.
- Enable "Same as Source" for framerate under the "Video" tab.
- Use AAC as the audio codec for better compatibility.
4. HandBrake MOV to MP4 conversion takes longer than expected
Cause: High-quality settings or large file sizes.
- Switch to a faster preset like “Fast 1080p30.”
- Avoid enabling unnecessary filters under the "Filters" tab.
- These troubleshooting tips can help resolve most HandBrake issues, but for users seeking a simpler and faster solution, HitPaw Univd (HitPaw Video Converter) is a perfect alternative.
Part 3: Best HandBrake Alternative Way to Convert MOV to MP4 Lossless
While HandBrake is effective, its technical setup and manual adjustments can make it challenging for some users. HitPaw Univd offers a more intuitive and user-friendly approach to converting MOV to MP4, as well as other formats like WMV. It stands out for its ease of use, high-quality output, and advanced features:
- Enables you to convert MOV to MP4 and 1000+ video format in one click
- Batches to transform video format without losing quality
- Full hardware acceleration tech to speed up conversion
- Change the video codec, resolution, frame rate based on needs
- Edit videos before conversion with tools like trimming, cropping
How to Convert MOV to MP4 Using HitPaw Univd:
1. Launch HitPaw Univd:After downloading and installing HitPaw Univd from the official website, launch the program on your computer.
2. Add MOV Files:Click the "Add Files" button to import the MOV files you want to convert to MP4. Alternatively, drag and drop the files directly into the HitPaw interface.

3. Select Output Format:Choose "MP4" as the output format from the dropdown menu next to each imported file.

4. Start Conversion:Click the "Convert" button to initiate the conversion process. Upon completion, the converted MP4 files will be saved in the desired output folder.
With HitPaw Univd, converting MOV to MP4 is a breeze, thanks to its user-friendly interface, advanced features, and fast conversion speed. Experience seamless multimedia conversion with HitPaw Univd today!
Part 4: FAQs about MOV to MP4 Handbrake
Q1. Can Handbrake convert MOV files with subtitles to MP4?
A1. Yes, Handbrake supports converting MOV files with subtitles to MP4. Import the MOV file into Handbrake, enable the subtitles track, and proceed with the conversion process as usual.
Q2. Is Handbrake compatible with macOS Catalina?
A2. Yes, Handbrake is compatible with macOS Catalina. Users can download the latest version of Handbrake from the official website and install it on their macOS Catalina systems without any compatibility issues.
Conclusion
HandBrake provides a reliable way to convert MOV to MP4, but its steep learning curve and occasional issues can make the process frustrating for some users. For a hassle-free, fast, and high-quality conversion experience, HitPaw Univd is the best alternative. Its user-friendly interface, batch conversion capabilities, and lossless quality output make it the ultimate tool for all your video conversion needs.

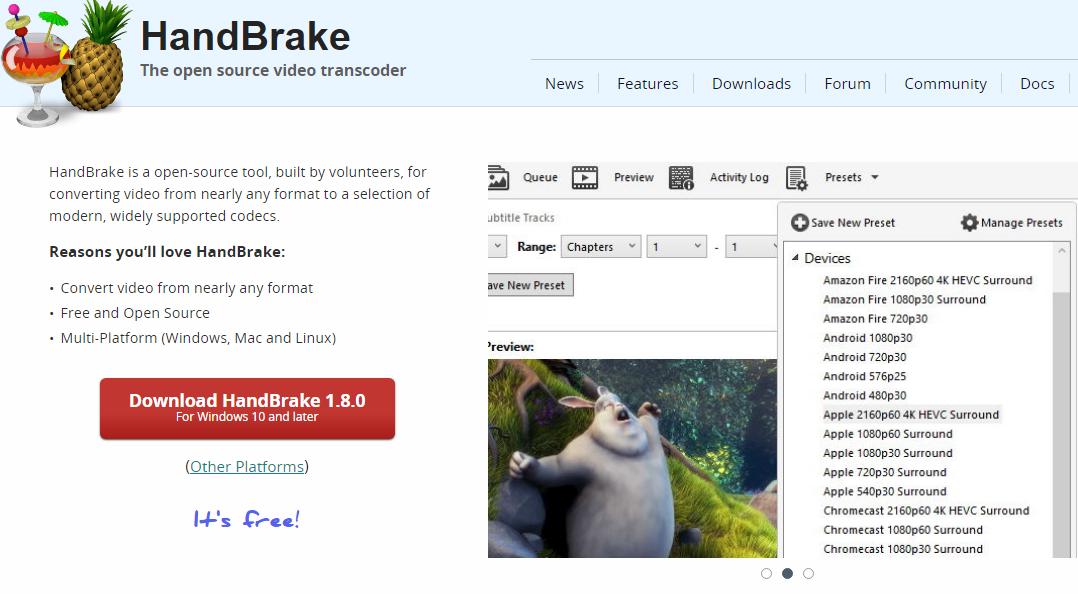
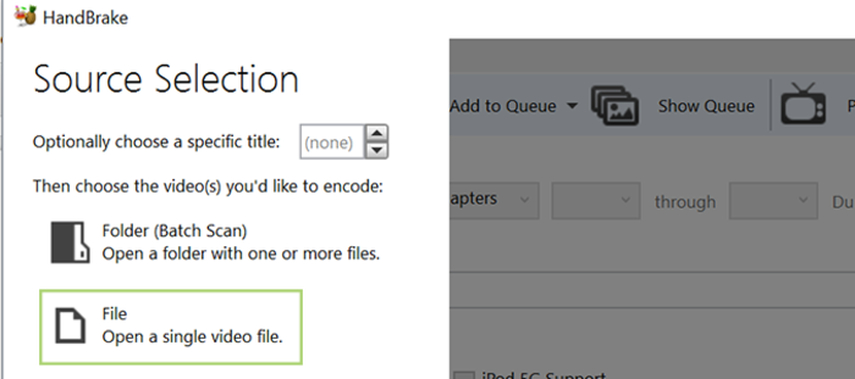
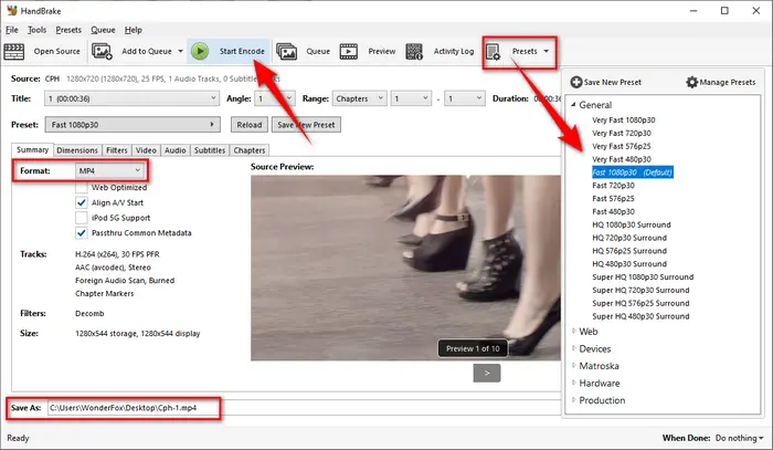







 HitPaw VikPea
HitPaw VikPea HitPaw Watermark Remover
HitPaw Watermark Remover 
Share this article:
Select the product rating:
Daniel Walker
Editor-in-Chief
My passion lies in bridging the gap between cutting-edge technology and everyday creativity. With years of hands-on experience, I create content that not only informs but inspires our audience to embrace digital tools confidently.
View all ArticlesLeave a Comment
Create your review for HitPaw articles