How to Transcribe Audio and Video to Text Easily
Tired of trying to transcribe audio and videos to text manually, only to give up every couple of minutes because of how mind-numbingly tedious it is? All those incessant rewinds, replays, and slow playback speeds won't help you transcribe the media content accurately if your mind keeps wandering elsewhere all the time.
Here's the good news-you don't have to do it manually. There are smart ways of doing it where you can automate the entire task with just a few clicks. The only problem is accuracy. Although many transcribing tools exist, they vary greatly in terms of their accuracy. That's where we come in. We've brought you the best methods of transcribing your audio and videos effortlessly.
Part 1: Best Way to Transcribe Video to Text on Windows and Mac
Univd AI Speech to Text is one of the quickest, easiest, and most reliable options for transcribing videos to text. Its powerful built-in AI can convert speeches, songs, voice notes, recordings, and dialogues from media files with exceptional accuracy. All you need to do is review the transcribed text and correct any mirror errors that may occur due to low audio quality.

HitPaw Univd - All-in-one Video Solutions for Win & Mac
Secure Verified. 254,145 people have downloaded it.
- AI Transcription: Use AI trained on countless hours of media to text conversions to generate text
- 1000+ Formats Supported: Transcribe text from 1,000+ audio and video formats at the click of a button
- 16 Languages Supported: Transcribe video and audio into text in 16 different global languages
- Direct to Text or Subtitles: All transcriptions are generated in .TXT or .SRT format for your convenience
- Unmatched Error Rates: HitPaw Univd's AI transcription is proven to produce the lowest error rates
- Broad Support for Content: Podcasts, meetings, voice recordings, streaming content, interviews-transcribe it all
Secure Verified. 254,145 people have downloaded it.
Convert Audio and Video to Text using Univd AI Tools
- Step 1: Select Speech to Text Feature
- Step 2: Add the Media File
- Step 3: Select Output Format and Language
- Step 4: Start Transcribing Video to Text
- Step 5: Preview and Export the Subtitles
Launch HitPaw Univd (HitPaw Video Converter) >> Choose Video tab >> Select "Speech to Text".

Drag and drop the media file into upload box. You can also use the "Add File" dropdown to do it.

Use the dropdown buttons at the top to select the output format (between text and subtitles) and primary language of source file.

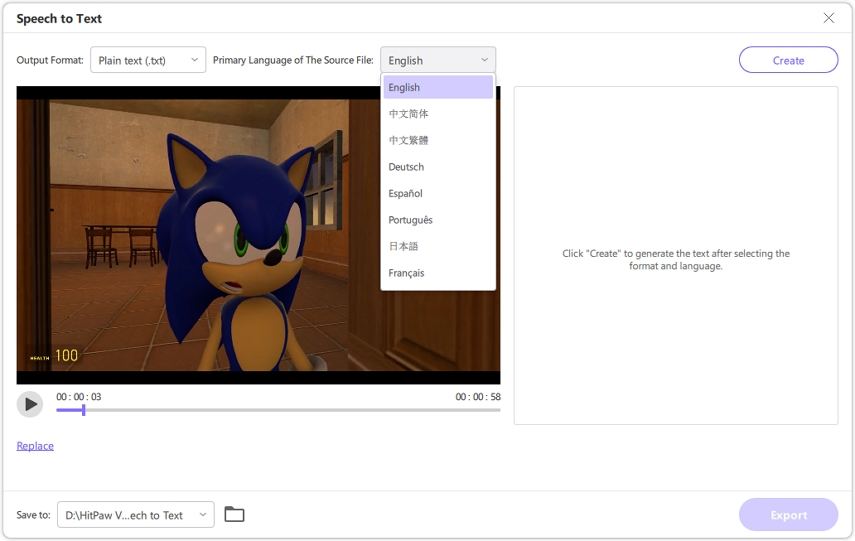
Click "Create" to start transcribing.
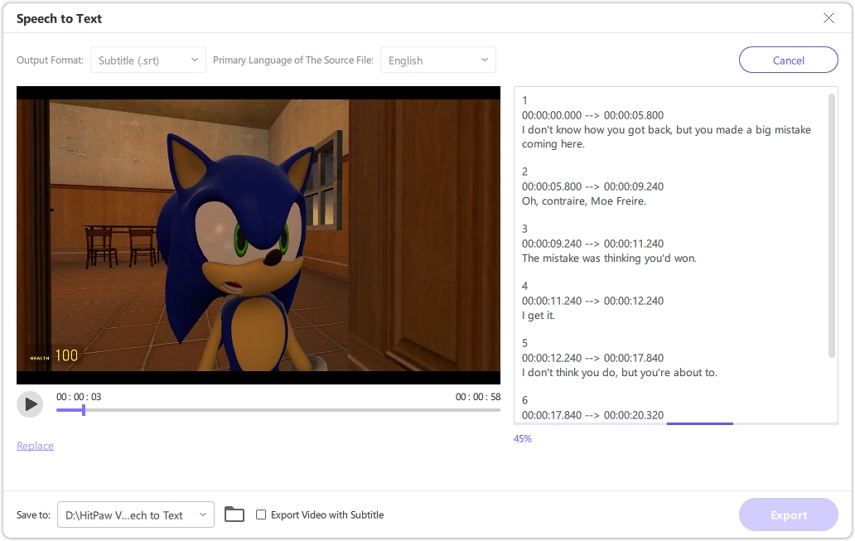
If you chose the output format as SRT, then the transcription contains timestamps. Otherwise, it will only include the transcription.
Click on "Export" to extract just the transcription. Check "Export Video with Subtitle" (which works only when output format is chosen as SRT) to combine the subtitle with the original video.
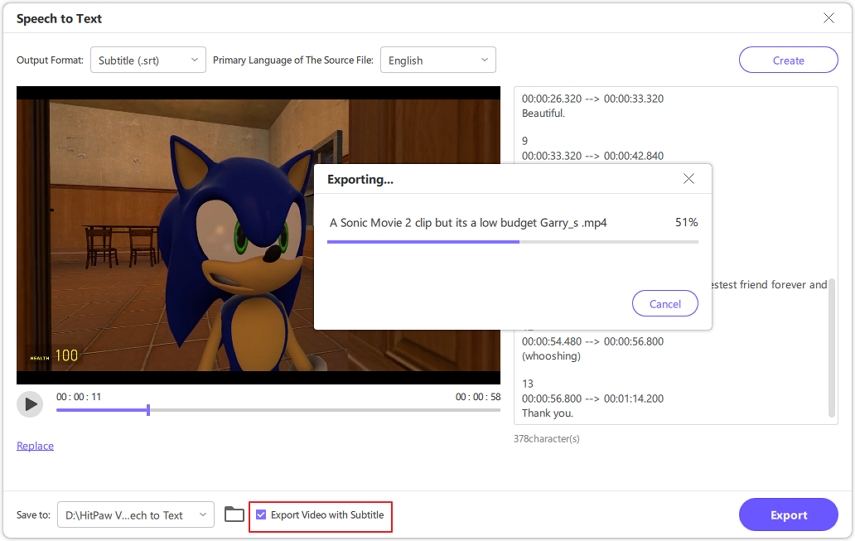
Part 2: Transcribe a Video to Text on iPhone from the iOS Photos
While Univd is a great tool for transcribing media on Windows and Mac, what if you need to do it on your iPhone? Well, you'll need a different app for the purpose-the Documents app. The Documents app is free for download from the App Store and can import the video directly from iOS Photos and transcribe them. Here's how to do it:
- Step 1: Import the Video to Documents
- Step 2: Select Task
- Step 3: Start Transcription
- Step 4: Access Transcription
Once you download the Documents app, open Photos app in iPhone >> Go to the video you need transcribed >> Tap "Share" >> Click "Save to Documents".
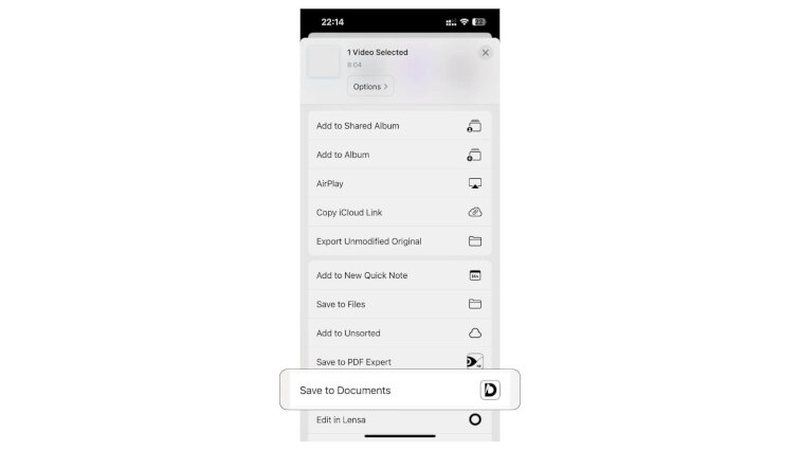
On the next screen, click "Transcribe to Text".
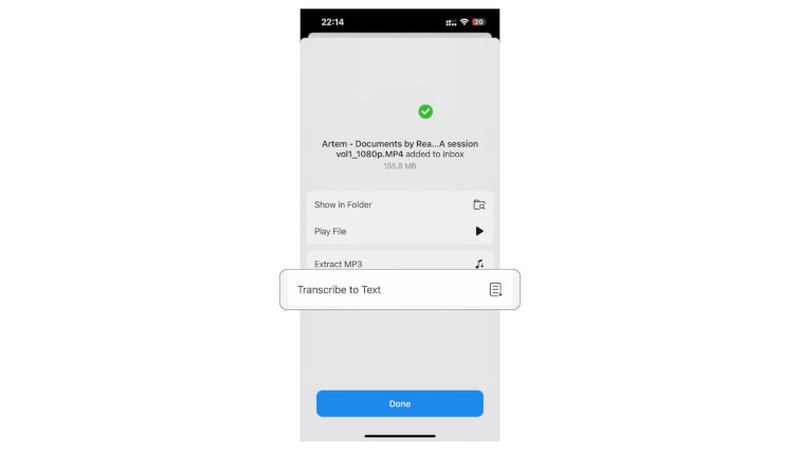
Click "Start" on the next screen.
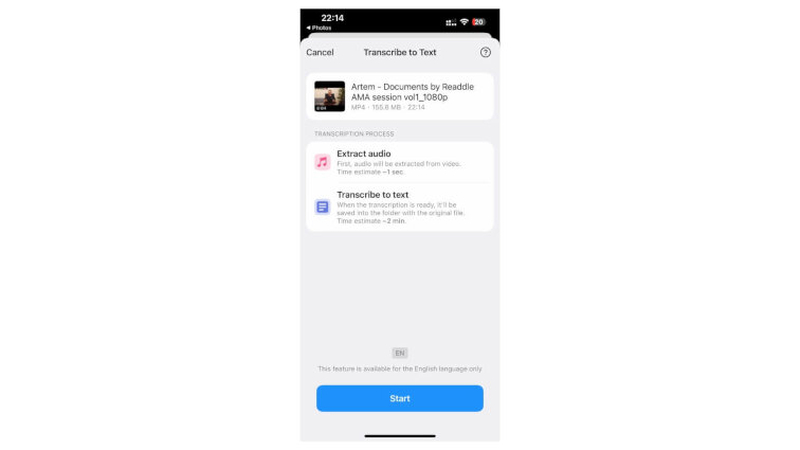
The completed transcription is stored as a text file in "Inbox" folder of Documents.
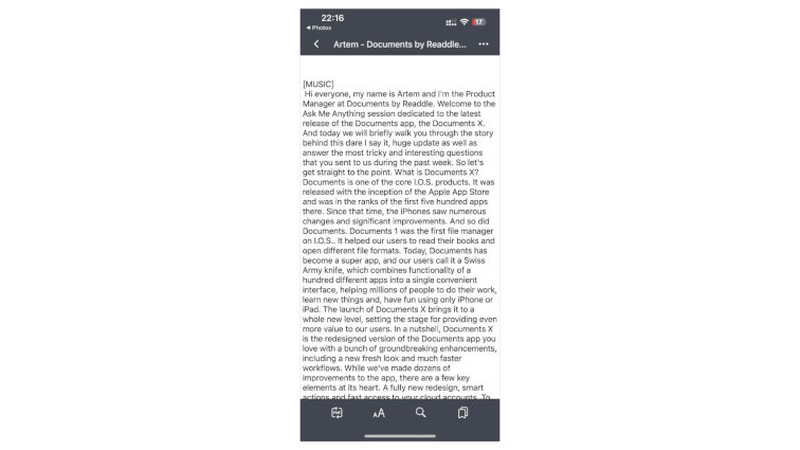
Part 3: Convert Video to Text on Android Using Transkriptor
You didn't think we'd leave out the Android users, did you? Transkriptor is an Android app with a powerful transcription feature that delivers high-accuracy video-to-text service. It's a premium app but offers a free trial, which should be sufficient for our purpose. The best part about Transkriptor is that it offers transcriptions in 100-odd languages. Here's how easy it is to use:
- Step 1: Import Media File
- Step 2: Start Transcribing
- Step 3: Access Transcription
Add a media file directly from your Android phone or a URL.
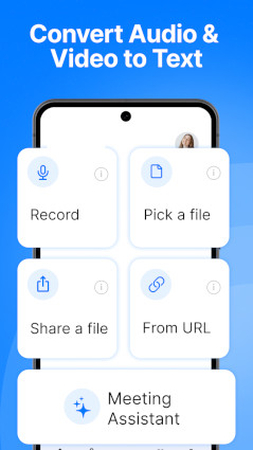
Click the "Start" button in the next screen to start transcribing.
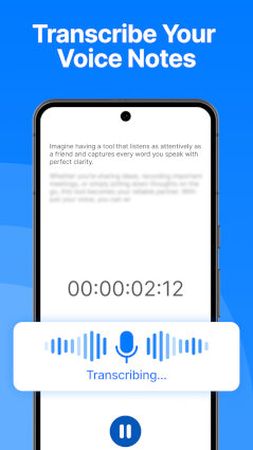
Once the transcribing process is complete, the text is available within the app for access.
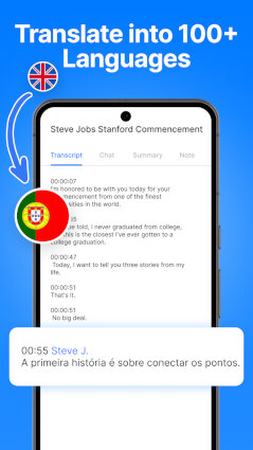
Part 4: Transcribe Video to Text Online with 360Converter
360Converter is the closest you'll get to a universally compatible transcribing service. It's an online tool that can be accessed from any browser-compatible device. You don't have to download an app, so there's no compatibility issue. 360Converter lets you upload media directly from your device or a popular cloud service. It's easy and intuitive to use.
- Step 1: Upload Video
- Step 2: Start Transcribing
- Step 3: Access Transcription
Upload the video to 360Converter directly from your device or the cloud.
Click "Continue" and wait for the process to complete.
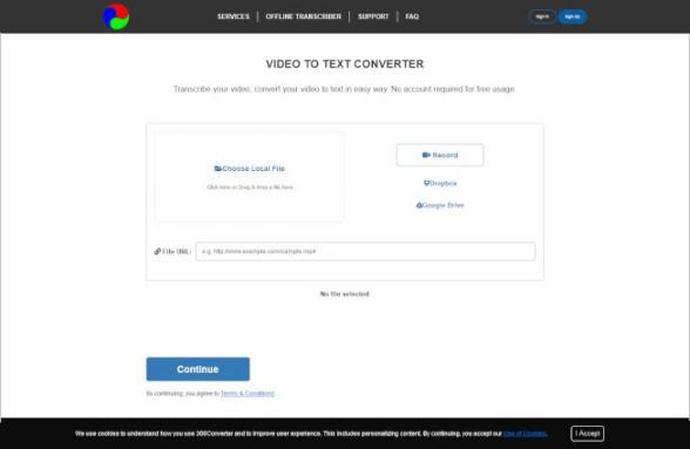
Once the process is complete, you can either download or copy the transcription.
FAQs about Video to Text
Q1. Is there a way to transcribe video to text for free?
A1. There are several ways to transcribe video to text for free, but they are tedious. Nevertheless, some options include YouTube auto caption generation, Google Docs voice typing, Descript, etc. Some premium services, like Veed.io, Kapwing, and so on, also offer free plans with largely limited services, but you can use them for video-to-text transcriptions when essential.
Q2. Can I convert YouTube video to text?
A2.
Yes. Some apps and online services let you directly import YouTube videos and transcribe them automatically. However, most apps cannot import videos from the YouTube URL. So, you may have to rely on a third-party tool like HitPaw Univd to first download the YouTube video and then upload it to the transcription app or website.
Interestingly, YouTube also offers auto-generated captions, i.e., subtitles, when you upload the video directly to the platform. If the video isn't already showing captions, you may be able to download the video and then upload it to get the prompt from YouTube to generate subtitles for you. However, it's not the most reliable way to get accurate transcriptions.
Q3. Can Google transcribe a video?
A3. Google does not offer a standalone video-to-text service, but you can use its "Voice Typing" feature in Google Docs to convert voices into texts.
Conclusion
Transcribing video and audio to text is important in many contexts. Auto-transcription can be a game-changer, whether for subtitles generation in the entertainment industry or to put your voice notes into a written form. For quick, easy, and accurate transcription, use HitPaw Univd. The AI built into HitPaw Univd is trained to transcribe human voices even on low-quality media files accurately. Check it out today.






 HitPaw VoicePea
HitPaw VoicePea  HitPaw VikPea (Video Enhancer)
HitPaw VikPea (Video Enhancer) HitPaw FotorPea
HitPaw FotorPea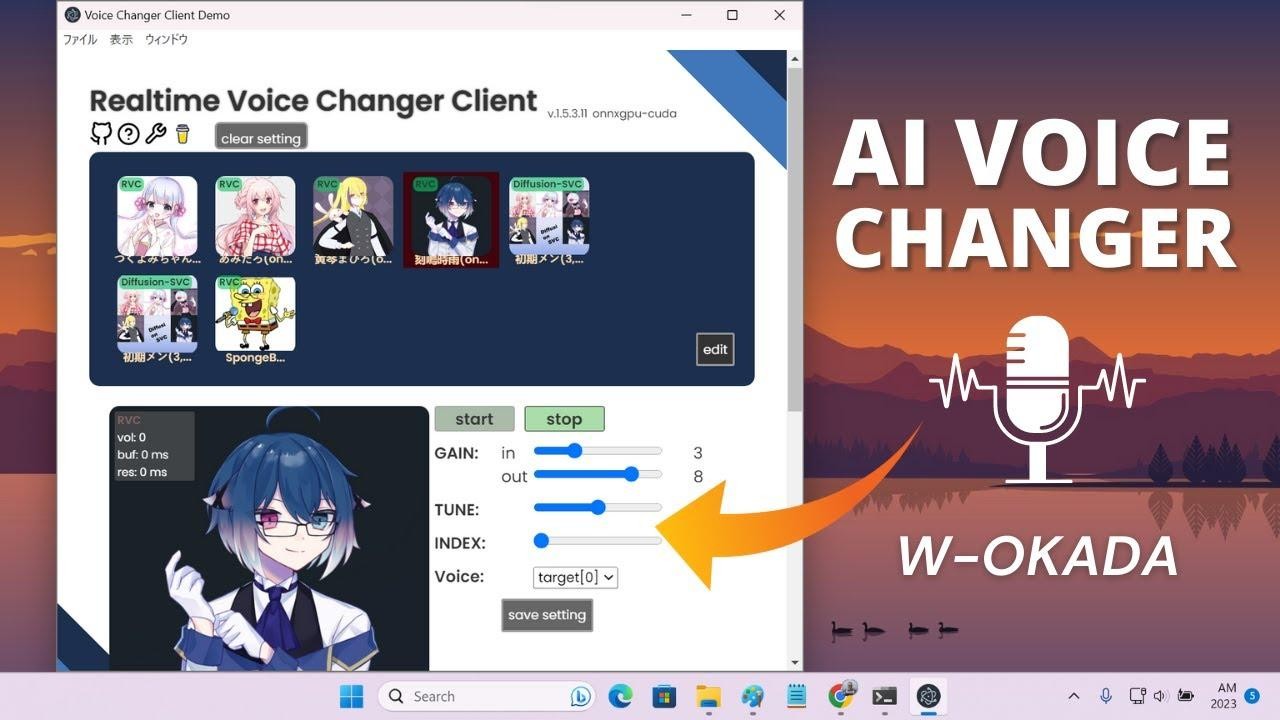


Share this article:
Select the product rating:
Daniel Walker
Editor-in-Chief
My passion lies in bridging the gap between cutting-edge technology and everyday creativity. With years of hands-on experience, I create content that not only informs but inspires our audience to embrace digital tools confidently.
View all ArticlesLeave a Comment
Create your review for HitPaw articles