Add Motion Blur Premiere in Several Easy Steps
Motion blur is a fantastic effect which provides rapid-motion shots with a sense of speed and momentum that brings your videos to life. Motion blur can enhance just about any project. The Adobe Premiere Pro is the best video editing software.
Through various methods, you can achieve the motion blur premiere. In this article, we will discuss the easiest method and introduce you to how to add motion blur in Premiere Pro. Further, an alternative way to blur faces with AI in HitPaw Univd (HitPaw Video Converter) is also discussed!
How to Add Motion Blur in Premiere Pro
Adobe Premiere Pro is a professional video editing software perfect for directors, TV editors, YouTubers and other videographers. Its features are rich and easy to use, making it best for creating polished, high-quality movies, offering motion blur premiere and many more effects.
Steps to Add Motion Blur in Premiere Pro
There are several methods, but let's discuss the best one here. To add motion blur premiere, use the following steps:
- Import Your Footage: Begin by adding your video in Adobe Premiere Pro. Drag and drop the video files into the Project window, or click 'File' then 'Import' to import.

- Create a New Sequence: Go to the Project panel, right-click on your clip. Select "New Sequence from Clip" to create a sequence that matches your footage settings.
- Apply The Transform Effect: Open your effects panel. Find the word "Transform." Move the Transform effect to the clip in the timeline and drop it.
- Adjust the Transform Settings: Click on the Effect Controls Box. Locate where Transform works. Check "Use Composition's Shutter Angle" and then select OK. You should choose a camera angle of 180 degrees or more. This number lets you change how strong the motion blur premiere is. A higher shutter angle makes the fuzz even worse.

- Animate Your Clip: The Effect Controls box has keyframes that you can use to move, scale, or rotate your clip. That motion blur premiere effect will show up while the video plays.
- Preview and Fine-Tune: Playback your sequence to see how the motion blur effect works. Change the motion keyframes or shutter angle to get your desired look.
- Render your Video: Once you're happy with the result, render it so you can watch it immediately.
How is the Effect of Motion Blur in Premiere
Motion blur can make your movie much more powerful and real. Here are some important facts about the motion blur Premiere Pro:
1. Enhances Movement
Actions look more natural and lively when motion blur is used. This is because it gives moving objects a feeling of speed and fluidity.
2. Focuses Attention
Motion blur Premiere draws attention by hiding fast things. It helps to focus on the subject or key parts of the frame.
3. Adds Cinematic Quality
Motion blur can make your video look like high-end movies and TV shows by making it more dramatic.
4. Smoothens Transitions
It makes the video look more professional and unified. It does this by reducing the number of jumpy moves and scene changes.

Best Alternative Way to Add Blur in Premiere
You can use HitPaw Univd for an easier and better way to add blur effects instead of using Premiere motion blur. This app is great since you don't have to add motion blur by hand like you have to in Premiere Pro motion blur. It has an AI Face Blur feature, helping it find faces or objects and blurring them easily.
Features of HitPaw Univd
- AI Face Blur: AI Face Blur automatically finds faces in your videos and blurs them.
- High-Quality Output: HitPaw Univd ensures your movies will always have good clarity and quality.
- User-Friendly Interface: An interface that is simple and easy for beginners.
- Multiple Formats: It can convert and edit many different video formats.
- Fast Processing: It can render and process movies quickly without lowering the quality.
Steps of Using AI Face Blur Function with HitPaw Univd
Here are the steps you need to take to use HitPaw Univd's AI face hide feature:
1. Download and Install HitPaw Univd:Get HitPaw Univd from the download button below and set it up upon completion. Follow the steps on the screen to set up the software.
2. Import Your Video:Open the HitPaw Univd and choose "Import Your Video." Click "Add Video" to add your movie.

3. Access the AI Face Blur Feature:From the editing menu, choose "AI Face Blur." It is built into the program to look for faces in the video instantly.

4. Adjust Blur Settings:You can change the blur area and strength to fit your needs. You can also pick out more places to hide by hand if necessary.

5. Preview and Export:Play the movie to see how the blur effect works. Click "Export" to save your movie and choose the format you want it saved in when you're done.

6. View Your Finished Video:Watch your finished video. Open the exported video to see the finished result with the blur effect that AI added.
Conclusion
Adding motion blur to your movies in Premiere Pro can make them look much better. It gives them a sense of speed and fluidity. Premiere Pro has many powerful tools for bringing about the motion blur Premiere effect.
But, HitPaw Univd's AI Face Blur feature is easier to use and does it automatically. So, get professional results easily with HitPaw Univd or Premiere Pro and get those amazing visuals ready at hand!
FAQs
Q1. Can I add motion blur to certain parts of a Premiere Pro clip?
A1. Yes, you can use keyframes in the Effect Controls panel to move certain parts of your clip to add motion blur Premiere.
Q2. Can the HitPaw Univd be used on Mac and Windows?
A2. HitPaw Univd can be used on Mac and Windows, which answers your question.
Q3. Can the AI face feature blur things other than faces?
A3. Faces are the main focus, but you can block other parts of the image by hand if necessary.
Q4. If I add motion blur, will the quality of my movie go down in general?
A4. Motion blur should be fine for the quality of the video if it's used correctly. It can improve the watching experience by making movements look more natural.

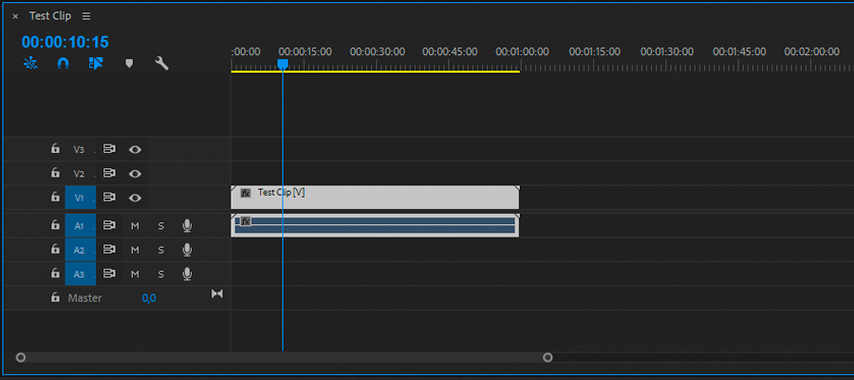
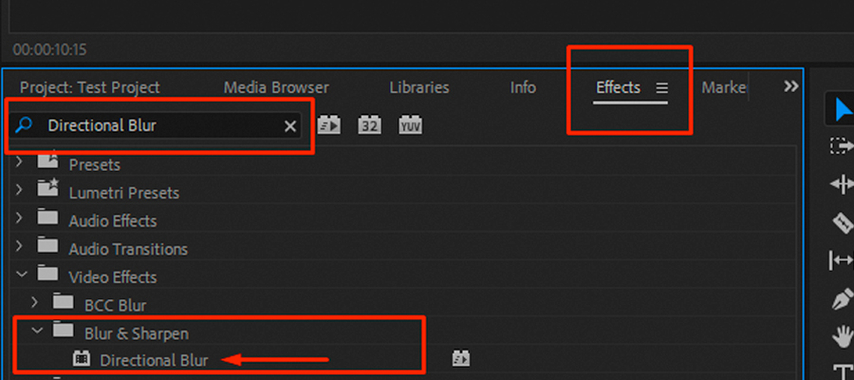









 HitPaw VikPea
HitPaw VikPea HitPaw Watermark Remover
HitPaw Watermark Remover 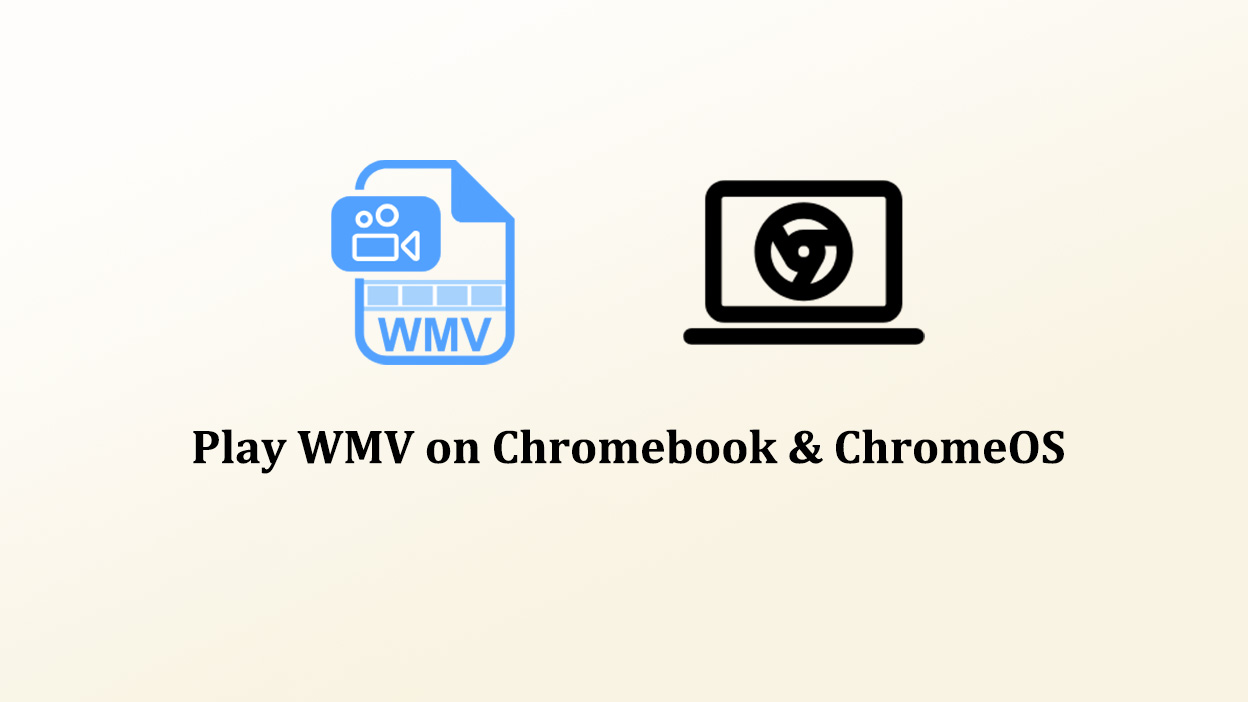

Share this article:
Select the product rating:
Daniel Walker
Editor-in-Chief
My passion lies in bridging the gap between cutting-edge technology and everyday creativity. With years of hands-on experience, I create content that not only informs but inspires our audience to embrace digital tools confidently.
View all ArticlesLeave a Comment
Create your review for HitPaw articles