How to Change Video Speed in CapCut on Desktop and Mobile
CapCut is a well-known video editing tool that is preferred by both novices and experts due to its robust capabilities and easy-to-use UI. One of its versatile functions is the ability to change the speed of your videos, allowing you to create captivating slow-motion effects or dynamic time-lapses with ease.
This guide will provide you with straightforward and quick tips on how to speed up or slow down a video on CapCut in CapCut, ensuring that you can enhance your video projects effortlessly. Meanwhile, if you are wondering whether there are similar tools supporting batch processing, consider HitPaw Univd. It supports changing playback speed from 0.25x to 4x on multiple videos at the same time.
Part 1. Change Video Speed in CapCut on iPhone/Android
CapCut's mobile app empowers users to go for the Capcut change video speed, whether speeding up a movie for a dynamic effect or slowing it down for emphasis. Its intuitive interface and robust editing capabilities include precise speed settings, allowing users to customize playback speeds effortlessly directly from their iPhone or Android device.
How to Speed up/Slow Down a Video on CapCut on iPhone/Android
Step 1: On your smartphone or tablet, launch the CapCut app. Create a new project.
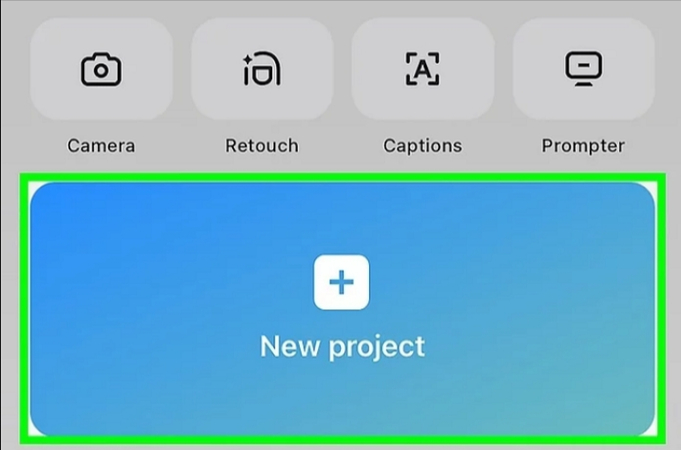
Step 2: Click the video to access the "Edit" function, Then click Speed in the Edit panel.
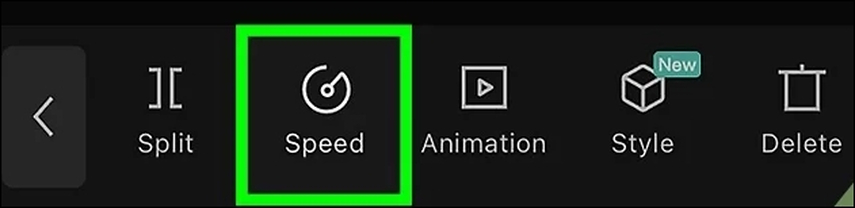
Step 3: After selecting "Speed," the available options appear. Select "Normal" or "Curve" to adjust the speed.
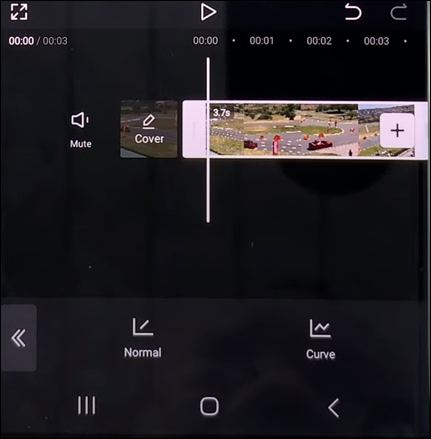
There is a 0.1–100x configurable playback speed.
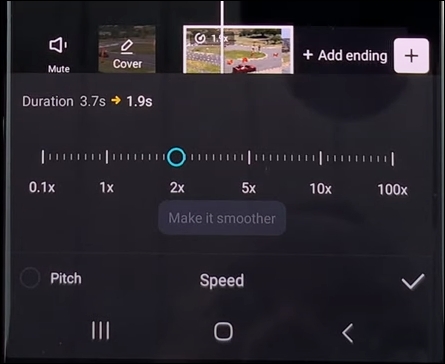
Part 2. How to Change Video Speed in CapCut on PC/Mac
In this section, we’ll walk you through how to change video speed in CapCut on PC or Mac. Follow these simple steps to adjust playback speed, add creative effects, and enhance your videos like a pro!
Step 1: Open CapCut on your computer and click "Create new project." This will bring you to the editing interface. Either drag and drop your video clip into the allotted space or select "Import". Add the clip to the playlist after that.
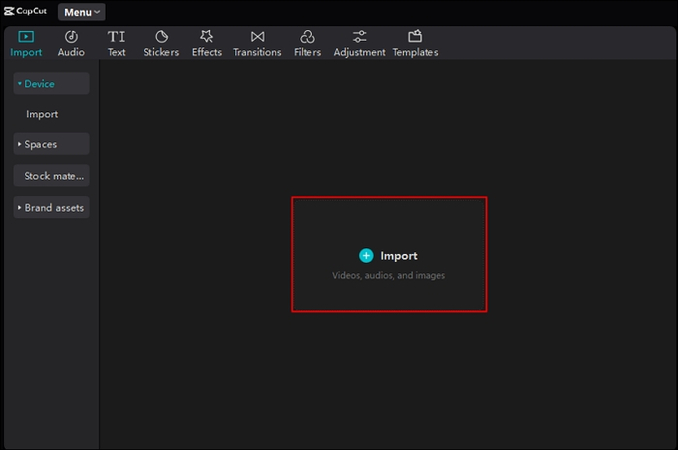
Step 2: In the timeline, click the video clip. The screen will show a modification box in the right corner. Locate the "Speed" tab and adjust the speed from 0.1x to 100x. The clip's duration will change accordingly. If you want to speed up an MP3 without altering the pitch, check the "Keep pitch" option. For creating smooth slow-motion videos, you have two modes to choose from: Frame Blending, which generates faster, and Optical Flow, which takes longer but produces better quality.
CapCut also offers a speed curve feature to customize the speed effect. After selecting "Curve," you'll see several ready-made speed templates and a custom option. To speed up or slow down a video from 0.1x to 10x, move the semi-circle control up or down. This works with templates as well. Click "Reset" to undo any changes.
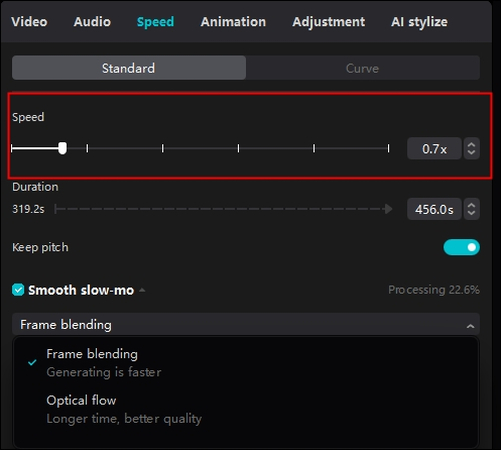
Step 3: Play the video to review the effect, make any necessary adjustments, and then choose to export or share the video. Decide on the format, resolution, storage location, and name for the video. For saving the work, select the export option at the conclusion of it.
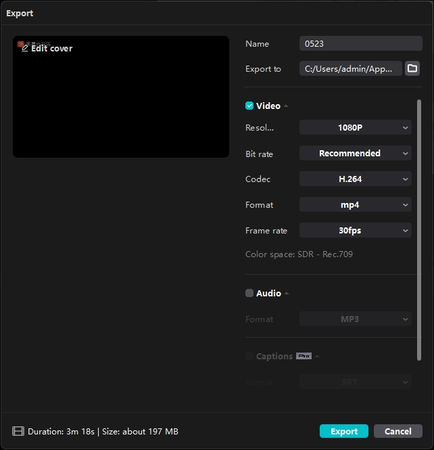
Part 3. Bonus: A Powerful Video Speed Changer: HitPaw Univd
HitPaw Univd excels in providing users with a seamless experience when adjusting video speeds, making it a standout choice for video editing enthusiasts. Its intuitive interface and comprehensive features empower users to effortlessly speed up or slow down videos while maintaining optimal quality.
Main Features
- Speed Adjustment: Easily speed up or slow down videos from 0.25x to 4x easily, offering a range of speed options to suit your needs.
- Real-time Preview: View changes in real-time while adjusting the video speed to ensure the desired effect.
- Batch Processing: speed up or slow down the speed of multiple videos simultaneously, saving time and effort.
- Wide Format Support: Compatible with various video formats, ensuring versatility and convenience.
- More Edit Options: In addition to speed change, you can cut, trim, add filters, add watermarks, or crop videos.
How to Speed Up or Slow a Video with HitPaw Univd
Step 1:On the main interface, find the Speed feature.

Step 2: In the Edit window, find the "Speed" tab. You can adjust the speed by moving the slider in the preview window. The preview window allows you to see the changes in real time. You can also select a preset speed from the right panel. If you tick the Apply all to list option, your settings will be appied to all the imported videos.

Step 3: Once you've adjusted the speed, click "Confirm" to save the adjustments. Back to the main interface, you can select an output format for the video. Finally, click the Export All button to save the new videos.

Part 4 FAQ of Changing Video Speed in CapCut
Q1. Can CapCut change video speed?
A1. CapCut's speed adjustment tools empower users to achieve precise video edits, enhancing storytelling with dynamic effects like time-lapse and slow-motion. Whether accessed via desktop or mobile platforms, CapCut ensures seamless control over video speeds, catering to diverse editing needs with intuitive simplicity and professional results.
Q2. Where is the speed slider in CapCut?
A2. The editing window is where the speed slider is situated in CapCut. Click on the video clip after importing and putting your video to the timeline. On the right side of the screen, an editing window will open. Locate and click on the "Speed" tab on this window. There, you'll find the speed slider, which lets you change the speed between 0.1 and 100 times.
Conclusion
Learning how to change video speed in Capcut is essential for creating engaging and dynamic content, and tools like CapCut and HitPaw Univd make this task straightforward. While CapCut offers a range of features for basic speed adjustments, HitPaw Univd stands out for its powerful capabilities and user-friendly interface.
With HitPaw Univd , you can easily adjust video speed, maintain high-quality output, and take advantage of additional editing tools. We highly recommend HitPaw Univd for anyone looking to enhance their video editing experience with efficient and versatile speed adjustment options.






 HitPaw Edimakor
HitPaw Edimakor HitPaw Watermark Remover
HitPaw Watermark Remover  HitPaw VikPea (Video Enhancer)
HitPaw VikPea (Video Enhancer)
Share this article:
Select the product rating:
Daniel Walker
Editor-in-Chief
My passion lies in bridging the gap between cutting-edge technology and everyday creativity. With years of hands-on experience, I create content that not only informs but inspires our audience to embrace digital tools confidently.
View all ArticlesLeave a Comment
Create your review for HitPaw articles