How to Blur Face in Video in Canva
In today's digital age, protecting privacy and creating eye-catching effects in videos has become increasingly important. One popular tool for achieving this is Canva, a user-friendly online platform that allows you to blur video with ease. Whether you need to blur face in video in Canva or apply a blur effect for aesthetic purposes, this guide will walk you step-by-step process.
We'll explore why Canva is a great choice for video blurring, how to use it effectively, and even look at some alternatives for more advanced needs. So, let's dive in and answer the question: Can I blur a video in Canva? The answer is a resounding yes!
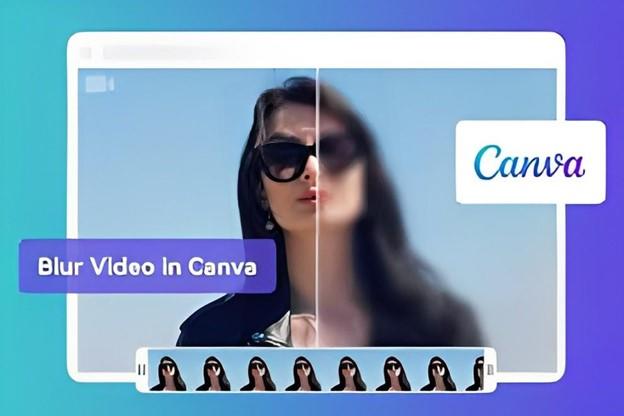
Part 1. Why Choose Canva to Blur Videos?
Canva has become a go-to platform for many content creators, and for good reason. Here's why it's an excellent choice for blurring videos:
1. Canvas User-Friendly Interface
Canva's intuitive design makes it easy for anyone, regardless of their technical skills, to navigate and use its features. The drag-and-drop interface simplifies the process of adding blur effects to your videos.
2. Ability to Edit from Any Device
One of Canva's biggest strengths is its accessibility. You can blur video in Canva from your computer, tablet, or even your smartphone. This flexibility allows you to work on your projects anytime, anywhere.
3. Feature-Rich Platform
While Canva is known for its simplicity, it doesn't skimp on features. In addition to video blurring, you can add text, graphics, and other effects to create professional-looking content.
4. Active Community
Canva boasts a large and active user community. This means you can find tutorials, tips, and inspiration from other users, helping you improve your video editing skills.
5. Affordability
Compared to many professional video editing software options, Canva offers an affordable solution for those looking to blur face in video in Canva or apply other effects. Many features are available for free, with premium options for those who need more advanced tools.
Part 2. How to Blur Face in Video in Canva
Now that we've covered why Canva is a great choice, let's walk through the process of blurring a video:
1. Sign up for a Canva Account
First, visit Canva's website and create an account if you don't already have one. You can sign up using your email or connect through Google or Facebook.
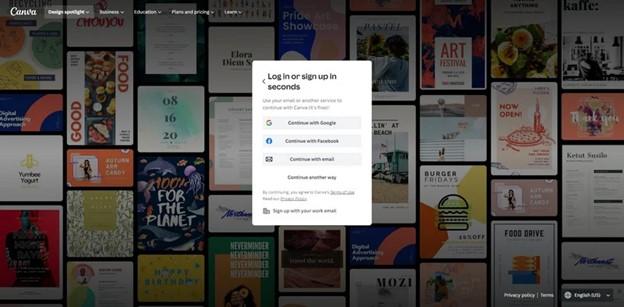
2. Upload Your Video
Once you're in, click on the "Create a design" button and select "Video" from the options. Then, upload the video you want to edit by clicking "Upload" and selecting your file.
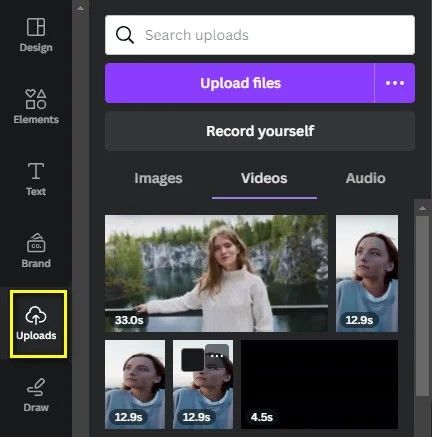
3. Add a Blur Effect
To add a blur effect. Click on the "Element" option and search for "blur effect" in the search bar. Select the desired blur shape and colour from the options. Click "Confirm" to add the blur effect.
The blur effect will now be visible in the main panel where you can adjust its position and size as needed.
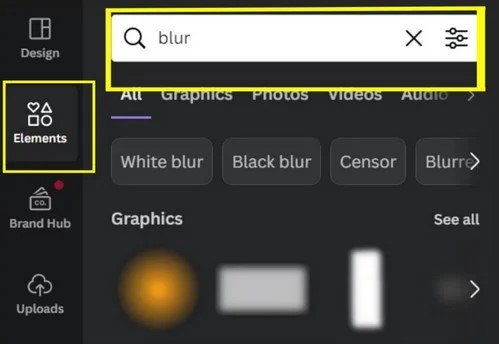
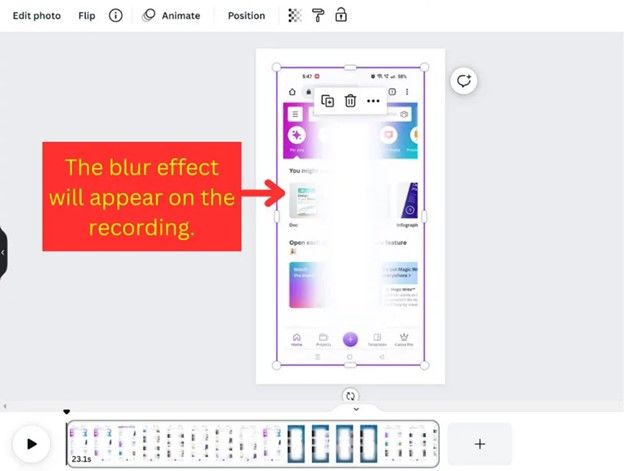
4. Adjust the Blur Duration
To customize the blur effect's settings, start by clicking on the blur effect in the template. Then click the three-dot menu button to access the effect's additional options. Choose the "Show timing" selection. This will display a timeline showing the duration of the blur effect. You can now freely adjust the length of the blur by manipulating the handles on the timeline.
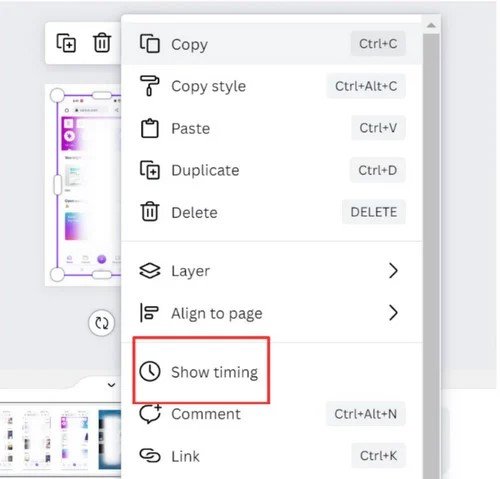
5. Export the Blurred Video
Once you're happy with your blurred video, click the "Download" button in the top right corner. Choose your preferred file format and quality, then save the video to your device. You can also share your video on social media.
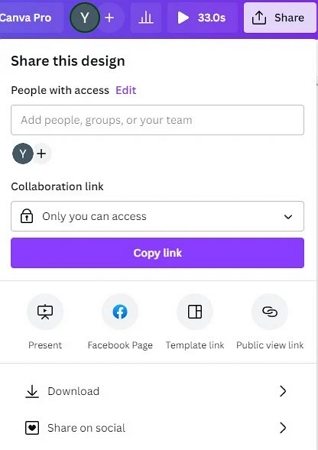
Part 3. Top Alternatives to Canva for Blurring Videos
While Canva is great for many users, some might need more specialized tools. Here are some top alternatives:
1. HitPaw Univd (HitPaw Video Converter): An Alternative with AI Face Blur
While Canva is great for basic video blurring, HitPaw AI Face Blur offers a more specialized solution with its new AI Face Blur feature. This tool combines the ease of use found in online platforms with the power of AI-driven face detection and blurring.
Guide for Blurring Face in Video with HitPaw AI
Features of HitPaw Univd
- AI-powered face detection and blurring
- Multiple blur intensity options
- Support for various video formats
- Batch processing capabilities
- Additional video editing tools
Step-by-Step Guide to Blur Video with HitPaw AI Face Blur
Here's how you can use HitPaw Univd to blur faces in your videos:
Step 1.After launching the HitPaw Univd, navigate to the Edit Tab and select AI Face Blur.

Step 2.In the AI Face Blur interface, add your video by dragging and dropping or using the file browser.

Step 3.The software will automatically analyze and detect faces in the video. If there are multiple people, you can choose which faces to blur.


Step 4.HitPaw Univd lets you adjust blur intensity from 0-100% and preview the effect.

HitPaw Univd also offers stickers as an alternative to blurring. You can add these to cover faces if desired.

Step 5.Once you're satisfied with the blurring effect, click the Convert button to save the video with blurring faces.

2. Kapwing
Kapwing is a versatile online video editor that offers powerful blurring capabilities, making it a strong contender for those seeking more advanced features than Canva provides.
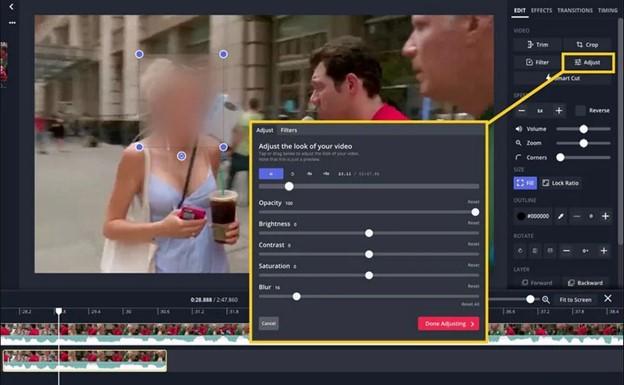
Features
- Advanced blur controls with adjustable intensity and feathering
- Object tracking for moving subjects, ensuring consistent blurring
- Ability to blur specific areas or whole scenes
- Layered editing for complex compositions
- Automatic captions and subtitle generation
- Extensive library of fonts, images, and audio tracks
- Video trimming and merging tools
Pros
- No software download required, accessible from any device with internet
- Collaborative editing features for team projects
- Regular updates with new features and improvements
- Intuitive interface suitable for beginners and professionals
- Supports high-resolution video up to 4K
- Offers a free plan with basic features
Cons
- The free version has limitations on file size and export quality
- Can be slower for processing large files or complex edits
- Requires a stable internet connection for smooth operation
- Some advanced features are locked behind a subscription
- Limited offline capabilities compared to desktop software
3. Flixier
Flixier is another online video editor that provides quick and easy blurring options, with a focus on speed and efficiency.
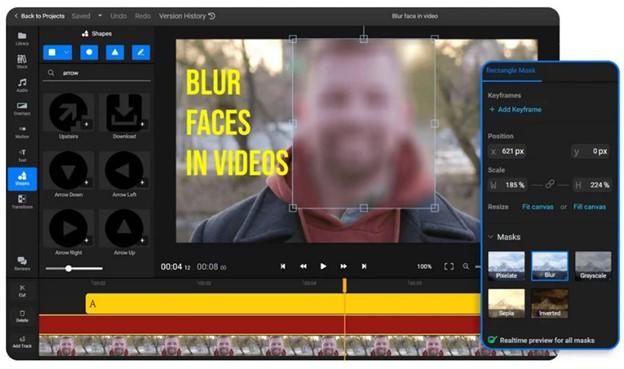
Features
- Real-time editing and previewing for immediate feedback
- Cloud-based storage for projects, allowing access from anywhere
- Integration with stock footage libraries for additional content
- Automated motion tracking for blur effects
- Multi-track editing for complex video compositions
- Supports direct uploads to social media platforms
Pros
- Fast processing times, even for longer videos
- User-friendly interface with drag-and-drop functionality
- Supports high-resolution video input and output
- Collaboration tools for team projects
- No software installation required
- Regular updates and new feature rollouts
Cons
- Some advanced features require a paid subscription
- Limited offline capabilities
- Learning curve for more complex editing tasks
- Depends on internet speed for smooth operation
- Limited customization options compared to professional desktop software
4. VEED.IO
VEED.IO is known for its simplicity and effectiveness in video editing, including blurring, making it an excellent choice for quick edits and social media content.
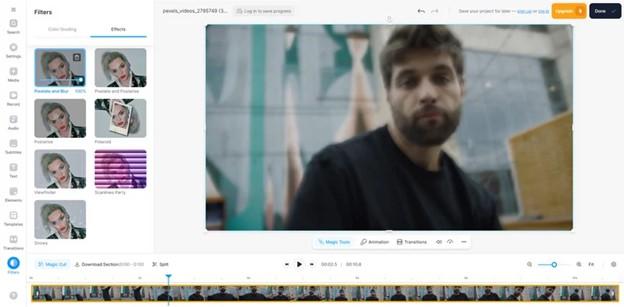
Features
- Automated subtitle generation with translation options
- Green screen removal and background replacement
- Audio editing tools including noise reduction
- Multiple blurring options: face blur, object blur, and custom area blur
- Video compression tools
- Extensive library of templates and stock media
- One-click social media aspect ratio adjustments
Pros
- No learning curve, ideal for beginners
- Supports multiple video formats for input and output
- Offers both blur and pixelate options for privacy protection
- Fast rendering times for quick edits
- Browser-based, accessible from any device
- Integrates well with social media platforms
Cons
- The free version adds a watermark to exported videos
- Limited advanced editing features compared to professional software
- Subscription required for access to all features
- Relies on an internet connection for all functions
- May struggle with very large file sizes or long videos
Conclusion
In this comprehensive guide, we've explored various methods to blur video in Canva and beyond. While Canva offers a user-friendly solution for basic video blurring needs, alternatives like HitPaw Univd provide more advanced features for those requiring precise face blurring capabilities. Whether you're looking to blur face in video in Canva or use specialized software, there's a solution out there for every level of user and every type of project.













 HitPaw VikPea
HitPaw VikPea HitPaw Watermark Remover
HitPaw Watermark Remover 

Share this article:
Select the product rating:
Daniel Walker
Editor-in-Chief
My passion lies in bridging the gap between cutting-edge technology and everyday creativity. With years of hands-on experience, I create content that not only informs but inspires our audience to embrace digital tools confidently.
View all ArticlesLeave a Comment
Create your review for HitPaw articles