The Essential Guide to Blurring Videos in iMovie and Beyond
Blurring in video editing is crucial for several reasons. It ensures privacy by concealing sensitive information or faces, directs viewers' focus to specific parts of the video, and adds an aesthetic element that enhances the overall visual appeal. Whether you are creating professional content or personal projects, mastering the art of blurring can significantly improve your video quality. This guide will walk you through the process of blurring videos using iMovie on MacBook, iPhone, and iPad, as well as introduce an alternative tool, HitPaw Univd (HitPaw Video Converter), for more advanced editing.
Part 1: How to Blur Video in iMovie for MacBook
We are all aware that iMovie is a free and powerful video editor for iPhone and MacBook. If you are seeking information on how to blur a video in iMovie on a MacBook, you can find the full guide in this content. Blurring videos in iMovie on a MacBook is a straightforward process. Follow these steps to achieve a polished look.
- Step 1. Open iMovie and Import Your Video:Launch iMovie and create a new project. Import the video you want to edit by clicking on "Import Media".
- Step 2. Drag the Video to the Timeline:Once the video is imported, drag it to the timeline at the bottom of the screen.
- Step 3. Create a Duplicate Layer:To apply a blur effect, you need to create a duplicate layer of the video. Select the video in the timeline, right-click, and choose "Duplicate".
- Step 4. Apply the Blur Effect:Click on the duplicate layer, go to the "Video Overlay Settings" located above the preview window, and select "Cutaway". Adjust the cutaway opacity to 100%.
- Step 5. Add Gaussian Blur:In the "Video Overlay Settings", find the "Effects" tab and select "Gaussian Blur". Adjust the blur intensity to your preference.
- Step 6. Mask the Blurred Area:Use the "Crop to Fill" option to mask the specific area you want to blur. Adjust the mask to cover the desired part of the video.
- Step 7. Finalize and Export:Review the blurred effect in the preview. Once satisfied, click on the "File" menu, select "Share", and choose your export settings to save the video.
Part 2: How to Blur Faces in iMovie on iPhone and iPad
Blurring faces in iMovie on an iPhone or iPad is slightly different but equally effective. Here's how to do it:
- Step 1. Open iMovie and Import Your Video:Launch iMovie on your iPhone or iPad and start a new project. Import the video by tapping on the "Create Project" button and selecting your media.
- Step 2. Add the Video to the Timeline:Tap the video to add it to the timeline.
- Step 3. Create a Picture-in-Picture Effect:Tap on the video in the timeline, then select the “+” icon to add another video layer. Choose the same video to create a picture-in-picture effect.
- Step 4. Apply the Blur Effect:Tap on the overlay video layer, select the “Effects” icon, and choose the blur effect. Adjust the blur intensity as needed.
- Step 5. Mask the Blurred Area:Resize and reposition the overlay video to cover the area you want to blur. Use the “Crop” feature to fine-tune the masked area.
- Step 6. Preview and Export:Check the video in the preview window. Once you are satisfied, tap the “Done” button, and then the “Share” button to export the video.
Part 3: Alternative Blurring Video Tools - HitPaw Univd
If you are using a Window PC instead of MacOS, then unfortunately you can't use iMovie to blur faces in videos, because it is a specialized software for Apple users and doesn't support Windows and Android users yet. If you need a tool that supports all these systems, then HitPaw Univd is definitely the best choice. HitPaw Univd enables you to blur videos on your Windows system, while it is a diversified software that you can also use for video downloads and video format conversions for playback on different devices.
Guide for Blurring Part of Video with HitPaw AI
Key Features of HitPaw Univd
- Blurring of identified faces in a particular image using the AI Face Blur function for improved face detection.
- Supports a wide range of video formats, making it easy to work with any type of media.
- Allows to download video from over 10000 websites, such as Disney+, Hulu, YouTube, Netflix, Crunchyroll, etc.
- Includes features for trimming, cropping, adding effects, and blurring specific parts of your video.
How to Blur Videos with HitPaw Univd
Step 1.Firstly, download and install HitPaw Univd on your computer.
Step 2.Select and open the AI Face Blur feature from the Edit section.

Step 3.Click the file icon to add or drag your file from the computer.

Step 4.Once the video is imported, the software will automatically analyze and mark them as different numbers. You can choose the one you want to blur.

Step 5.You can use the slider to increase or decrease the degree of blur video.

Step 6.(Optional) You can add stickers to replace the faces from the many options of the stickers.

Step 7.Once you have finish the blur effects, click the Export option to export the blurred video.

FAQs about Blur in Video
Q1. How do I cover a part of a video in iMovie?
A1. You can cover a part of a video in iMovie by creating a duplicate layer, applying a blur effect to the overlay, and masking the desired area using the "Crop to Fill" option.
Q2. How to blur the background in a video?
A2. To blur the background in a video, use a video editor that supports background blurring. Import your video, apply the blur effect to the background layer, and adjust the settings to achieve the desired look.
Q3. Can I blur something in iMovie?
A3. Yes, you can blur specific parts of a video in iMovie by using the overlay technique and applying a blur effect to the overlay layer.
Q4. Where is the overlay tool in iMovie?
A4. The overlay tool in iMovie can be found in the "Video Overlay Settings" located above the preview window. It allows you to apply effects such as picture-in-picture, split-screen, and cutaway.
Conclusion
Blurring videos is a vital skill in video editing, whether you're protecting privacy, directing focus, or enhancing aesthetics. iMovie provides an accessible platform for this on both MacBook and iOS devices. However, for more advanced editing needs, tools like HitPaw Univd offer additional capabilities and ease of use. Enhance your video editing experience by exploring these tools and techniques today. For comprehensive editing features, try out HitPaw Univd and take your video projects to the next level!












 HitPaw VikPea
HitPaw VikPea HitPaw Watermark Remover
HitPaw Watermark Remover 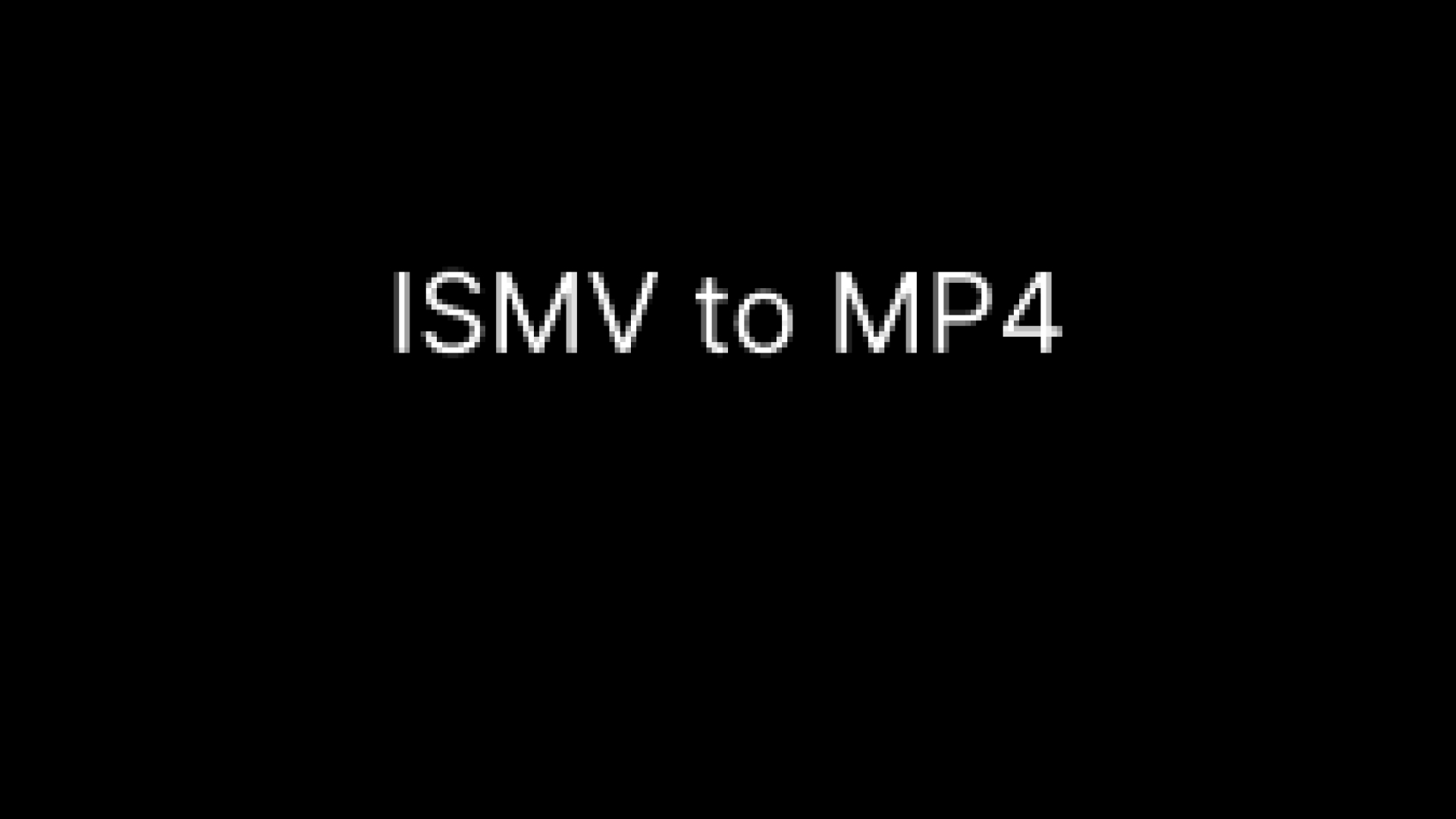
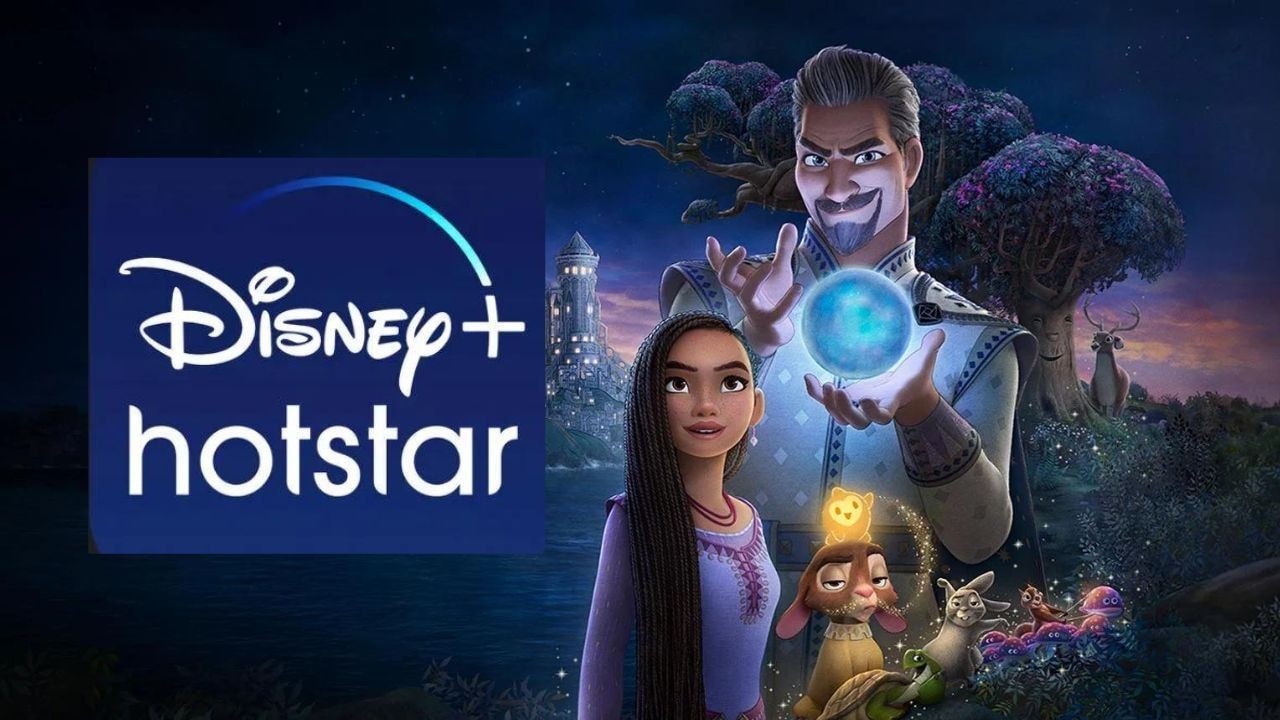


Share this article:
Select the product rating:
Daniel Walker
Editor-in-Chief
My passion lies in bridging the gap between cutting-edge technology and everyday creativity. With years of hands-on experience, I create content that not only informs but inspires our audience to embrace digital tools confidently.
View all ArticlesLeave a Comment
Create your review for HitPaw articles