Handy Guide on How to Trim Video in Handbrake
After creating the video and previewing it you may come to the conclusion that some part of the video needs to be trimmed. Finding an appropriate and free way to trim video is necessary, and that's where the Handbrake trim video comes into play.
It is a powerful free tool that allows you to edit the various video parameters effortlessly. The interface of the Handbrake isn't a major concern, and if you want to learn how to trim video Handbrake, dive into this post for all the exciting information. In addition to the revealing Handbrake: how to trim video, we'll also introduce the perfect alternative to the Handbrake.
Part 1. Can Handbrake Trim Video?
Many people ask about the Handbrake video trim, and the good news is that Handbrake has amazing credentials for trimming videos. Fortunately, Handbrake doesn't mess up the quality of videos even a bit, so you won't mind using the interface despite being a newcomer.
To go for the Handbrake trim video, you'll only need to go for a few simple steps, and we'll introduce the step by step below educating you about the Handbrake trim video length.
Part 2. How to Trim Video Using Handbrake
Handbrake is an exciting tool that allows you to trim videos without extra effort. Fortunately, Handbrake prompts a user-friendly interface, and even if you're a newcomer, you won't mind using its breathtaking credentials.
The good thing is that this tool trims the videos really fast, so you'll only need to wait a few moments before seeing the videos trimmed in front of your eyes.
Here's how to trim video Handbrake.
Step 1: Choose the video file source you wish to trim. Press on the ''Open Source'' and press on the Open a single video file before browsing the video file you wish to trim.
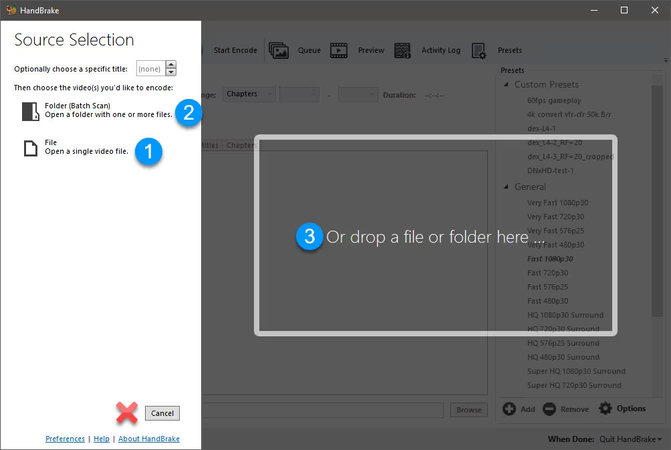
Step 2: Choose the folder or drive where you intend your edited video to get saved, and you'll also need to enter the new file's name where you want to save the video.
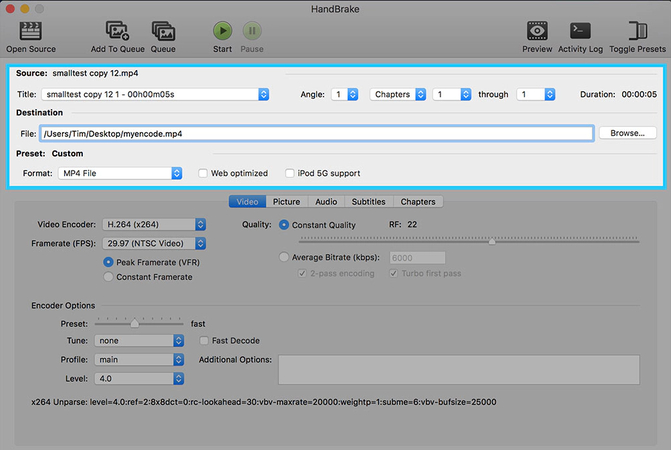
Step 3: Navigate to the Range drop-down menu, and you'll find 3 magnificent ways to trim the video clips with Handy. If you intend to select the chapters, you must specify how to trim your video clip from one chapter to another.
You can change the beginning and ending times of the output video segment by choosing Seconds. For instance, if you select the starting time at 00:00:10 with the ending time at 00:01:30, the final output will be between 1 minute and about 20 seconds. Selecting Seconds to trim videos is one of Handbrake's most common methods of trimming videos.
You can also select the Frames before setting the starting and ending frame of the video you wish to trim with Handbrake via frames.
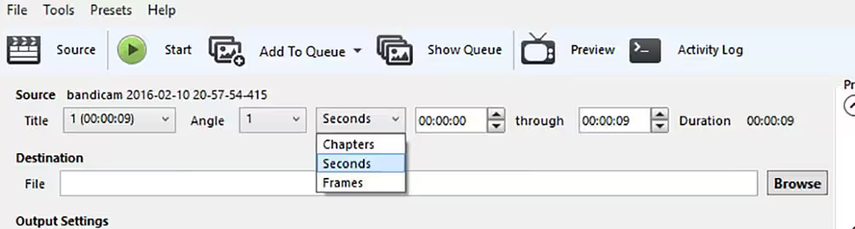
Step 4: Press on the Browse button and doing so will help you specify your output folder path, and then you can type the trimmed video's name. After entering the Output settings section, you must choose WebM, MKV, or MP4 as your output format. You can now customize the various settings while trimming the video length. Press on the Start Encode icon to begin trimming the video on Handbrake.
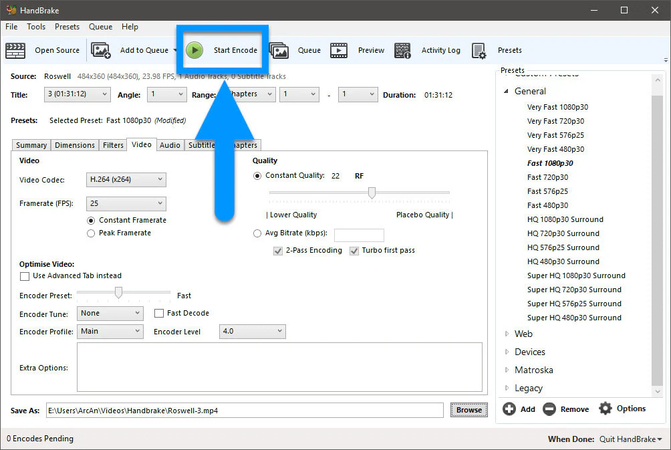
Part 3. Best Alternative to Handbrake: Trim Videos with HitPaw Univd (HitPaw Video Converter)
Opting for the Handbrake trim video isn't daunting, but it only trims videos from the beginning and end, as it can't eliminate the video's parts from the middle. Moreover, visualizing the picture frames in the interface of the Handbrake is also not possible while trimming your video. Thus, you'll need to manually note the ending and starting time by previewing the video clip in the player.
Handbrake also doesn't allow you to trim your video without re-encoding. After noticing all these shortcomings, opting for the trim video Handbrake's alternative makes sense, and that's where HitPaw Univd comes into play. It is an amazing video converter that prompts several magnificent video editing features, including trimming videos while maintaining the original video quality. On top of that, HitPaw Univd also helps you to trim the multiple videos simultaneously, and performing only a few simple steps will be enabled to help you cut or trim the unnecessary parts of the videos.
Features
- Allows you to trim the videos in a few clicks
- Doesn't mess up the quality of videos
- Supports Mac and Windows
- Supports multiple video formats
- Doesn't input the watermark on the videos
- No ads found
- Perform the multiple video editing functions
Here's how to trim or cut video through HitPaw Univd.
Step 1: First, you'll need to navigate to the HitPaw Univd's official webpage to install the software afterward. Press on the Edit button and select the Cut button afterward. Next, you must import the video clip you wish to trim.
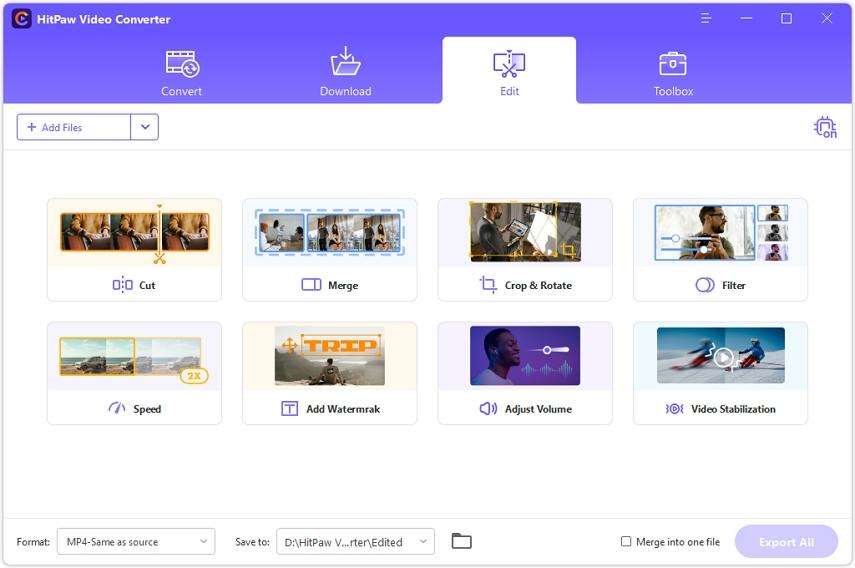
Step 2: Once you're done adding the video, you'll need to preview the video. Next, you'll need to push the play head to the time you wish to trim the video from and press the scissor icon afterward.
If you want to trim more videos, you can repeat the same step. If you have a fast internet connection, the process won't take long to trim and convert the video files through the HitPaw Univd.
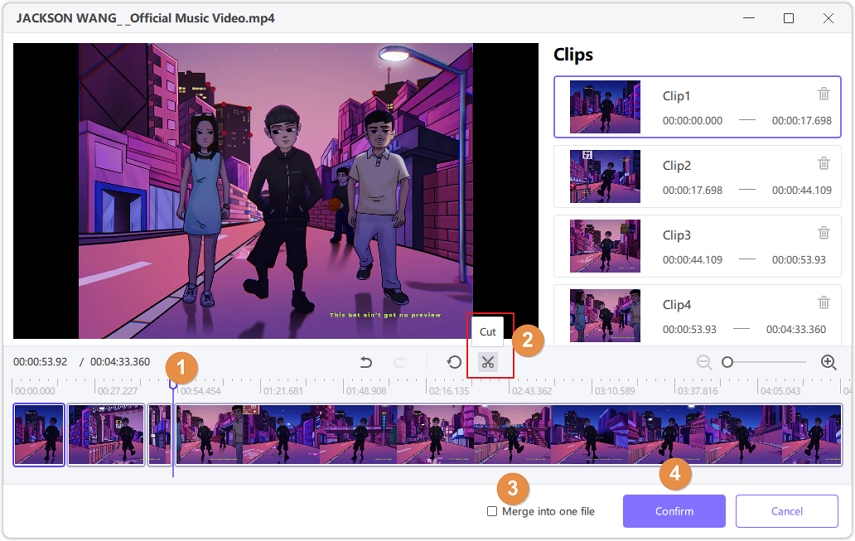
Step 3: After opening the main window, you'll need to select the output format you wish to use for the trimmed video. After that, you must press the Export button and select the folder on the computer you wish to see the video.
Apart from accessing the video from the selected folder, you can also watch the video after going into the ''Converted'' tab.
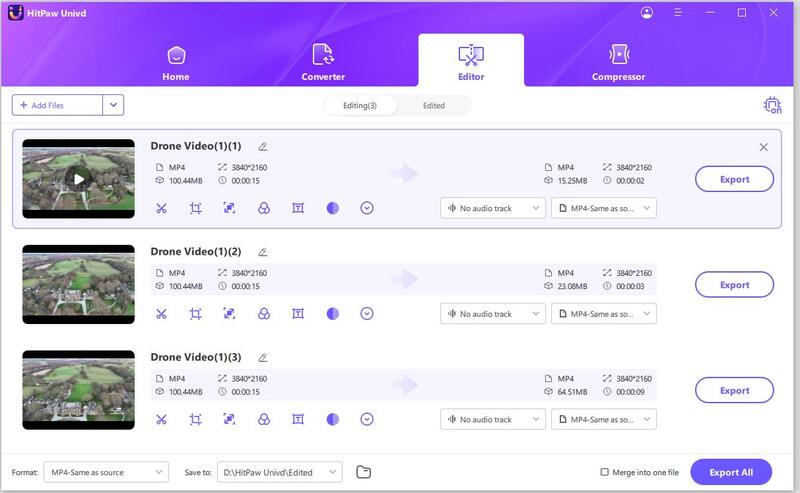
Part 4. FAQ of Trimming Videos with Handbrake
Q1. Does HandBrake affect video quality?
A1. Handbrake offers two modes of encoding your video while trimming the video. You can regulate the size of the output file but the video quality will be compromised if you choose the average bit rate mode. However, if you choose the Constant quality, the video quality will remain the same, and Handbrake will have the authority to customize the bitrate.
Q2. Can HandBrake merge two videos?
A2. Handbrake has the ability to combine two films, but there is a catch. For instance you can only merge two videos on Handbrake with converting the videos. It implies that if you're willing to merge the videos, you must convert them before putting everything in order.
Conclusion
Since many people love going for free video trimmers, the Handbrake trim video allows you to cut the unwanted and annoying parts of the videos. We have revealed the step-by-step guide about the Handbrake trim video length, and trimming the videos by looking at this guide is simple.
Unfortunately, the Handbrake prompts some noticeable limitations as it won't allow you to trim the video from the middle or without re-encoding, so mentioning the alternative to the Handbrake becomes important. HitPaw Univd appears as the most recommended trim video Handbrake's alternative as it allows you to trim the videos without any limitations. Apart from supporting batch processing, HitPaw Univd ensures that the video's quality remains the same while trimming.






 HitPaw Edimakor
HitPaw Edimakor HitPaw Watermark Remover
HitPaw Watermark Remover  HitPaw VikPea (Video Enhancer)
HitPaw VikPea (Video Enhancer)

Share this article:
Select the product rating:
Daniel Walker
Editor-in-Chief
My passion lies in bridging the gap between cutting-edge technology and everyday creativity. With years of hands-on experience, I create content that not only informs but inspires our audience to embrace digital tools confidently.
View all ArticlesLeave a Comment
Create your review for HitPaw articles