How to Add Sticker to Video [Windows/Mac/iPhone/Android]
Adding fun stickers and emojis to videos can make them more engaging and personalized. Whether you want to liven up a video memory, add some humor to a clip, or make a video project for school or work, stickers are a great way to spice things up. In this article, we'll show you easy methods for adding stickers and emoticons to video files using common software and apps on Windows, Mac, iPhone, and Android devices. You don't need any fancy video editing skills. The processes are quick and intuitive across all platforms. Follow reading and let's learn more on how to add a sticker to a video.
Part 1. How to Add Stickers to Videos on Windows and Mac
One of the easiest ways to add stickers and effects to videos on Windows and Mac is by using HitPaw Univd (HitPaw Video Converter). This video editing software makes the process incredibly simple with just a few clicks. Just import your video into HitPaw Univd, then head over to the "Stickers" section where you'll find tons of animations, emojis, and text options to liven up boring clips. Drag and drop the stickers anywhere on the video preview screen, resize as needed, then export your fun new creation! HitPaw is packed with handy video editing tools beyond just stickers too, like crop, trim, adjust speed, add filters, and more to take your videos to the next level.
HitPaw Univd - All-in-one Video Solutions for Win & Mac
Secure Verified. 254,145 people have downloaded it.
- Add mosaics or stickers to blur faces in the video with minimal clicks. Automatic AI detection and tracking covers any face, even in crowded spaces.
- Accurate AI processing. Face blur videos in under 20 minutes with customizable blur degree settings from 0% to 100%.
- Dozens of stickers for you to choose from to personalize videos in a creative way.
- Unlimited minutes and exports for effective budgeting so you can edit to your heart's content.
- Advanced automation with accurate AI processing to easily track moving faces for consistent blurring.
Secure Verified. 254,145 people have downloaded it.
How to Add Stickers to Video with HitPaw
Step 1: Select the AI Face Blur Feature
First, download and install HitPaw Univd on your Windows or Mac computer. Launch the software and click on the "Edit" tab at the top. Next, click on the "AI Face Blur" option on the left sidebar. This will open up the AI face blur editor.

Step 2: Open Your Video File in HitPaw
In the AI Face Blur interface, click on the "Add File" button at the top left to select a video file from your computer that you want to edit. You can also directly drag and drop a video file into the editor window. HitPaw supports various common video formats like MP4, MOV, MKV and more.

Step 3: Automatically Analyze and Detect Face with AI
As soon as a video is imported, HitPaw will automatically detect any faces present using intelligent AI analysis. The software will mark each recognized face with a numbered icon. You can select which numbered icon you want to apply the face blur to by clicking on it. Adjust the "Blur Degree" slider to control how much blur is applied. The effect will be previewed live on the video.

Step 4: Add a Sticker to a Video
To add stickers, click on the "Stickers" icon next to the video preview. This will open up the stickers tray. Browse through the available stickers and click on one to add it to the selected face icon over the video. Resize or drag the sticker to reposition it as needed. Click the sticker again to remove it from the video. HitPaw makes video editing with stickers easy for anyone.

Step 5: Export the Edited Video
Finally, once you are satisfied with the blurring and stickers, click on "Export" button at the bottom right corner to save the edited video to your computer. That's it!

Part 2. How to Add Stickers in Video Online with VEED
VEED is a handy online video editor that allows you to easily add stickers and emojis to videos right in your web browser. While VEED may not have robust editing capacity, it's easy to use and great for quick video stick projects. This is a great option available for anyone wondering how to add a stick to a video in the easy way.
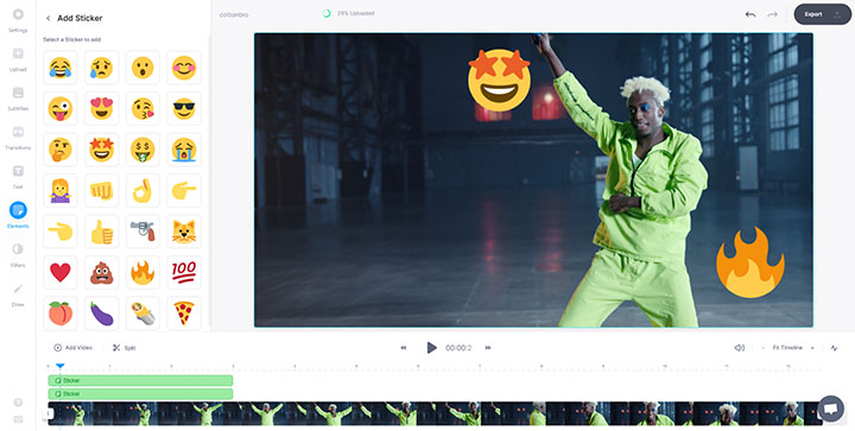
Steps to Use Veed and Add Stickers to an Online Video
- Step 1:Go to veed.io and upload the video you want to edit.
- Step 2:Click on the "Elements" tab on the left and browse the available stickers.
- Step 3:Select a sticker and drag it onto the video preview area to add it. Customize duration and placement as needed.
- Step 4:Export the edited video when you are done.
Pros
- Simple and intuitive interface
- Good selection of animated stickers
- Free to use with watermark
Cons
- Need to purchase subscription to remove watermark
- Uploading and exporting can be slow
- Limited advanced editing features
Part 3. How to Put A Sticker on A Video on iPhone using Clips
Clips is a free video editing app from Apple that allows iPhone users to easily add stickers, text, and posters to their videos. With its simple interface and rich creative features, Clips is great for sprucing up personal video memories. So, for simple video sticker projects on the iPhone, Clips does the job for free! If you wonder how to put a sticker on a video on iPhone, you need to check this out.
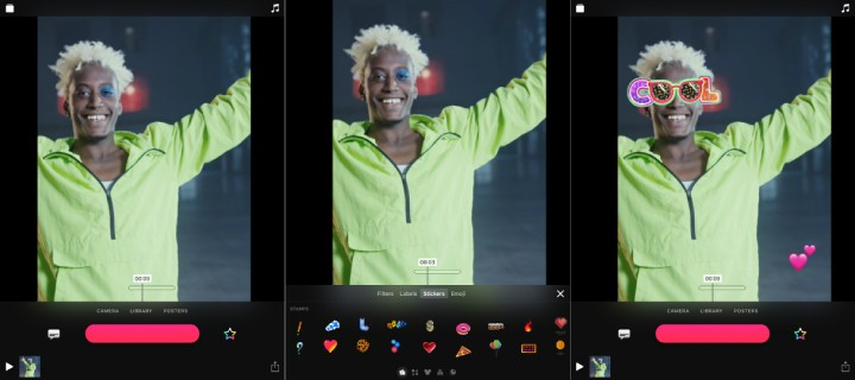
Steps to Use Clips and Add Stickers to an Online Video
- Step 1:Open Clips and import the video you want to edit from your Photos library.
- Step 2:Tap the star icon at the bottom and select the "Stickers" tab to browse sticker options.
- Step 3:Tap a sticker to add it to the video preview screen. Reposition and resize the sticker as desired.
- Step 4:Once you finish to add a sticker to a video iPhone, tap the Share icon to save the edited video to your Camera Roll.
Pros
- Intuitive mobile interface
- Lots of fun, animated stickers
- Easy to resize, rotate and position stickers
Cons
- Cannot set sticker duration
- Limited editing capabilities overall
Part 4. How to Add Stickers for Videos on Android with Magisto
Magisto is a versatile video editor for Android that makes it easy to spice up your clips with stickers. With over 650 stylish stickers to choose from, you can add some personality to videos in just a few taps. With its fun stickers for videos and intuitive editing tools, Magisto is great for easy Android video projects on the go.
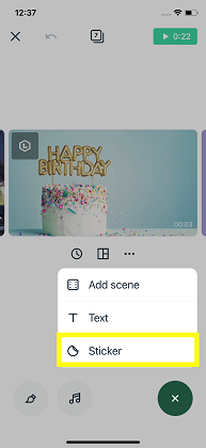
Steps to Use Magisto and Add Stickers to an Online Video
Follow these simple steps to add stickers to videos on your Android device with Magisto:
- Step 1:Import a video and tap the scene you want to add a sticker to.
- Step 2:Tap the "+" icon and select "Sticker" to open the sticker tray.
- Step 3:Browse sticker video categories and tap one to add it to the video scene.
- Step 4:Adjust sticker duration and positioning as needed.
- Step 5:Preview your edits and export the video when done.
Pros
- Huge sticker collection
- Control over sticker duration
- Stylish video filters and effects
Cons
- Need to upload video to app
- Must watch ads or subscribe to export
- Advanced editing features locked behind paywall
FAQs about Adding Stickers to Video
Q1. How do I add an emoji to a video?
A1. To add an emoji to video, use video editing software like HitPaw or apps like VEED that provide stickers and emojis. Simply select your emoji sticker and overlay it onto your video at the desired section.
Q2. Can you add stickers to Instagram videos?
A2. Yes, Instagram has sticker options when creating Stories or Reels. Tap the sticker icon in creation mode and browse options to add to your video before posting.
Q3. How do I add a sticker to a video in iMovie?
A3. In iMovie, go to the Titles and Graphics menu, select a sticker, then drag and drop the sticker onto your video in the timeline. Position and resize the sticker overlay as needed.
Q4. How to cover face in a video with a sticker?
A4. Using HitPaw Univd, import your video > Enable AI Face Tracking > Click the emoji/sticker icon > Select a sticker and drag it over the detected face. Adjust size to cover face completely!
Conclusion
Adding fun stickers takes videos to the next level. As you've learned, it's easy to overlay stickers on video projects using intuitive software and apps on Windows, Mac, iPhone, Android and more. HitPaw Univd makes it simple to track faces and cover them with stickers for privacy. Now get creative embellishing videos with emojis, text animations, shapes, memes and more sticker elements that match your style!







 HitPaw VoicePea
HitPaw VoicePea  HitPaw VikPea (Video Enhancer)
HitPaw VikPea (Video Enhancer) HitPaw FotorPea
HitPaw FotorPea
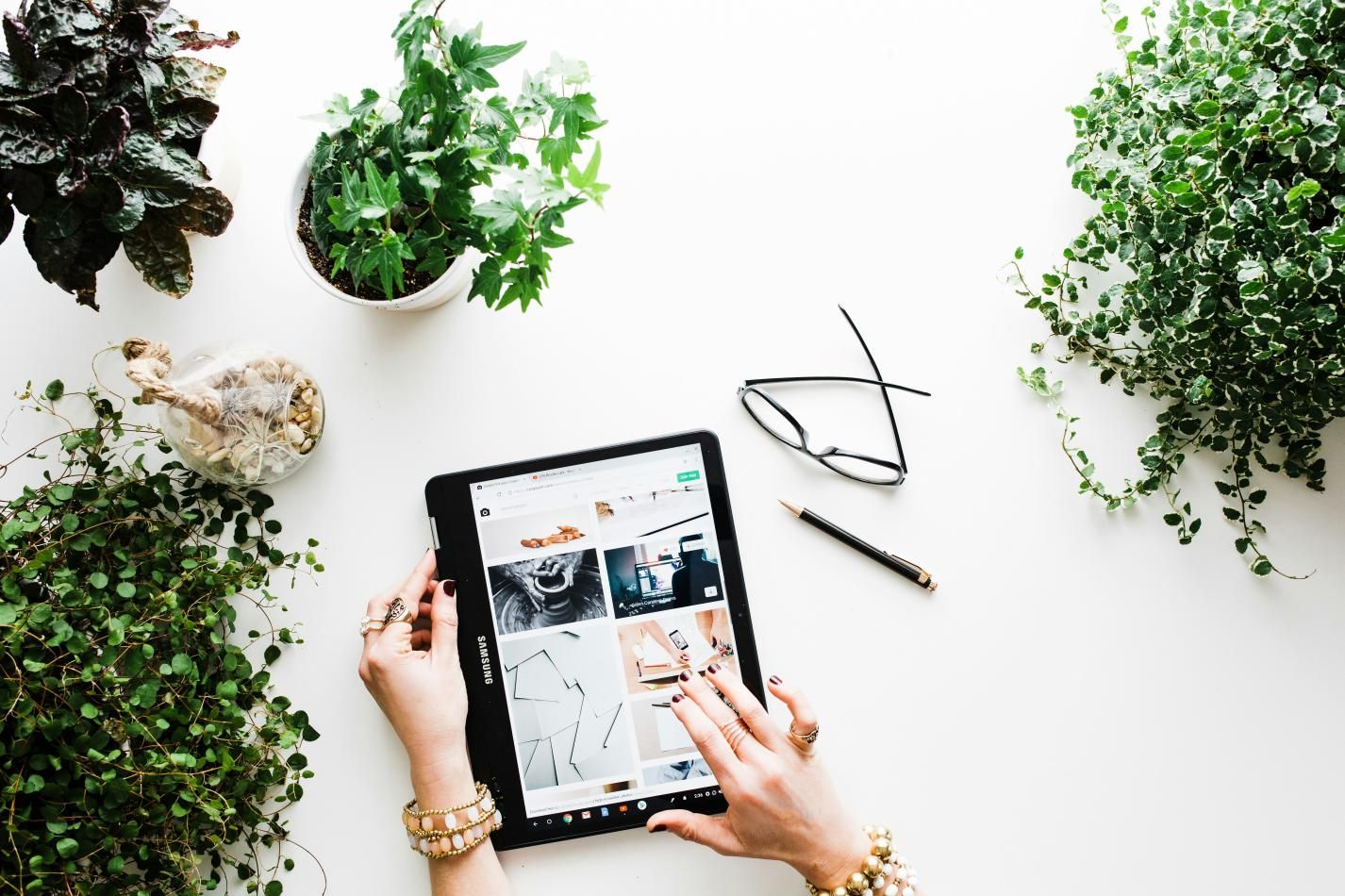


Share this article:
Select the product rating:
Daniel Walker
Editor-in-Chief
My passion lies in bridging the gap between cutting-edge technology and everyday creativity. With years of hands-on experience, I create content that not only informs but inspires our audience to embrace digital tools confidently.
View all ArticlesLeave a Comment
Create your review for HitPaw articles