Ultimate Guide on Converting MKV to MP4 with Subtitles
Welcome to the ultimate guide on converting MKV to MP4 with subtitles! Whether you're a novice or an expert, this comprehensive resource will equip you with the knowledge and techniques to perform the conversion effortlessly while retaining subtitles. From understanding the intricacies of subtitle formats to utilizing specialized conversion tools, we've got you covered. Let's dive in and unlock the secrets to mastering this conversion process.
Part 1. What is MKV and MP4 Formats
MKV Format:
MKV (Matroska Multimedia Container) is an open standard multimedia container format known for its versatility. It can hold an unlimited number of video, audio, subtitle tracks, and metadata within a single file. MKV files, denoted by the .mkv extension, are favored for storing high-quality video content while maintaining relatively small file sizes. MKV supports various codecs like H.264, H.265 (HEVC), VP9 for video, and AAC, MP3, FLAC for audio.
MP4 Format:
MP4 (MPEG-4 Part 14) is a widely used multimedia container format for storing audio, video, subtitles, and images. It's highly compatible with various devices and platforms, making it popular for distributing digital content. MP4 files, indicated by the .mp4 extension, support multiple codecs such as H.264 for video and AAC for audio, ensuring efficient compression and high-quality playback.
Benefits of Converting MKV to MP4 with Subtitles:
- Compatibility: MP4 is widely supported across different devices and platforms, ensuring seamless playback of videos with subtitles on various media players and devices.
- Streaming and Sharing: MP4 format is ideal for streaming and sharing videos online, allowing users to enjoy subtitled content across different streaming platforms and social media channels.
- Reduced File Size: Converting MKV to MP4 with subtitles can help reduce file sizes while maintaining video quality, making it easier to store, share, and stream content without sacrificing subtitle functionality.
- Enhanced Accessibility: With subtitles embedded in the MP4 format, viewers can enjoy accessible content, catering to individuals with hearing impairments or those who prefer subtitles for better comprehension.
Importance of maintaining subtitle quality during conversion
Maintaining subtitle quality during conversion is crucial for ensuring an optimal viewing experience and accessibility for all users. Here's why it's important to convert MKV to MP4 subtitles:
- Accessibility: Subtitles aid viewers with hearing impairments or language barriers.
- Comprehension: Clear subtitles accurately convey dialogue, narration, and context.
- Viewer Experience: Quality subtitles enhance the overall viewing experience.
- Professionalism: High-quality subtitles reflect positively on content credibility.
Part 2. Top 5 Tools to Convert MKV to MP4 Subtitles
1. Convert MKV to MP4 with Subtitles using HitPaw Univd (HitPaw Video Converter)
HitPaw Univd stands out as the top choice for users seeking reliable format conversion, especially to convert MKV with subtitles to MP4. With its intuitive interface and robust features, HitPaw simplifies the conversion process effortlessly. Designed to cater to diverse needs, it ensures seamless compatibility and optimal performance, making it the go-to solution for converting multimedia files with subtitles. Experience the convenience and efficiency of HitPaw Univd for all your conversion needs.
Features- Format Conversion: Seamlessly convert between photo and video formats.
- Video Download: Download videos from over 10,000 sites for offline viewing.
- Music Extraction: Extract music from popular platforms like YouTube, Spotify, and SoundCloud.
- Video Editing: Edit videos with advanced tools for cutting, merging, and adding effects.
- Image Compression: Compress images to reduce file size without compromising quality.
- 2D to 3D Conversion: Transform 2D videos into immersive 3D experiences.
Here is convert MKV to MP4 keep subtitles using HitPaw Univd
step 1. Add MKV Files: Open HitPaw Univd and import your MKV files by clicking "Add Video" or dragging them into the program.

step 2. Edit Video Info (Optional): Optionally, edit video information like title and artist by clicking on the file name.

step 3. Add Subtitles (Optional): If subtitles are needed, click "Add Subtitles" to include external subtitle files in SRT, ASS, VTT, or SSA format.

step 4. Select Output Format: Choose MP4 as the output format by clicking the dropdown next to each file or selecting "Convert all to" for a unified format.

step 5. Customize Output Parameters: Adjust parameters such as quality, video codec, and audio codec by clicking the edit icon.

step 6. Convert the Video: Ensure hardware acceleration is enabled and then click "Convert" to start the conversion process.

step 7. Access the Converted Files: Once conversion is complete, go to the "Converted" tab to access the MP4 files with subtitles intact.

Watch the following video to learn more details:
2. Convert MKV to MP4 with Subtitles VLC

Features:
- VLC media player supports MKV to MP4 conversion with embedded subtitles.
- Allows customization of output settings for video and audio codecs.
- Offers a simple and intuitive user interface for easy navigation.
- Free and open-source software widely available for various platforms.
- Supports a wide range of multimedia formats for conversion.
- Provides basic video editing features alongside conversion capabilities.
- Conversion speed may vary depending on file size and system specifications.
- Interface may be overwhelming for some users due to extensive features.
- Limited support for advanced subtitle customization options.
3. DumboFab Video Converter
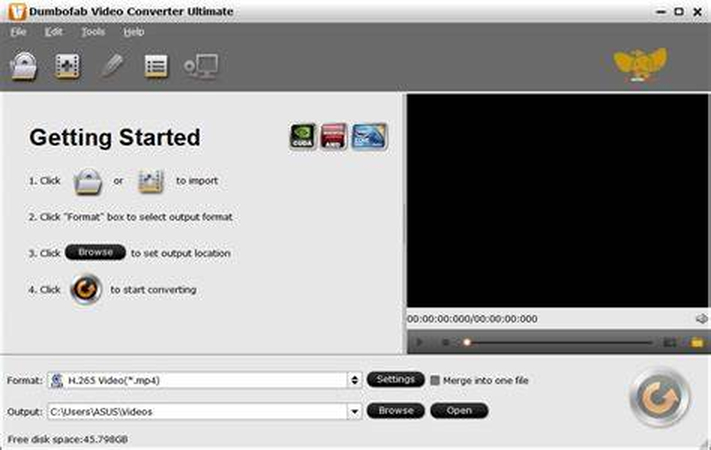
Features:
- DumboFab Video Converter offers MKV to MP4 conversion with embedded subtitles.
- Supports batch conversion for processing multiple files simultaneously.
- Provides options for adjusting video parameters like resolution and bitrate.
- User-friendly interface with straightforward conversion process.
- Offers high-speed conversion without compromising output quality.
- Includes additional features for editing and enhancing video files.
- Paid software with limited functionality in the free version.
- Some advanced features may require technical expertise to utilize effectively.
- Occasional updates and bug fixes may be necessary for optimal performance.
4. Winxvideo AI
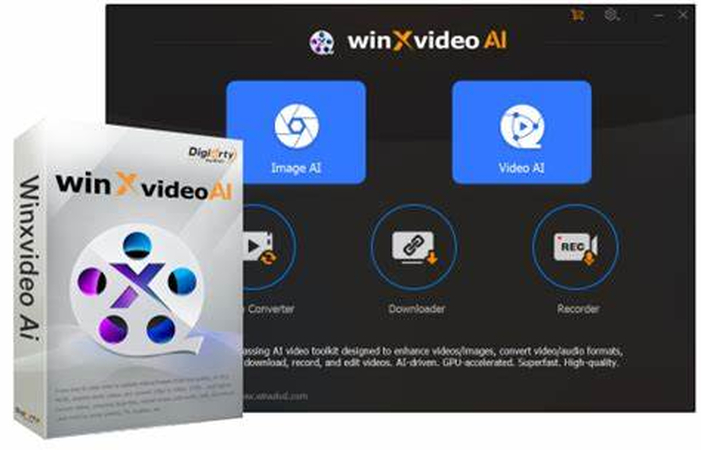
Features:
- Winxvideo AI provides MKV to MP4 conversion with subtitle support.
- Utilizes advanced AI technology for enhanced conversion accuracy.
- Offers options for optimizing video quality and compression settings.
- AI-powered conversion ensures high-quality output with minimal loss.
- Intuitive interface suitable for both novice and advanced users.
- Supports a wide range of input and output formats for versatility.
- Paid software with a subscription-based pricing model.
- Requires an internet connection for utilizing AI features.
- Limited customization options compared to other advanced video converters.
5. HandBrake
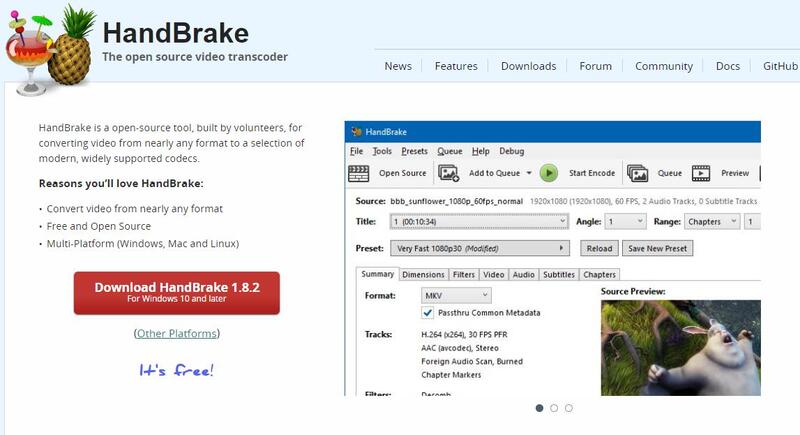
Features:
- HandBrake offers MKV to MP4 conversion with subtitle integration.
- Provides advanced video encoding options for fine-tuning output quality.
- Supports batch processing and queuing for efficient conversion.
- Free and open-source software with regular updates and improvements.
- Offers extensive customization options for video and audio settings.
- Supports platform-independent operation across Windows, macOS, and Linux.
- Interfaces may be complex for beginners without prior experience.
- Advanced settings may require technical knowledge to utilize effectively.
- Conversion speed may vary depending on system specifications and file size.
Bonus: Use Transcriber Download MKV Subtitle
What is a TranscriberA transcriber convert an audio or video file to text format is called. If you have an audio file and would like it to “translate” into text format, you need a transcriber.
Exemplary.ai You can try Examplary.AI as your transcriber. With 95%+ accuracy, it excels in audio and video transcription. Offering translation in 130+ languages and versatile content generation, it's the top choice. Say goodbye to MKV and embrace user-friendly, affordable, and versatile Exemplary AI for all your transcription and content needs.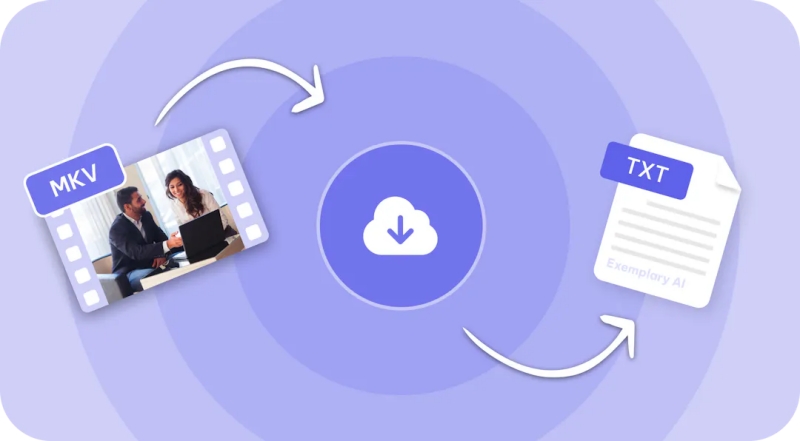
Part 3. FAQs of MKV to MP4 with Subtitles
Q1. How to add subtitles to MP4 using VLC?
A1. To add subtitles to MP4 using VLC, open VLC, go to "Media" > "Open File," select your MP4 video, click "Subtitle" in the menu, choose "Add Subtitle File," and select your subtitle file. Adjust subtitle synchronization if needed by going to "Tools" > "Track Synchronization."
Q2. Can HandBrake convert MKV to MP4 with subtitles?
Yes, HandBrake can convert MKV with subtitles to MP4. Simply import your MKV file into HandBrake, select the appropriate subtitle track, and choose MP4 as the output format. Adjust any additional settings as needed, then start the conversion process.
Q3. Is it possible to extract subtitles from MKV files?
Yes, it's possible to extract subtitles from MKV files using various software tools. Programs like MKVToolNix or Subtitle Edit allow you to extract subtitle tracks from MKV files. Simply open the MKV file in the software, select the desired subtitle track, and export it in the desired format.
Conclusion on MKV to MP4 with Subtitles
In conclusion, mastering the conversion from MKV to MP4 with subtitles enhances accessibility and viewer experience. With the expert tips and tricks shared in this guide, you're well-equipped to seamlessly convert your files while preserving subtitle quality. For a reliable and efficient conversion process, we recommend HitPaw Univd. Experience its intuitive interface and robust features for flawless MKV to MP4 conversions with subtitles.







 HitPaw Watermark Remover
HitPaw Watermark Remover  HitPaw Photo Object Remover
HitPaw Photo Object Remover HitPaw VikPea (Video Enhancer)
HitPaw VikPea (Video Enhancer)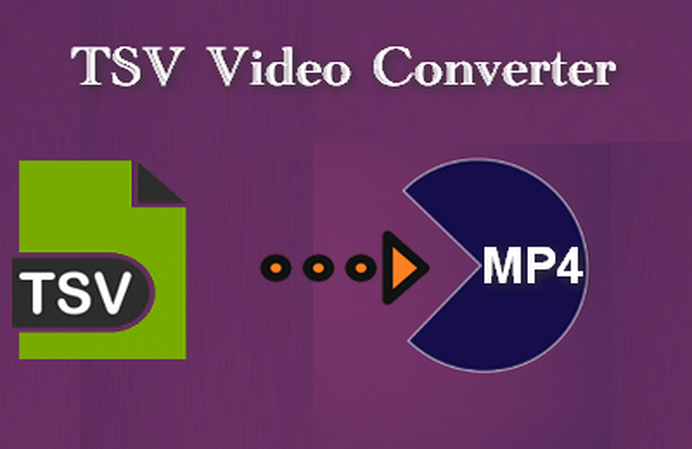



Share this article:
Select the product rating:
Daniel Walker
Editor-in-Chief
My passion lies in bridging the gap between cutting-edge technology and everyday creativity. With years of hands-on experience, I create content that not only informs but inspires our audience to embrace digital tools confidently.
View all ArticlesLeave a Comment
Create your review for HitPaw articles