What is the Best MKV Audio Extractor and Converter: An Ultimate Guide
Matroska Video (MKV) files have become increasingly popular for storing movies and TV shows. MKV offers great compression while retaining high quality audio and video. However, sometimes you may want to extract the audio from an MKV file for portable listening or convert it to another audio format. This is where an MKV audio extractor and converter comes in handy. But with so many options available, how do you know which one is the best? This ultimate guide will walk you through everything you need to know - from common use cases to key features to look for in an MKV audio extractor and converter.
Method 1. Easiest Way to Extract Audio from MKV on Windows and Mac
Let's start off with the easiest way to extract audio from MKV. This method is quite simple, so anyone can try it. You just need to download HitPaw Univd (HitPaw Video Converter) and proceed with using its feature. Within few simple steps, you can extract sound from MKV files.
One of the most versatile MKV audio extractors and converters is HitPaw Univd. Alongside all the standard audio extraction and format conversion capabilities you would expect, HitPaw has a hugely useful feature for audio editing - a vocal remover. The vocal removal functionality leverages AI deep learning to detect and selectively mute vocal frequencies while leaving the background music intact. This allows you to enjoy instrumental versions of your favorite songs from MKV music videos and concert films.
You can precisely tailor the vocal removal effect in HitPaw from slight attenuation to complete muting. Vocal removal will work on extracting audio to not just MP3 but also formats like AAC, FLAC, WAV and more. The entire process is quick and simple, with support for batch conversion so you can rapidly process multiple video files.
HitPaw Univd - All-in-one Video Solutions for Win & Mac
Secure Verified. 254,145 people have downloaded it.
- Supports extracting audio from MKV and converting to MP3, AAC, FLAC, and more popular formats.
- Provides options to remove or isolate vocals from extracted audio using intelligent AI vocal separation.
- Allows batch conversion for efficient processing of multiple MKV files at once.
- Offers preset output profiles for optimizing extracted audio for different playback devices.
- User-friendly interface that makes navigating features straightforward even for beginners.
Secure Verified. 254,145 people have downloaded it.
Guide to Extract Audio from MKV Video with HitPaw
Step 1: Launch HitPaw Univd and Choose Vocal Remover
Open HitPaw on your Windows or Mac computer, then click the "Toolbox" option on the top menu bar. This will bring you to the Tools section with various audio/video processing capabilities. Click on "Vocal Remover" which leverages AI deep learning to extract and isolate vocal tracks from media files.
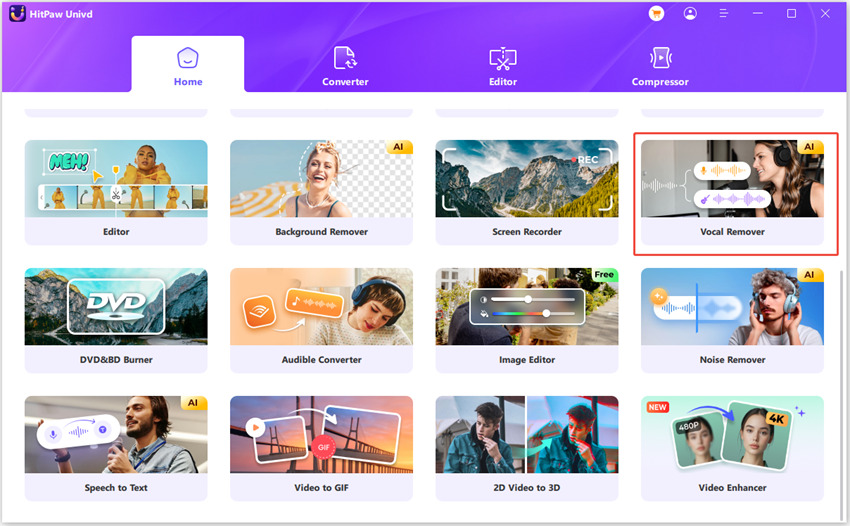
Step 2: Add Your MKV Files to Vocal Remover
You can now add the MKV files that contain the audio you want to extract. Either click the "+" button and select the files from your file explorer, or simply drag and drop the MKV files directly into the HitPaw interface. Batch processing is supported, so you can queue up multiple video files at once.
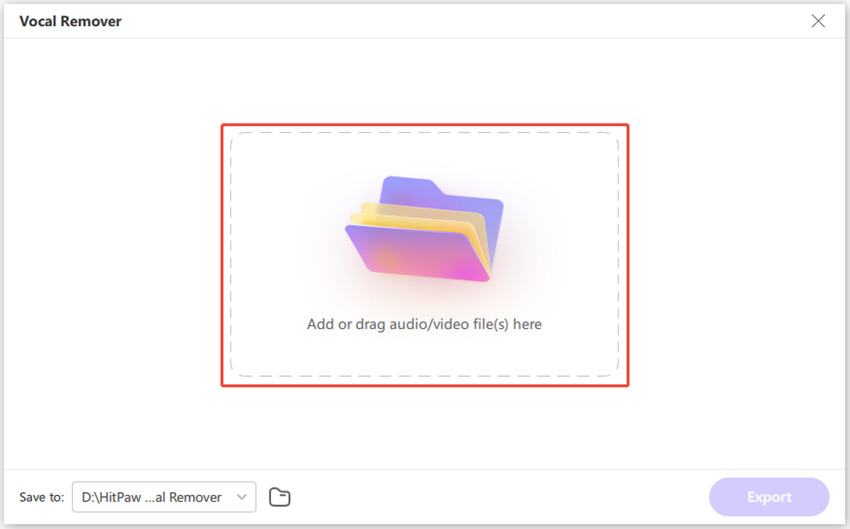
Step 3: AI Analyzes the Audio Tracks
Once your files are loaded, HitPaw's AI engine will automatically scan the audio streams and leverage machine learning to detect and separate the vocal frequencies from the instrumental music. A processing icon will display during the analysis. The AI is able to discriminate various instruments, vocals, and ambient sounds accurately. This process enhances the efficiency to extract audio MKV from any video file.
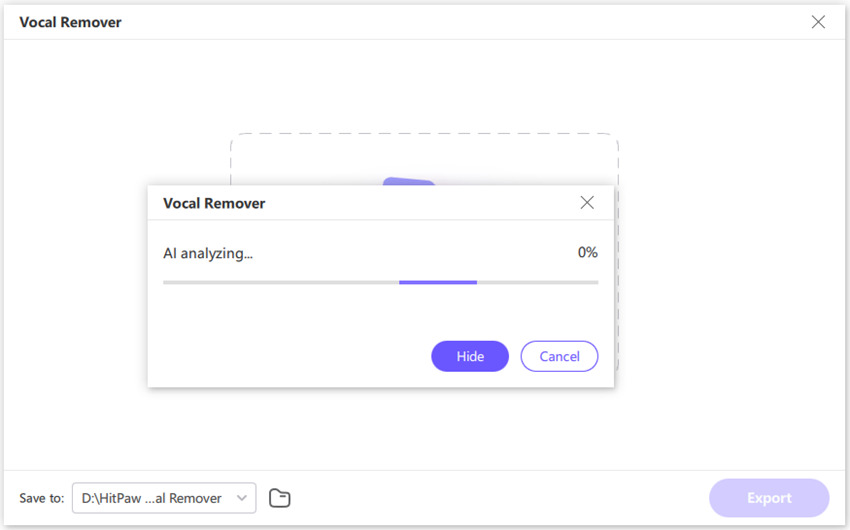
Step 4: Export the Extracted Audio Tracks
Finally, you'll have options to export just the isolated vocal track, just the instrumental background track, or both tracks separately. Select the output format like MP3 and quality settings and save them to your computer. The vocal remover delivers professional grade isolation unprecedented for consumer-level software. Enjoy your extracted audio! As you can see, this is a convenient way to extract audio from MKV file.
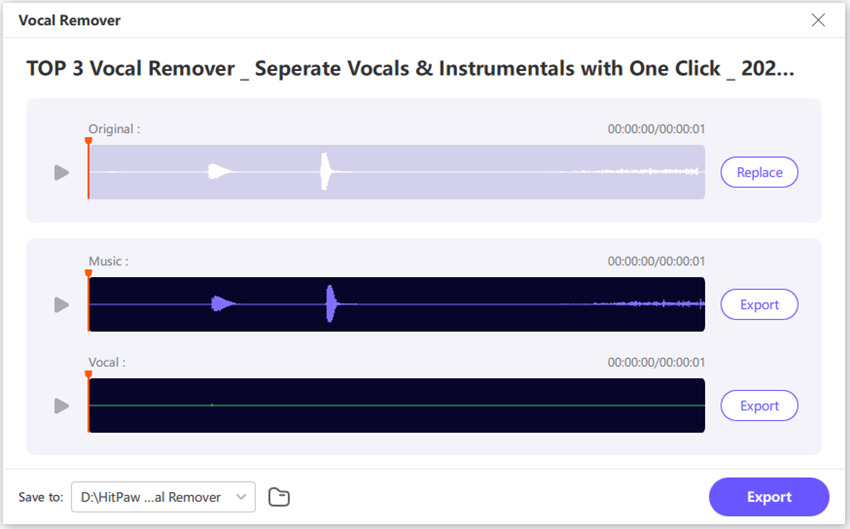
Method 2. Using Audacity as MKV Audio Extractor and Converter
Audacity is a free, open-source, cross-platform audio editing and recording software. It has strong audio manipulation capabilities despite its simple interface. Audacity allows extracting audio streams from video containers like MKV into standalone audio files. MKV audio extractor and converter Audacity is quite popular and you can give it a try as well.
Steps to Extract MKV Audio with Audacity:
1. Import MKV File
Launch Audacity and go to File > Import > Audio and select the MKV file containing the audio you want to extract.
2. Isolate Audio Stream
With the MKV file loaded in Audacity, you will see waveform representations of the various audio streams. Select the desired audio stream you want to convert using the Time Shift Tool.

3. Export Extracted Audio
Go to File > Export Audio and specify the exported file format e.g. MP3 along with metadata and quality parameters. Then save the extracted audio track.
Pros
- Free and open source
- Good for basic audio editing
- Simple and easy workflow
Cons
- Limited to stereo audio
- Manual workflow is time-consuming
- Minimal export format options
Method 3. Extract Audio from MKV in VLC Media Player
VLC media player is a free, open-source, cross-platform multimedia player that is hugely popular thanks to its versatility and streamlined interface. Alongside media playback capabilities, VLC has robust tools for converting and editing videos and audio files. This includes extracting audio streams from MKV video containers. Let's explore the steps to extract audio from MKV VLC in detail.
Steps to Extract MKV Audio with VLC:
1. Open Conversion Tool
Launch VLC media player and go to Media > Convert/Save. This will open the conversion tool to load the MKV file and extract audio.
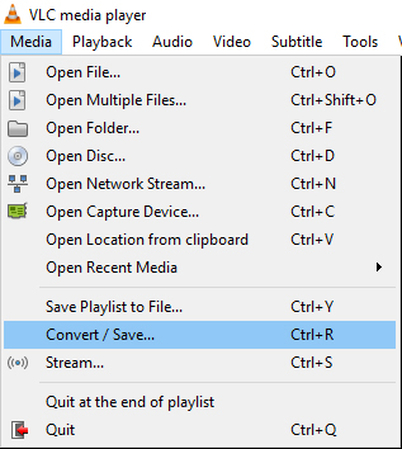
2. Add MKV File Click
Add and select the MKV file that has the audio stream you want to extract. Make sure the first radial button is selected for file conversion. It will help you to extract audio tracks from MKV.
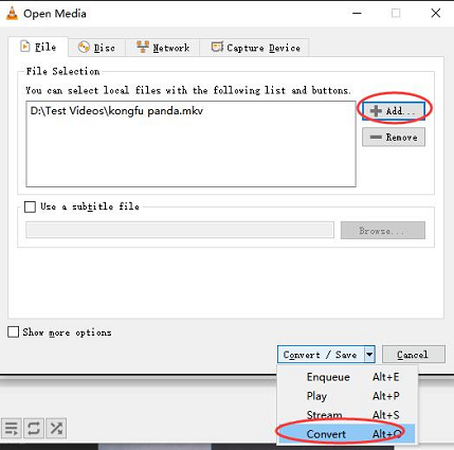
3. Set Audio Output
In Profile, set the output audio format like MP3. Then click Browse to set location and file name to save extracted audio.
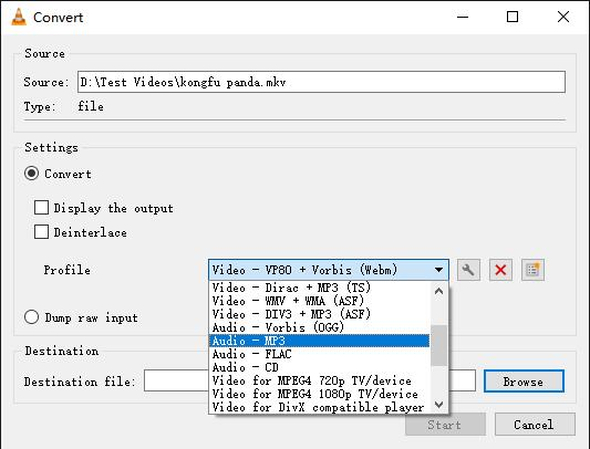
4. Extract Audio
Finally click Start to begin extraction. Wait for some time as VLC decompiles the MKV and rips the audio stream.
Pros
- Free and open source
- Intuitive and simple interface
- Good format support
Cons
- Fewer editing options
- Confusing conversion settings
- Slow processing speed
Method 4. Extracts Audio Tracks from MKV FFmpeg
FFmpeg is a hugely popular free and open-source command-line utility for processing video and audio files. It includes decoders, encoders, converters and more for handling media files. FFmpeg is used extensively for format conversion and audio/video editing including audio extraction.
Steps to Extract Audio from MKV with FFmpeg:
1. Install FFmpeg
Download and install FFmpeg on your Windows, Mac or Linux machine. Make sure to add FFmpeg to your system PATH for easy access.
2. Navigate in Command Prompt
Launch the command prompt interface and use the CD command to navigate to the folder containing the MKV video file.
3. Run Extraction Command
Type the following command with your desired inputs and outputs:
ffmpeg -i input.mkv -vn output.mp3
This breaks down the audio stream and converts it to MP3 format.

4. Get Extracted Audio
Once processed, the command prompt will show conversion complete. The extracted audio file will be saved to your selected output location.
Pros
- Very versatile format support
- Customizable output
- Open source and free
Cons
- No user-friendly GUI
- Requires command line knowledge
- Steep learning curve
- It cannot extract multiple audio tracks from MKV
Method 5. Extract Sound from MKV using MKVtoolnix
MKVToolNix is an open source set of utilities specifically built for manipulating Matroska container files like MKV. Key capabilities include splitting, editing, repairing and extracting multimedia streams from MKV videos. The GUI version provides an accessible way to harness MKVToolNix for audio extraction without command lines. If you wonder how to extract audio from MKV video file, you may use this tool as well.
Steps to Extract Audio from MKV with MKVToolNix:
1. Add MKV File
Download and launch the MKVToolNix GUI. Drag and drop the MKV file containing the desired audio track to extract.
2. Deselect Video Streams
In the Tracks, Chapters and Tags section, disable all video streams by unchecking them. Leave only the audio stream enabled for extraction.
3. Set Audio Output
Click the folder icon next to the Output field, choose an output location and enter a file name for the extracted audio.
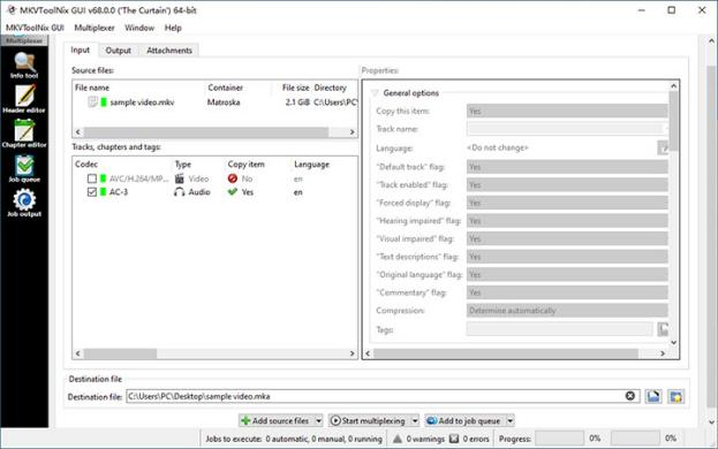
4. Extract Audio
Finally, click the Start Multiplexing button. MKVToolNix will decompile the MKV source and extract just the selected audio stream.
Pros
- Specialized MKV utility
- No audio re-encoding
- Cross-platform
Cons
- Confusing interface
- Saves in MKA format
- Limited to MKV/MKA
FAQs about MKV Audio Extractors and Converters
Q1. Can HandBrake extract audio from a video?
A1. Yes, HandBrake has the capability to extract audio streams from MKV and other video files. Simply load the video into HandBrake, deselect all video streams, and set an output for the audio stream such as MP3 or AAC before starting extraction. The process is fairly straightforward but can be time consuming.
Q2. How to extract audio from MKV online?
A2. Do you want to extract audio from MKV online? Many free online video converter tools support uploading an MKV file and extracting just the audio into common formats like MP3. Tools like ClipConverter, OnlineVideoConverter, and OnlineAudioConverter work right within your web browser for quick, convenient MKV audio extraction. But beware of file size limits with free web apps.
Q3. How to extract sound from MKV Mac?
A3. Options like Audio Hijack and AxAx work well for MKV audio extraction on Mac. Or leverage cross-platform, open source tools like VLC media player, Audacity, FFmpeg using Terminal. The workflow is very similar to Windows - isolate the audio stream and direct output to desired audio format.
Conclusion
Extracting high quality, multi-track audio from MKV videos for portable use or further editing is simple with the right MKV audio extractor software. As we have seen, HitPaw Univd represents a next-generation solution purpose built for the task. With its specialized vocal isolation capabilities powered by AI, batch processing strengths, format diversity, speed and intuitively designed interface, HitPaw meets the needs of most users. Try this top-tier MKV audio extractor yourself today!







 HitPaw VoicePea
HitPaw VoicePea  HitPaw VikPea (Video Enhancer)
HitPaw VikPea (Video Enhancer) HitPaw FotorPea
HitPaw FotorPea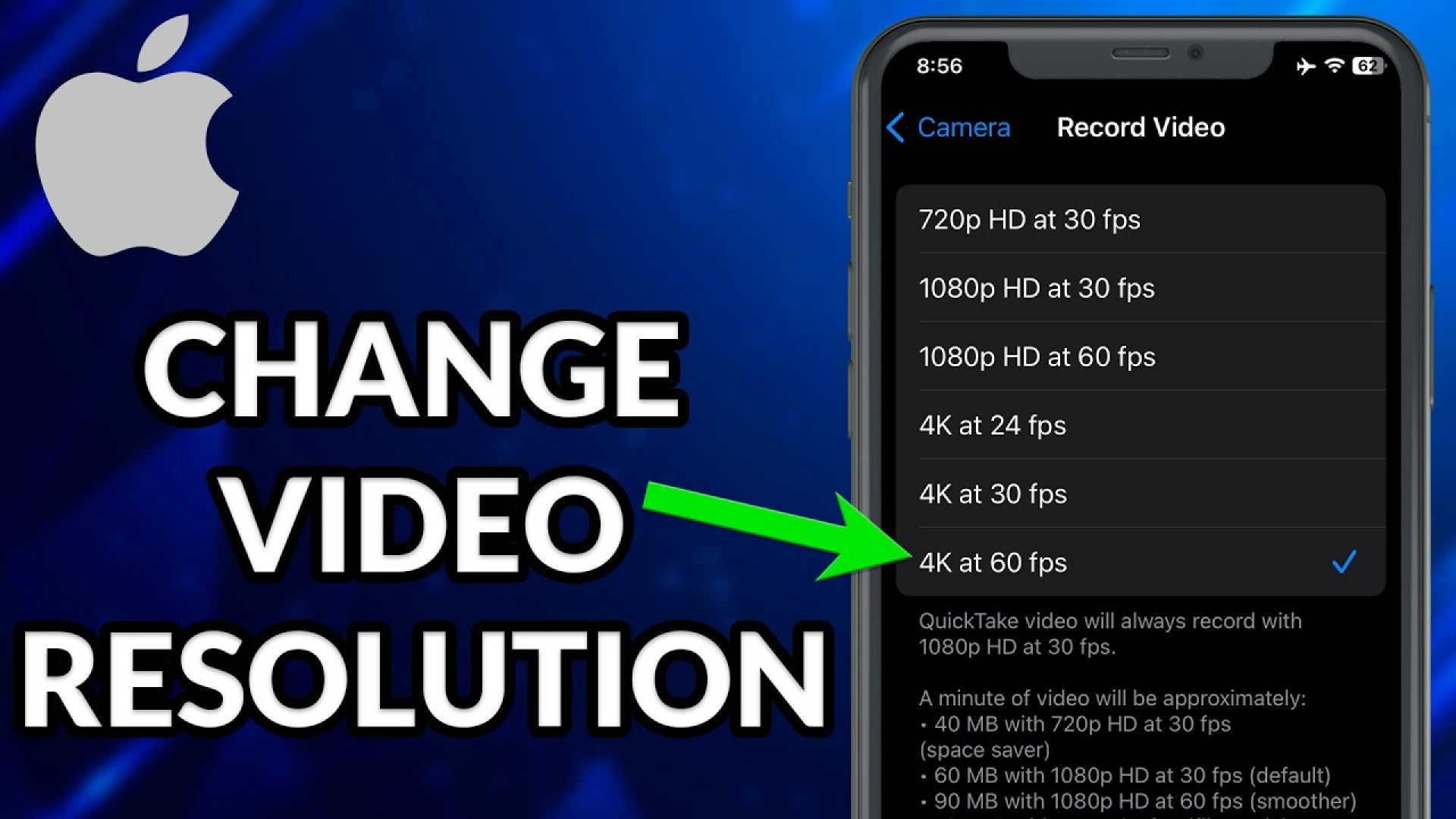

Share this article:
Select the product rating:
Daniel Walker
Editor-in-Chief
My passion lies in bridging the gap between cutting-edge technology and everyday creativity. With years of hands-on experience, I create content that not only informs but inspires our audience to embrace digital tools confidently.
View all ArticlesLeave a Comment
Create your review for HitPaw articles