Download MKV Codecs for Windows Media Player
Are you struggling to play MKV files on your Windows Media Player? If so, you're not alone. The MKV file format, though widely used for storing high-quality video and audio, can be a challenge to play on certain media players without the proper codecs. Fear not, as we've compiled a comprehensive list of the best free MKV codecs for Windows Media Player, ensuring you can enjoy your favourite MKV content seamlessly. Read on to discover the top solutions and unlock a world of multimedia possibilities.
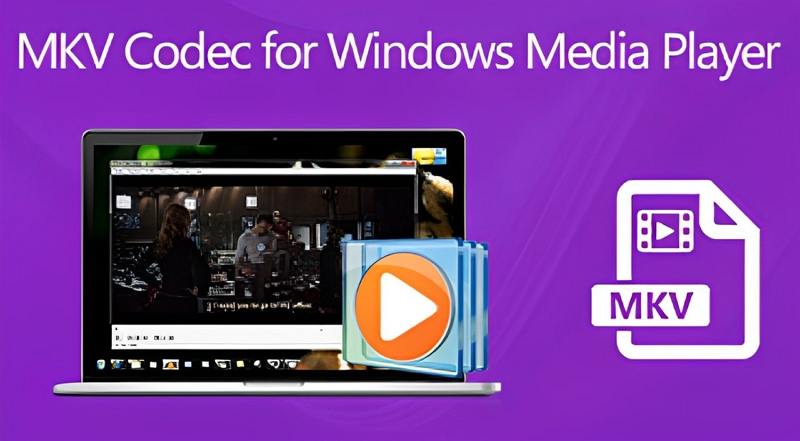
Part 1. What is an MKV Codec and Why Do You Need It?
Before diving into the codecs themselves, it's essential to understand what an MKV codec is and why it's crucial for playing MKV files. The Matroska Multimedia Container (MKV) is a versatile file format that can store multiple video, audio, and subtitle streams, along with metadata and chapter information. However, to decode and play these various streams, your media player requires specific codecs.
Codecs, short for "coder-decoder", are software components that encode and decode digital media data streams. Without the appropriate MKV codecs installed, your media player won't be able to properly interpret and play the audio, video, and subtitle tracks within an MKV file. This results in playback issues, such as garbled audio, distorted video, or missing subtitles.
Part 2. Top 5 Free MKV Codecs for Windows Media Player
If you're looking to play MKV files on your Windows Media Player without any compatibility issues, these free MKV codecs are your best bet:
1. MKV Video Extension for Windows 10/11
Introduced by Microsoft, the MKV Video Extension is a built-in component that enables native MKV playback on Windows 10 (version 17134.0 or higher) and Windows 11. This codec pack supports major modern MKV codecs, ensuring seamless playback of MKV files in the Movies & TV app or other compatible media players.
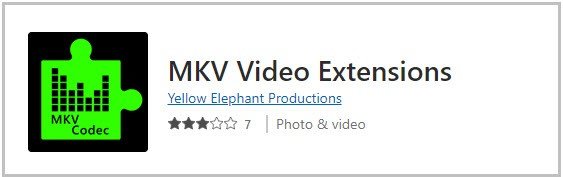
2. K-Lite Codec Pack
The K-Lite Codec Pack is a comprehensive collection of DirectShow filters, VFW/ACM codecs, and tools for encoding and decoding various audio and video formats, including MKV. It supports a wide range of codecs, such as H.265, H.264, H.263, MPEG-4, MPEG-2, VP8, VP9, DivX, and XviD, ensuring compatibility with most MKV files.
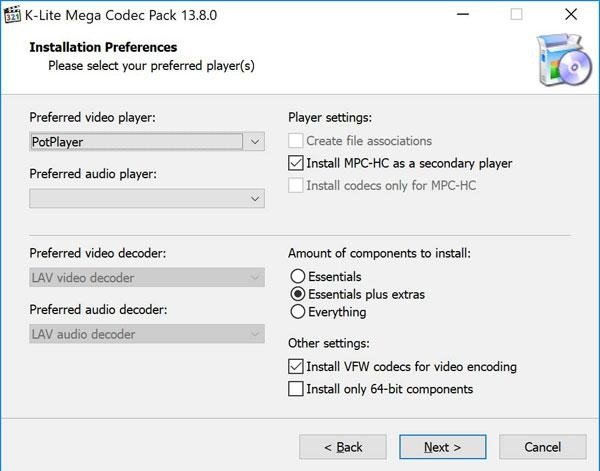
3. Combined Community Codec Pack (CCCP)
The Combined Community Codec Pack (CCCP) is a popular and reliable MKV codec pack that covers a broad spectrum of file formats, including H.262/MPEG-2 Part 2, Generic MPEG-4 ASP, DivX, XviD, H.264/MPEG-4 AVC, WMV9, FLV1, and Theora. It's particularly useful for playing anime MKV files with a DirectShow player like Windows Media Player.
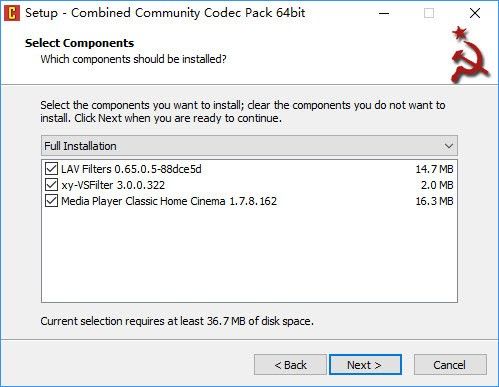
4. ffdshow MKV Codec
ffdshow is a lightweight DirectShow decoder and VFW codec that supports various video formats, including MKV. It can handle codecs like H.264, MPEG-4, MPEG-2, H.263, VP3, VP6, Theora, MJPEG, SVQ3, MP3, AC3, DTS, E-AC3, AAC, and Vorbis, making it a versatile solution for MKV playback on Windows.
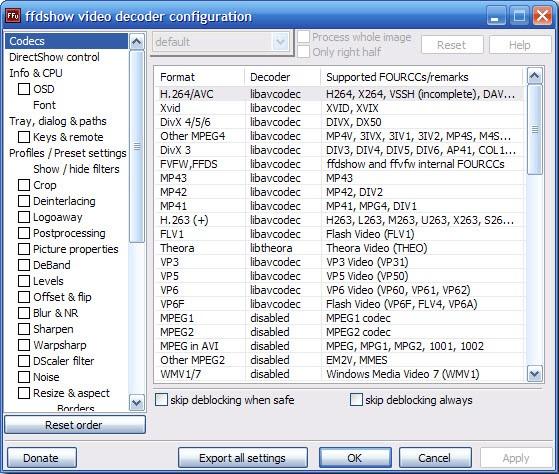
5. Haali Media Splitter
Haali Media Splitter is a valuable addition to your MKV codec arsenal, as it supports almost all Matroska elements, including multiple MKV video, audio, and subtitle tracks, as well as linked and concatenated MKV container files. It's compatible with formats like MP4 and MPEG TS, in addition to MKV.
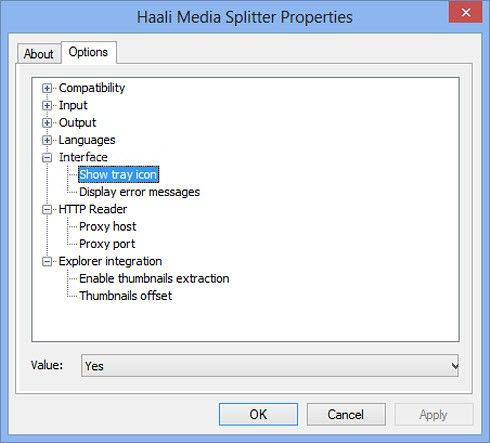
Part 3. How to Install MKV Codec on Windows 11/10/8/7
Now that you've familiarized yourself with the top MKV codec options, let's explore the installation process.
A step-by-step guide to download and install MKV codec
- Visit the official website or trusted download source for the MKV codec of your choice.
- Download the appropriate version for your Windows operating system (32-bit or 64-bit).
- Once downloaded, locate the setup file and double-click to launch the installation wizard.
- Follow the on-screen instructions, carefully reviewing any additional components or third-party offers.
- Upon successful installation, restart your media player or computer to ensure the changes take effect.
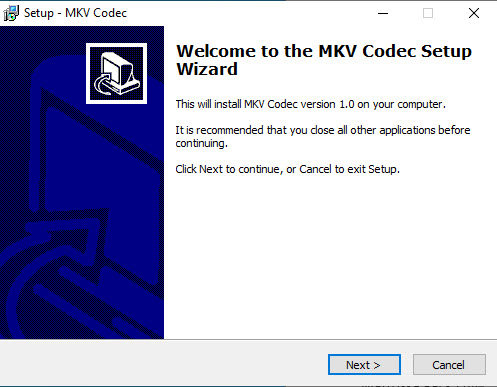
Troubleshooting tips for MKV codec installation issues
If you encounter any issues during or after the installation process, here are a few troubleshooting tips:
- Ensure that you have administrative rights to install the codec on your system.
- Check for conflicting codecs or software that might interfere with the installation.
- Try temporarily disabling your antivirus or firewall software during the installation.
- Uninstall any existing MKV codecs before attempting a fresh installation.
- Consult the codec pack's documentation or support forums for specific guidance.
Part 4. How Can I Play MKV Files without Installing MKV Codec?
While installing a dedicated MKV codec is the most straightforward solution, there are alternative methods to play MKV files without the need for additional codec packs.
Directly Play MKV Files with an MKV Player
Several media players, such as VLC, 5KPlayer, and DivX Plus Player, come equipped with built-in MKV codecs, allowing you to play MKV files directly without any additional installations. These players are available for both Windows and Mac platforms, offering a hassle-free solution for MKV playback.
Convert MKV to MP4 for Wider Compatibility
If you prefer not to install codecs or dedicated MKV players, you can convert your MKV files to a more widely compatible format like MP4. The MP4 container format is supported natively by most media players, devices, and platforms, ensuring seamless playback without compatibility issues.
Introducing HitPaw Univd (HitPaw Video Converter)
To convert MKV to MP4, you can leverage the power of HitPaw Univd, a versatile tool that supports transcoding between various video formats, including MKV and MP4. With its built-in 370+ audio/video codecs, HitPaw Univd can convert MKV to MP4, MOV, AVI, H.264, H.265, and more, ensuring your videos are playable on Mac, Windows, TV, iPhone, iPad, or Android devices.
Features of HitPaw Univd
- Supports 1000+ video and audio formats for conversion
- Built-in player to play any video and audio free
- Built-in video editor with trimming, cropping, and watermarking capabilities
- Batch conversion for multiple files simultaneously
- Hardware acceleration for faster conversion speeds
- Lossless quality preservation during conversion
- User-friendly interface with intuitive controls
A step-by-step Guide to Convert MKV to MP4
Here is step by step guide that will help you in converting MKV files to MP4 format easily by using HitPaw Univd.
Step 1.Launch HitPaw Univd and click the "Add Video" button to browse and select your MKV file(s). Alternatively, you can simply drag and drop the MKV video(s) directly into the program's interface.

The imported files will be added to a queue for processing.

Step 2.Click the inverted triangle icon next to each file to select the desired output format. For batch conversions, click "Convert All To" and choose MP4 as the unified output format for all imported files. You can further customize the MP4 format by adjusting settings like quality, video codec, and audio codec through the provided preferences window.

Step 3.Click the "Convert" or "Convert All" button to start the MKV to MP4 conversion process.

Step 4.Once the conversion is complete, switch to the "Converted" tab to view the newly generated MP4 files. From here, you can click play the converted video directly with the built-in player.

By converting your MKV files to the universally supported MP4 format, you can enjoy seamless playback on various devices and media players without the need for additional codec installations.
Conclusion
Experiencing issues while playing MKV files on Windows Media Player can be frustrating but with the right MKV codecs, you can unlock a world of multimedia possibilities. From the built-in MKV Video Extension for Windows 10/11 to renowned codec packs like K-Lite, CCCP, ffdshow, and Haali Media Splitter, you have a wide range of free options to choose from.
If you prefer a more streamlined approach, consider using dedicated MKV players or converting your MKV files to the widely compatible MP4 format with HitPaw Univd. With its powerful features and user-friendly interface, HitPaw Univd simplifies the conversion process, ensuring you can enjoy your favorite MKV content on any device without compatibility concerns.











 HitPaw VikPea
HitPaw VikPea HitPaw Watermark Remover
HitPaw Watermark Remover 



Share this article:
Select the product rating:
Daniel Walker
Editor-in-Chief
My passion lies in bridging the gap between cutting-edge technology and everyday creativity. With years of hands-on experience, I create content that not only informs but inspires our audience to embrace digital tools confidently.
View all ArticlesLeave a Comment
Create your review for HitPaw articles