MKV is a terrific high-quality video file format that stimulates storing the audio, video, subtitle tracks, or image in one file. However, the issue you might face with MKV is that many devices and media players will not support playing the MKV video.
For instance, if you want to view MKV videos on Apple devices, you won't be able to serve your purpose. Hence, finding an appropriate way to convert MKV to MP4 Mac to make the videos compatible with the Mac PC makes sense.
Tune into this guide to learn how to convert MKV to MP4 Mac.
Part 1. MKV to MP4 on Mac with HitPaw Univd (HitPaw Video Converter) - Fast with No Quality Loss
If you ask about the best free MKV to MP4 converter for Mac, HitPaw Univd for Mac comes to mind. The mind-blowing software empowers you to turn video files into 1000+ audio and video files without getting the original quality of video tinkered with.
No matter how larger an MKV file you'd like to turn into an MP4, the hard acceleration and GPU acceleration functions will make your job effortless. Despite offering highly professional and advanced features, HitPaw Univd has a manageable user interface, making it simple for newbies.
Some advantages of HitPaw Univd for Mac:
- Convert MKV to MP4 Mac in lossless quality
- Supports the batch conversion
- Supports all audio and video formats
- Performs multiple video editing operations on the videos
- Works at 120x faster speed
- Download the videos from 10000+ online websites
How to convert MKV to MP4 on Mac using HitPaw Univd Mac:
Step 1.Install the HitPaw Univd on your Mac and launch it afterward.
Step 2.Tap on the ''Convert'' tab and click on the '' Add Video'' icon to upload the MKV file you'd like to convert into MP4.

Step 3.After uploading the MKV files to the main interface of HitPaw Univd, you'll need to select the ''Convert to'' option to select the output format. Select MP4 as your destination format.

Step 4.After setting all the parameters of your video, you'll need to hit the Convert All icon to begin turning the MKV files to MP4. Once you're done converting the video files, navigate to the Converted tab to access the MP4 videos you've converted.

Part 2. How to Convert MKV to MP4 on Mac with VLC
Besides being a splendid media player, VLC has served you as a reliable video converter. Thus, if you intend to convert MKV to MP4 Mac, opting for the VLC will be a good idea. Here's how to convert MKV to MP4 on Mac via VLC.
Step 1.Launch the VLC in your Mac PC and click on the File icon. Next, press Convert/Stream.

Step 2.Now, you can either import MKV files by simply dragging them to the main interface of VLC or pressing the ''Open media'' option to upload the MKV files.
Step 3.Proceed ahead after selecting your profile icon-'' H.264 + MP3 (MP4) '
Step 4.Tap the ''Save as File'' icon to select the output location. This way, you can convert MKV file to MP4 Mac.

Disadvantages:
- You can't convert multiple MKV files simultaneously
- Tricky for newcomers
- It doesn't convert large files
- VLC might tinker with the resolution of your video
Part 3. Use Handbrake to Convert MKV File to MP4 on Mac
If you're looking to convert MKV to MP4 Mac, Handbrake could be an appropriate MOV to MP4 converter Mac. The free converter for Windows, Mac, and Linux makes converting the MKV to MP4 look simple.
Handbrake has brilliant features, including adding subtitles, an integrated bitrate calculator, video preview, and picture scaling & cropping. Follow the step-by-step guide below to learn how to convert MKV to MP4 Mac.
Step 1.To begin with, you'll need to install the Handbrake on your Mac and launch it afterward.
Step 2.Tap the Open File icon after hitting the Source option to upload the MKV files you'd like to turn into MP4.
Step 3.Once all the MKV files are added to the main interface of Handbrake, select the MP4 file under the Summary tab. You can also adjust the dimensions, filters, encoder, chapters, and more.
Step 4.Hit the Browser icon to select the file destination and tap on the Start button to begin turning the MKV files to MP4.

Disadvantages:
- It doesn't support converting the audio files
- Handbrake only supports a couple of videos
Part 4. How to Use Finder to Convert MKV Video to MP4 on Mac
After trying various things, you can try out the Finder if you're still looking to explore some more ways to convert MKV to MP4 Mac. Although Finder doesn't support multiple video formats, it will be a good gig if you want to convert MKV to MP4 on Mac.
Here's how to convert MKV to MP4 on Mac via Finder.
Step 1.To begin with, you'll need to launch the Finder and right-click on your video file in Finder.
Step 2.Select ''Encode Selected Video Files'' before choosing the resolution, output video settings, higher quality, or more excellent quality.
Step 3.Click on the ''Continue'' icon to turn the MKV files to MP4. The process will take a little time to put things in order.

Disadvantages:
- Supports the limited video formats
- Lacks advanced setting adjustment
Summing Up
If you're struggling to convert MKV to MP4 Mac, you can take the special notes from this post. We've mentioned some of the most reliable ways to convert MKV file to MP4 Mac, and all the methods are worth your attention.
We need to undermine the credentials of any method mentioned in this post to look beyond the HitPaw Univd for Mac. It is the best MKV to MP4 converter Mac that doesn't affect the resolution after converting the video files.
More Frequently Asked Questions about MKV to MP4 on Mac
Q1. Can I play MKV files on a Mac?
A1.
Unfortunately, Mac users might struggle to view the MKV, and the iPhone doesn't support the MKV format. Hence, if you intend to play the MKV videos on Mac, you'll have to convert MKV file to MP4 Mac.
Luckily, we've mentioned the best MKV to MP4 converter Mac in the shape of HitPaw Univd that allows you to get your job done with minimal effort.
Q2. MP4 vs. MKV comparison:
A2.
Both MP4 and MOV are popular video formats, having supported the H.264 video. However, Mac computers and Apple smartphones aren't compatible with the MKV format, and you won't be able to view the MKV files on Mac.
On the other hand, MP4 is the default file format for iPad, iPhone, and various other devices.
Although MKV comes up with better quality, MP4 is the most compatible video format, which makes MP4 a much better option than MKV.




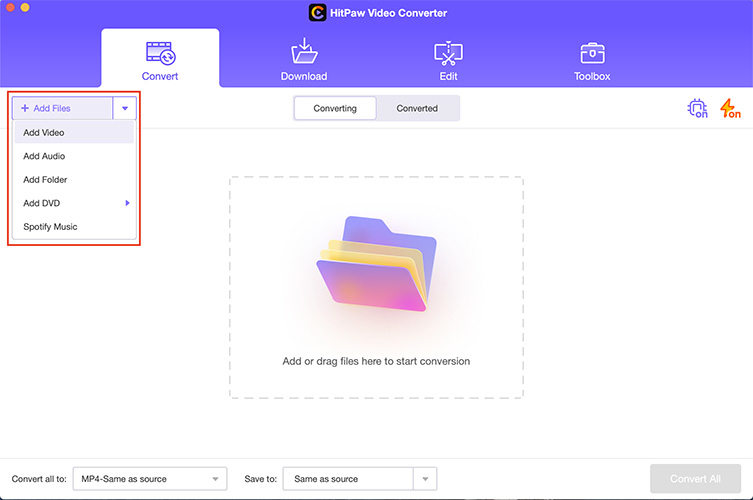
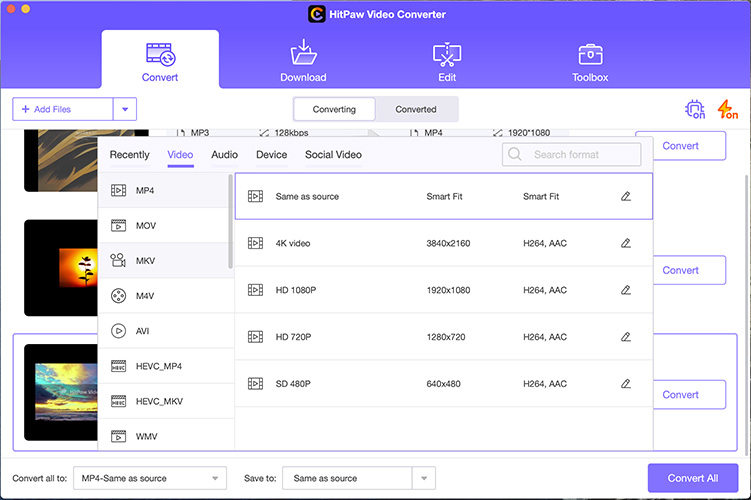
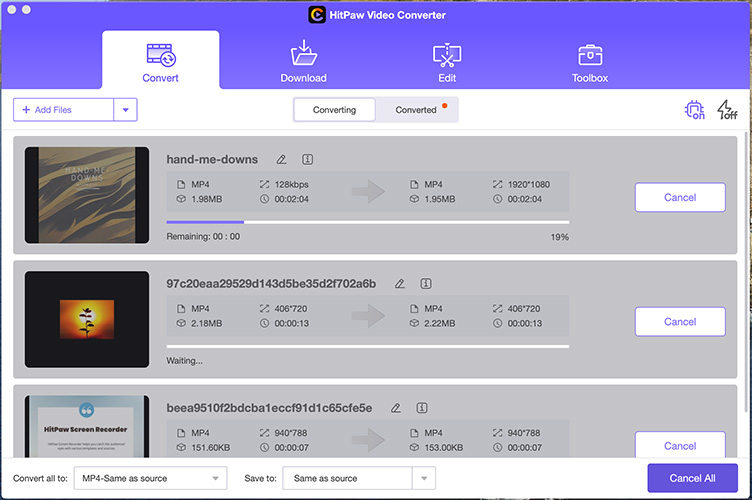
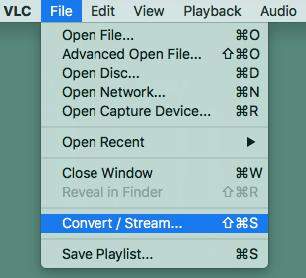
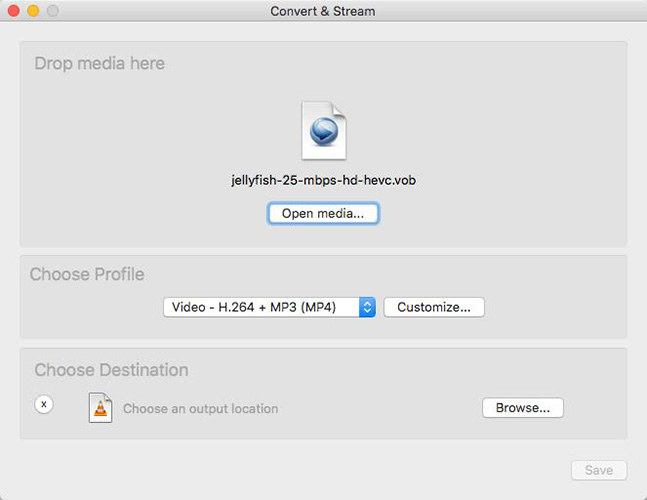
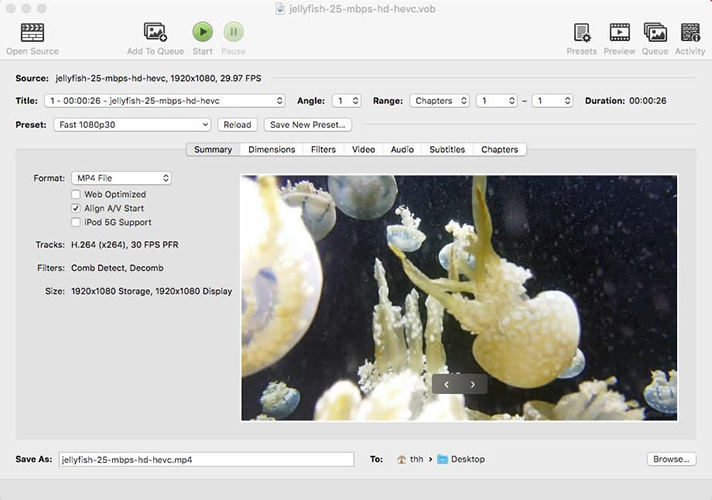


 HitPaw Univd (Video Converter)
HitPaw Univd (Video Converter)  HitPaw Screen Recorder
HitPaw Screen Recorder HitPaw VikPea (Video Enhancer)
HitPaw VikPea (Video Enhancer)



Share this article:
Select the product rating:
Daniel Walker
Editor-in-Chief
My passion lies in bridging the gap between cutting-edge technology and everyday creativity. With years of hands-on experience, I create content that not only informs but inspires our audience to embrace digital tools confidently.
View all ArticlesLeave a Comment
Create your review for HitPaw articles