Are you tired of the hassle of dealing with FLAC files that take up too much space on your device? Perhaps you've encountered compatibility issues with your media player when playing FLAC audio files? Well, worry no more! Here, we'll explore the top-notch methods to convert FLAC to M4A, a smaller-sized audio format without compromising quality. Whether you're a music enthusiast or a casual listener, these recommended solutions will streamline your audio conversion process and enhance your listening experience. So, let's get in and discover the best ways to convert FLAC to M4A effortlessly.
Part 1: FLAC vs M4A
FLAC, which stands for Free Lossless Audio Codec, is renowned for its lossless compression feature. Unlike lossy compression codecs like MP3 and AAC, FLAC preserves all original audio information. This means that when you compress audio files using FLAC, there's no loss of quality, allowing the resulting files to faithfully reproduce the tone quality of a music CD.
On the other hand, M4A is an extension of the MPEG-4 audio standard file. Initially introduced by Apple for use in iTunes and iPods to differentiate between video and audio files in MPEG4 format, the M4A extension has gained widespread popularity. Today, nearly all programs supporting the MPEG4 format also support the M4A format, making it a versatile choice for audio files.
Part 2: HitPaw Univd (HitPaw Video Converter) Your Ultimate Solution
When it comes to converting FLAC to M4A seamlessly, HitPaw Univd emerges as the ultimate solution. This powerful yet user-friendly software offers a plethora of features to make your conversion process a breeze. With HitPaw Univd, you can enjoy lossless quality conversion in just a few simple steps.
- Effortlessly convert FLAC to M4A and 1000+ popular formats with simple steps
- Maintain the original audio quality without any loss of data or compression
- Convert multiple FLAC files to M4A format simultaneously, saving time and effort
- Customize output settings such as bitrate, sample rate, channels, and more
- User-friendly interface that makes it easy to navigate and perform conversions
- Utilizes efficient algorithms and processing techniques to deliver fast conversion speeds
Step 1:Start by downloading and installing HitPaw Audio Converter from the official website. Follow the on-screen instructions to complete the installation process.
Step 2:Launch the HitPaw Audio Converter, Click on the "Add Files" or "Add Folder" button to import the audio files you want to convert.

Step 3:Once your files are added, click on the dropdown menu from under "Convert All to” and choose as your desired output format.

Step 4:With all settings in place, you're ready to convert your audio files. Click on the "Convert all" button, and HitPaw Audio Converter will start the conversion process.

Part 3: Free Online Solutions to Convert FLAC to M4A Online
When it comes to converting FLAC to M4A without spending a dime, online converters step up as a cost-effective solution. While they may lack some advanced features compared to desktop software, online converters are convenient and get the job done swiftly. Here's a closer look at two popular online converters:
1. Zamzar
Known for its user-friendly interface and reliable performance, Zamzar is a go-to choice for basic conversions, including FLAC to M4A. With Zamzar, you can effortlessly upload your FLAC files, select M4A as the desired output format, and let the platform handle the rest. Its straightforward process ensures a hassle-free experience for users of all levels.
Pros
- Wide Format Compatibility: Supports over 1200 file formats for versatile conversions.
- Automated Notifications: Sends email alerts to users upon completion of conversions.
- Simplicity in Operation: Easy-to-use interface with just three steps for conversion.
Cons
- Lack of Batch Conversion: Inability to convert multiple files simultaneously.
- File Size Restriction: Free version limits file size to 50MB per conversion.
- No Editing Features: Absence of editing functionalities like trimming or merging.
- Fixed Audio Quality: Users cannot choose the output audio quality according to their preferences.
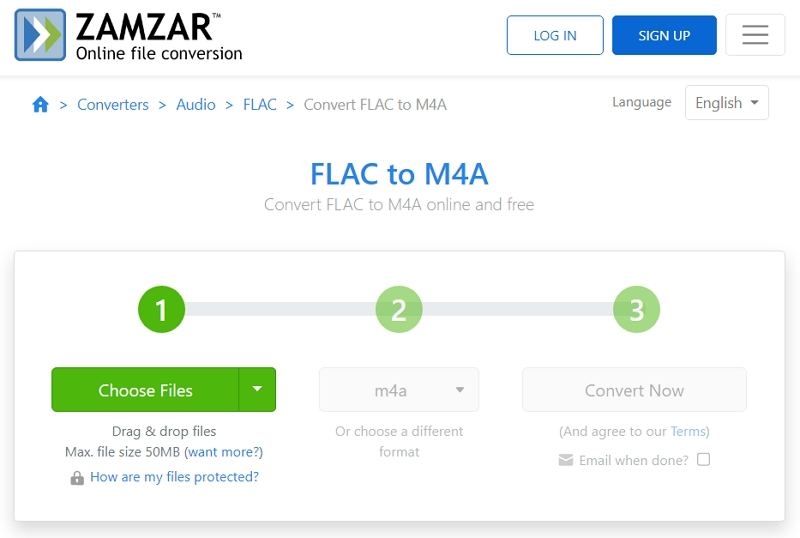
2. Convertio
Another notable player in the online conversion arena is Convertio. This versatile tool supports a wide range of file formats, making it ideal for various conversion needs, including FLAC to M4A. With Convertio, you can convert your FLAC files to M4A with just a few clicks, thanks to its intuitive interface and efficient processing capabilities.
Pros
- Cross-Platform Compatibility: Works seamlessly across all platforms.
- Batch Conversion Support: Enables simultaneous conversion of multiple files.
- Easy Editing Features: Offers simple editing tools for quick file modifications.
- User-Friendly Interface: Features an intuitive design for easy use.
Cons
- Slow Performance with Large Files: May experience delays when processing large files.
- Limited Format Compatibility: Supports fewer file formats compared to other converters.
- Free Usage Restrictions: Limits free users to batch converting only two files at a time, with no automatic continuation after completion.
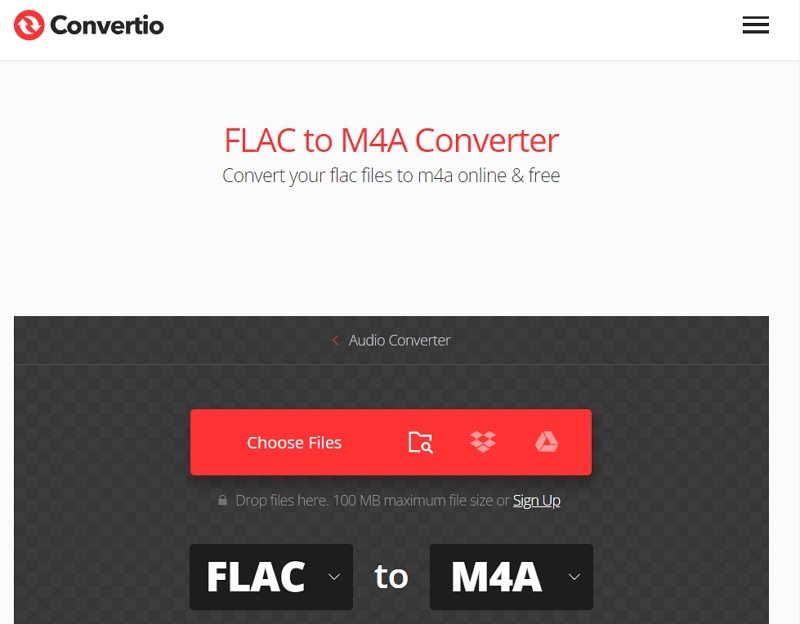
3. CloudConvert
With its browser-based interface, CloudConvert offers versatility and ease of use. This tool supports various file formats and allows you to convert FLAC to M4A effortlessly. Whether you're on a desktop or mobile device, CloudConvert ensures seamless conversion with its intuitive platform.
Pros
- Wide Format Support: CloudConvert handles various file types, including audio, video, document, image, and archive formats.
- Cross-Platform Convenience: Accessible via web browsers, mobile devices, and desktop apps.
- Batch Conversion: Enables simultaneous conversion of multiple files, saving time.
- Cloud Integration: Seamless integration with cloud storage services like Google Drive, Dropbox, and OneDrive.
- Basic Editing Features: Offers simple editing tools such as cropping images or trimming videos.
- API Access: Provides an API for developers to integrate conversion functionalities.
Cons
- Limited Free Usage: Free version has restrictions on file size, conversion time, and concurrent conversions.
- Subscription-Based Model: Advanced features may require a paid subscription.
- Internet Dependency: Relies on a stable internet connection for access.
- Privacy Concerns: Uploading files to the cloud raises privacy and security considerations.
- Variable Performance: Conversion speed and reliability may vary.
Limited Editing: Not suitable for users requiring advanced editing options.
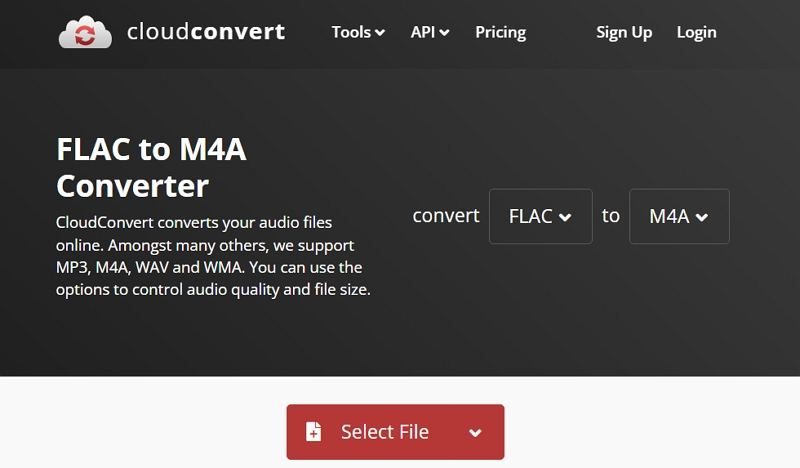
Part 4: How to Convert FLAC to M4A via Command Line?
Converting FLAC (Free Lossless Audio Codec) files to M4A (MPEG-4 Audio) format via the command line offers a versatile solution, especially with the aid of FFmpeg. FFmpeg stands out as a robust, free, and open-source multimedia framework that excels in handling various audio, video, and other multimedia formats efficiently through command-line interfaces. While it may initially seem daunting for newcomers to navigate the multitude of command-line options, mastering FFmpeg commands unlocks a powerful tool for audio conversion and manipulation.
Pros
- Bulk processing capability enables efficient handling of multiple files simultaneously.
- Fine-tuning of audio parameters, such as bitrate, codec options, and metadata, is possible through command-line inputs, providing users with precise control over the conversion process.
Cons
- The learning curve may be steep for beginners unfamiliar with command-line interfaces and FFmpeg syntax.
Here's a step-by-step guide to converting FLAC to M4A using FFmpeg:
1.Download and Install FFmpeg: Begin by obtaining the appropriate version of FFmpeg for your operating system and architecture.
2.Launch Terminal or Command Prompt: Open a terminal window on your computer to access the command-line interface. Navigate to the directory containing your FLAC files or specify the file paths directly in the command.
3.Enter the Conversion Command: Use the following command syntax to convert FLAC files to M4A format:
ffmpeg -i inputfile.flac outputfile.m4a
4.Replace `inputfile.flac` with the name of your source FLAC file and `outputfile.m4a` with your desired output file name.
5.Execute the command to initiate the conversion process. FFmpeg will display progress information in the terminal as it converts the files.
If the standard conversion command encounters issues or if you prefer lossless conversion, you can specify the Apple Lossless Audio Codec (ALAC) for M4A output. Modify the command as follows:
ffmpeg -i inputfile.flac -acodec alac outputfile.m4a6.Monitor Progress and Completion: Once you've entered the command, press "Enter" to execute it. FFmpeg will commence the conversion process, displaying real-time progress updates in the terminal. Depending on the size and number of files being converted, the process may take some time to complete.
7.Access the Converted Files: Upon successful completion of the conversion process, you'll find the newly created M4A files in the specified output directory. You can now enjoy your FLAC audio content in the widely compatible M4A format across various devices and platforms.
By following these steps, you can harness the capabilities of FFmpeg's command-line interface to seamlessly convert FLAC files to M4A format, unlocking greater flexibility and compatibility for their audio content.
Conclusion
Converting FLAC to M4A is a practical solution for saving storage space and ensuring compatibility with various devices and media players. Whether you opt for HitPaw Univd for its unparalleled features or explore free online solutions, the key is to choose a method that meets your needs. With the plethora of conversion tools available, you can easily convert your FLAC files to M4A and enjoy high-quality audio playback without any hassle. So, why wait? Start converting your FLAC files to M4A today and elevate your listening experience to new heights.










 HitPaw VikPea
HitPaw VikPea HitPaw Watermark Remover
HitPaw Watermark Remover 



Share this article:
Select the product rating:
Daniel Walker
Editor-in-Chief
My passion lies in bridging the gap between cutting-edge technology and everyday creativity. With years of hands-on experience, I create content that not only informs but inspires our audience to embrace digital tools confidently.
View all ArticlesLeave a Comment
Create your review for HitPaw articles