How to Convert Photoshop PSD to JPG with/without Photoshop
Converting Photoshop PSD files to JPG is essential for those looking to share or use their designs in a more widely compatible format. PSD files, while powerful for editing, can be cumbersome for general use, as they retain layers and other intricate details that may not be necessary for everyday applications. In this article, we will explore multiple methods for converting PSD files to JPG, ensuring that you can choose the most suitable option for your needs.
Part 1: Batch Convert PSD File to JPG on Mac/PC with High Quality
HitPaw Univd (HitPaw Video Converter) is one of the most powerful and useful converter tools available for converting PSD to JPG format. Its capabilities extend beyond image formats, supporting batch conversion, size selection, and compression settings, making it a versatile choice for users needing efficiency without compromising quality.
HitPaw Univd - All-in-one Video Solutions for Win & Mac
Secure Verified. 254,145 people have downloaded it.
- Batch Conversion: Convert multiple PSD files to JPG simultaneously, saving you time
- High-Quality Output: Maintain the best quality during conversion
- User-Friendly Interface: Simple drag-and-drop functionality for easy file management
- Versatile Format Support: Besides JPG, it supports various audio and video formats
Secure Verified. 254,145 people have downloaded it.
Step 1:Open the software on your computer after installation. Switch to the Toolbox tab. Select the "Image Converter" function to import the desired PNG image(s). You can add multiple files for batch conversion.

Step 2:In the "Convert all to" section to choose JPG as the output format. The tool also supports other formats such as JPG, PNG, WEBP, and TIFF.

Step 3:In the "Save to" section, choose a folder where the converted files will be stored. Once you're ready, click the "Convert" button to start the batch conversion process.

Part 2: How to Convert PSD Format to JPG Using Photoshop
If you prefer to use Adobe Photoshop for conversion, it offers a straightforward method for saving PSD files as JPG. Photoshop's robust features can be overwhelming for new users, and the process may require several steps that could lead to mistakes, especially when adjusting export settings.
Step 1.Open Photoshop: Launch the application on your computer.
Step 2.Open the PSD File: From the main interface, navigate to File > Save As…

Step 3.Select JPEG Format: In the pop-up window, choose JPEG from the format options available. Under the "File name" tab, specify the desired file name and click "Save".

Step 4.Set Export Options: Adjust the image quality and format options as needed in the export settings, then click "OK" to confirm.

Part 3: PSD File to JPG Converter Online You Can Try
Online conversion tools present a convenient alternative for users who may not have access to Photoshop or prefer a quicker method. However, these tools can come with their own limitations, such as file size restrictions, potential loss of quality, and the need for a stable internet connection. Here are a few reliable choices:
1. iLoveimg Convert PSD to JPG Online
iLoveimg is a user-friendly online tool that simplifies the conversion process. It allows users to upload PSD files directly from their devices and turn PSD to JPG in a few clicks. With a clean interface and straightforward instructions, it's perfect for quick conversions.
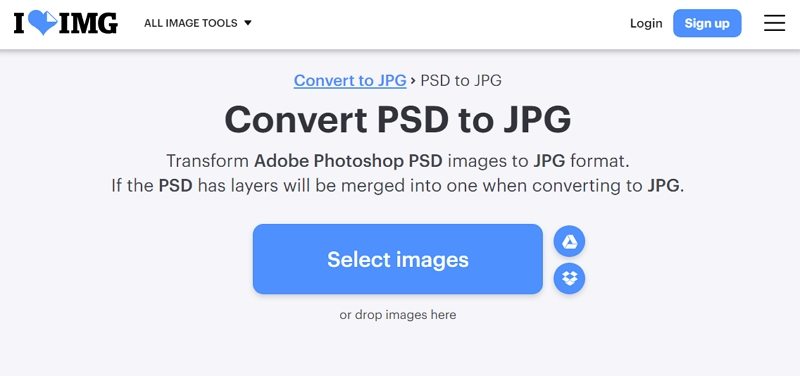
2. CloudConvert PSD to JPG Converter Online
CloudConvert is a versatile online converter that supports a wide array of file formats. Users can easily transfer PSD to JPG while adjusting settings like image quality and resolution. However, the reliance on an internet connection and potential upload times may slow down the process for larger files.
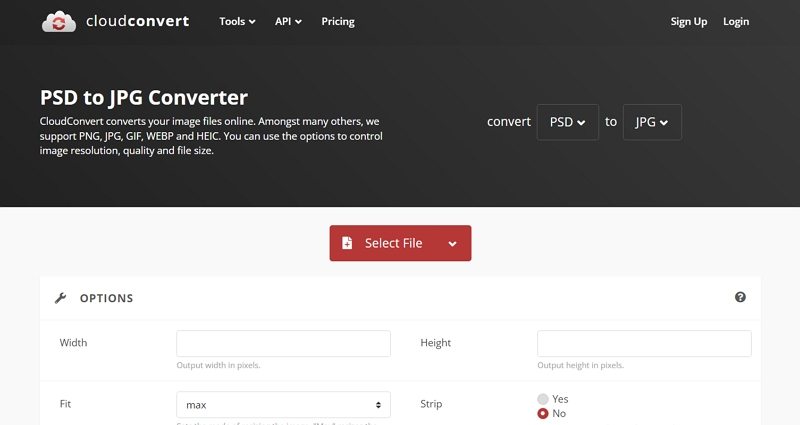
3. FreeConvert PSD to JPG Converter Free
FreeConvert is a free online service designed for converting various file formats, including to change PSD to JPG. While it offers additional features like file compression, users should be cautious of quality loss during conversion, particularly with highly detailed images.
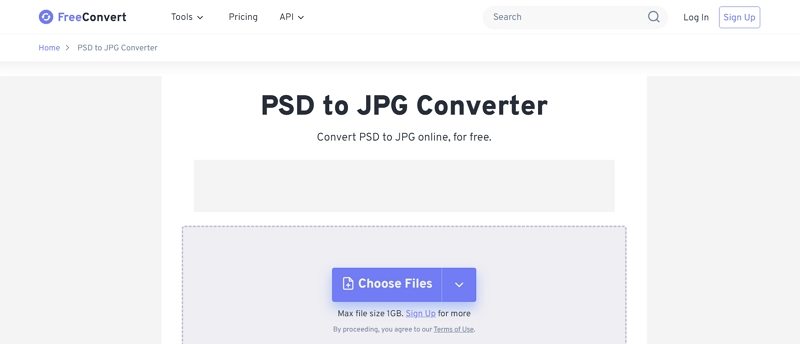
Part 4: Frequently Asked Questions about PSD to JPG
Q1. Way to Convert Image PSD to JPG?
A1. You can convert a PSD to JPG using software like Adobe Photoshop or through converters like HitPaw Univd. Simply open the file and select JPG as the output format.
Q2. How Do I Batch Convert PSD to JPG in Photoshop?
A2. To batch convert in Photoshop, use the "Image Processor" feature found under File > Scripts > Image Processor, allowing you to select multiple PSD files and convert them to JPG in one go.
Q3. Way to Convert Image PSD to JPG?
A3. You can convert PSD files to JPG using dedicated software or online tools. Upload the PSD file, select JPG as the output format, and proceed with the conversion.
Conclusion
Converting Photoshop PSD files to JPG is a straightforward process that can be accomplished using various methods, from powerful software like HitPaw Univd to the native capabilities of Adobe Photoshop and online converters. By understanding the different options available, you can easily choose the method that best suits your needs, ensuring your images are ready for sharing, printing, or any other application.





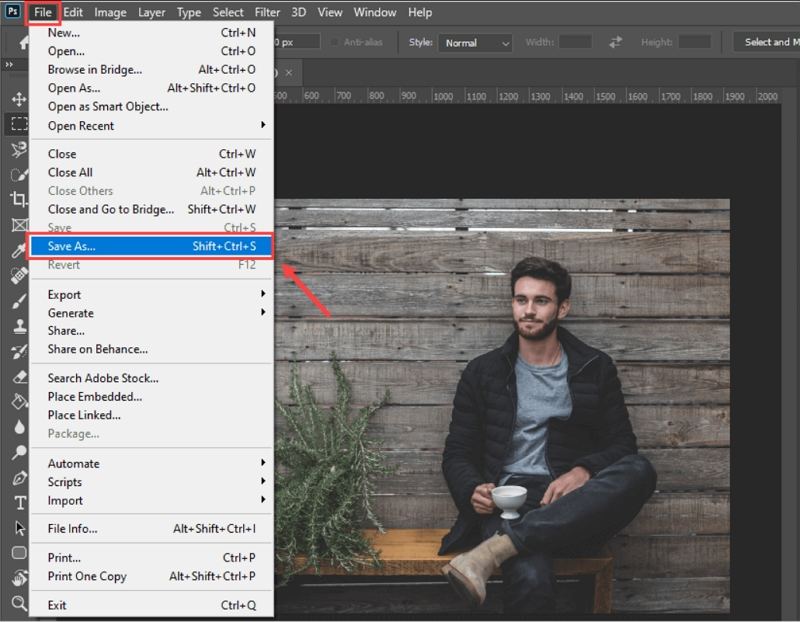
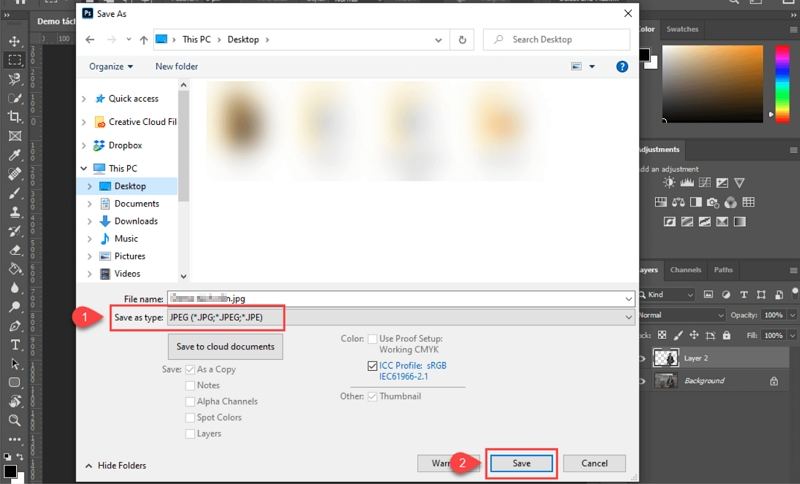
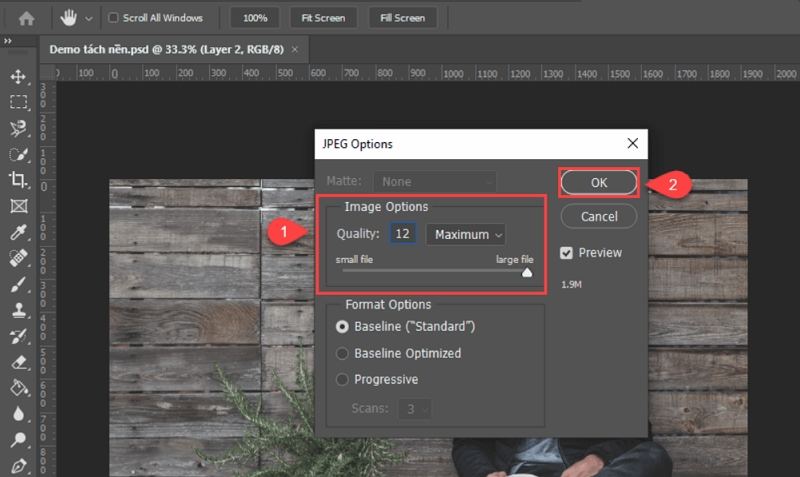





 HitPaw VoicePea
HitPaw VoicePea  HitPaw VikPea (Video Enhancer)
HitPaw VikPea (Video Enhancer) HitPaw FotorPea
HitPaw FotorPea

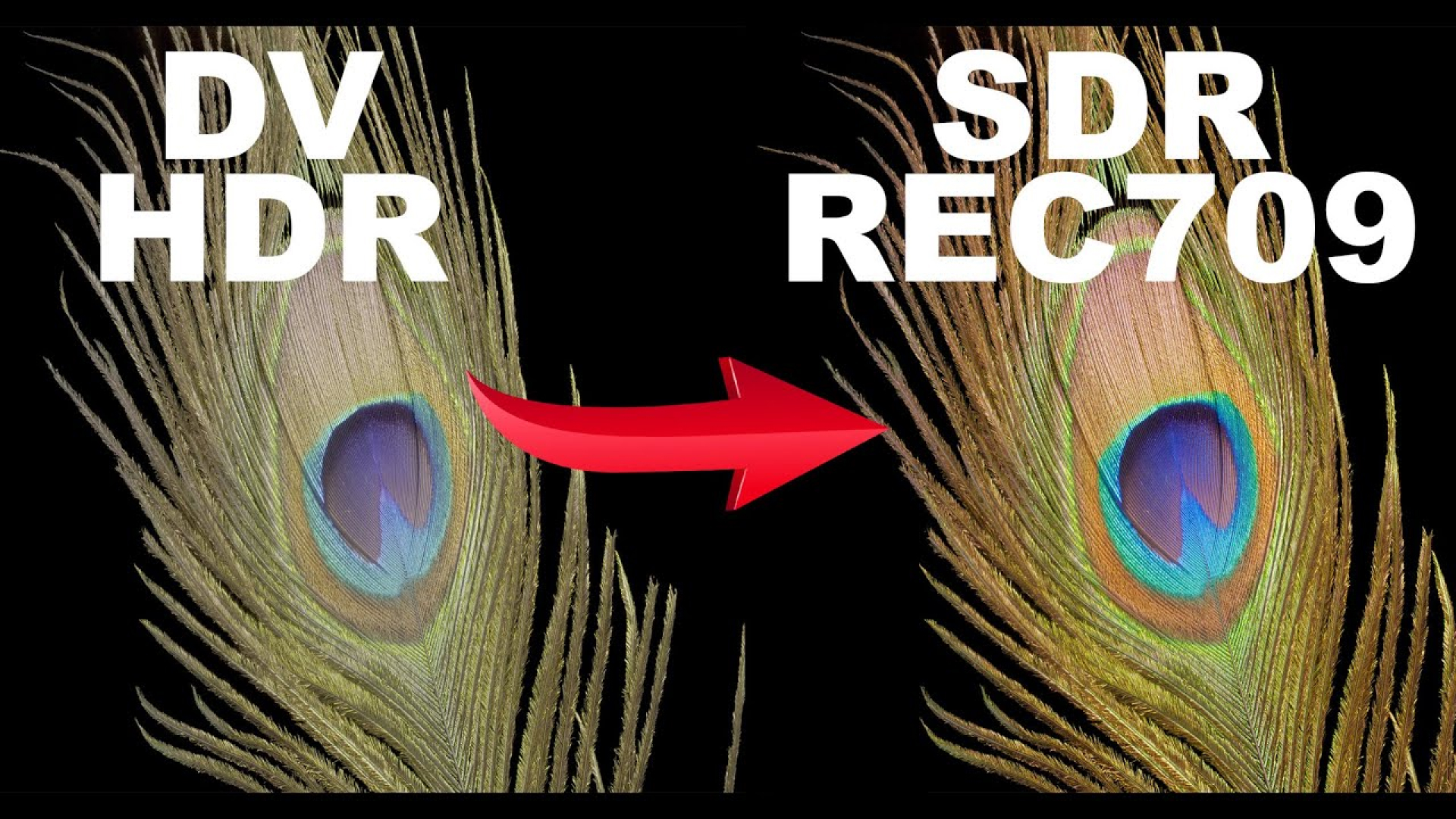

Share this article:
Select the product rating:
Daniel Walker
Editor-in-Chief
My passion lies in bridging the gap between cutting-edge technology and everyday creativity. With years of hands-on experience, I create content that not only informs but inspires our audience to embrace digital tools confidently.
View all ArticlesLeave a Comment
Create your review for HitPaw articles