Guide to Convert Image from PICT to JPG/JPEG Free
Digital images make for great records. But what happens when technology changes so much that you cannot access these records anymore? Well, if you were a Mac user in Apple's early years, you'd know what we are talking about. All images on your Mac were probably stored in PICT format until it was replaced by modern formats like PDF, JPG, PNG, and so on. Now, when you try to open these PICT images on your modern Mac, you discover that you cannot. So, what do you do?
Well, the obvious solution is to convert your images from PICT to JPG format so that you can continue to access them from anywhere, on any device. But how do you convert images that you cannot even open? That's where this tutorial comes in handy. It covers everything you need to know about converting PICT files to JPG format.
Part 1: What is a PICT File?
Before we start converting PICT files to JPG format, you must know what you're dealing with.
PICT files are relics from the QuickDraw era. The QuickDraw graphics library has used the image format since its creation by Apple in 1984. PICT files were primarily vector graphics, although they often contained embedded raster graphics.
The PICT format's first version, PICT 1, was created to support up to 8 colors. When PICT 2 was released, it revolutionized image quality for Mac users by supporting 24- and 32-bit colors. Suddenly, the PICT format could include millions of colors.
Why Need to Convert PICT to JPG?
When Apple dropped QuickDraw in Max OS X, PICT lost its relevance and was eventually replaced by many modern image formats. Now, few image editing software and fewer image viewing tools support the PICT format. In fact, PICT files have become so rare that even their native platform, Apple, does not offer a tool to open them.
So, it makes sense to convert all PICT images with you to JPG to make them future-proof.
Part 2: Batch Convert PICT to JPG for Free on Mac and Windows
Converting each PICT file to JPG manually can take hours or days depending on how many such files you have. What you need is a batch file converter like Univd Image Converter. Unlike other image converters, HitPaw Univd can convert entire batches of PICT files to JPG/JPEG format in a single session in a few minutes. Here's why Mac users prefer HitPaw Univd over other converters:
HitPaw Univd - All-in-one Video Solutions for Win & Mac
Secure Verified. 254,145 people have downloaded it.
- Convert all your PICT files to JPG in a single batch in a matter of minutes
- Besides JPG, you can also convert PICT files to PNG, BMP, WEBP, and other formats
- Convert all your PICT files without losing their original quality
- Images taking too much space? Compress PICT files without quality loss during conversion
- Make edits or add watermarks to your PICT images during conversion to JPG
- Convert over a thousand PICT files in as little as 3-5 minutes
Secure Verified. 254,145 people have downloaded it.
Guide to Batch Convert PICT to JPG Free in Univd
- Step 1: Import PICTFiles to HitPaw
- Step 2: Preview and Delete (optional)
- Step 3: Choose to Convert PICT to JPG
- Step 4: ConvertPICT to JPG in Univd
Launch the HitPaw Univd. Under the "Photo" tab, click "Image Converter" >> Click the "Add Image" button to find, select, and import them.

Preview the PICT images after import and delete any unwanted files.
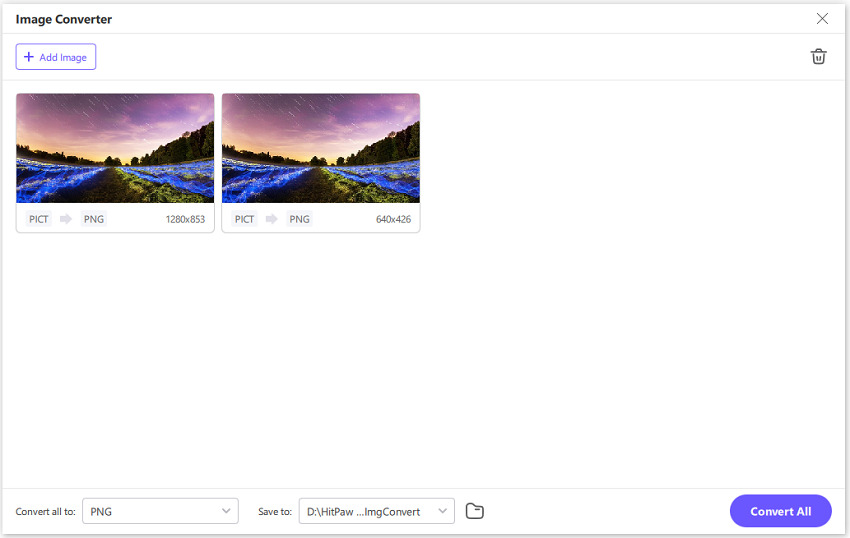
The "Convert all to" dropdown lets you choose the output format. Select JPG. Then, use "Save to" box to select the destination folder for the output files.
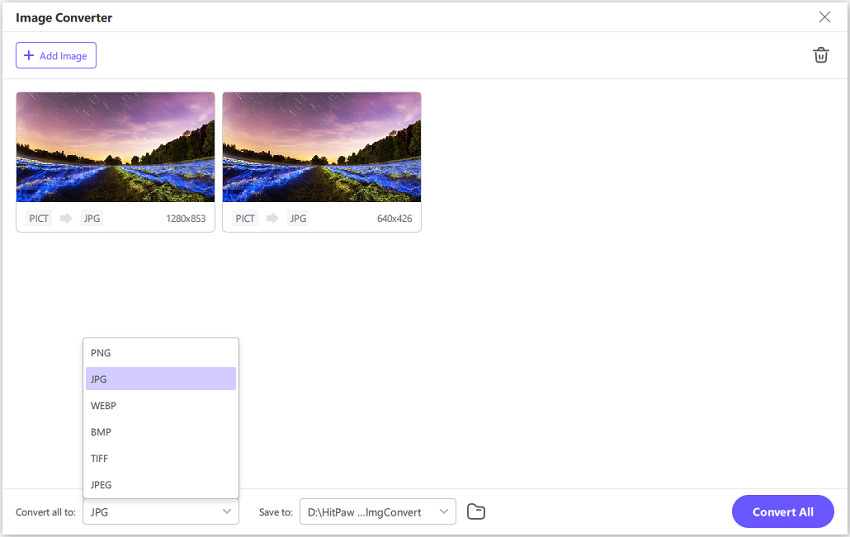
Click "Convert All" to batch convert PICT image to JPG or PNG in high speed.
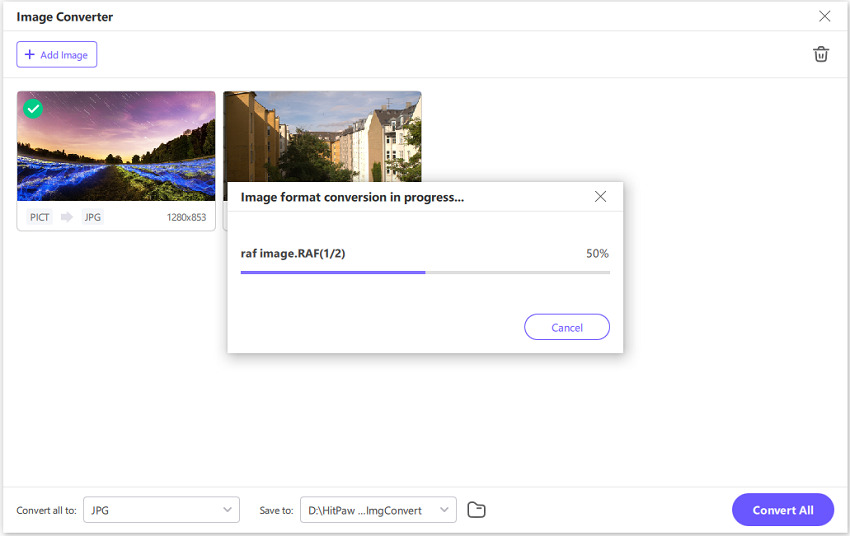
Part 3: Convert PICT File to JPG One by One in Adobe Photoshop
Adobe Photoshop is one of the most popular image editing tools. Naturally, it supports a wide variety of image formats, including PICT. That means, Adobe Photoshop can also be used as an image converter for PICT to JPG conversion. The fact that it's a powerful image editor is an added advantage for users who'd like to customize their images during conversion. Follow these steps to convert PICT to JPG files.
- Step 1: Open PICT Files
- Step 2: Select "Save As"
- Step 3: Choose Output Format
Launch Adobe Photoshop >> Click "File" >> Hit "Open" >> Select your PICT file and import it into the tool
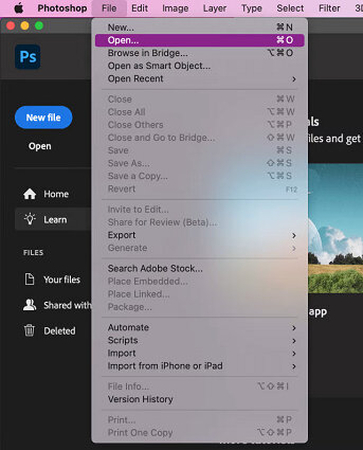
Once the PICT file is imported into Photoshop, click "File" >> Select "Save As"
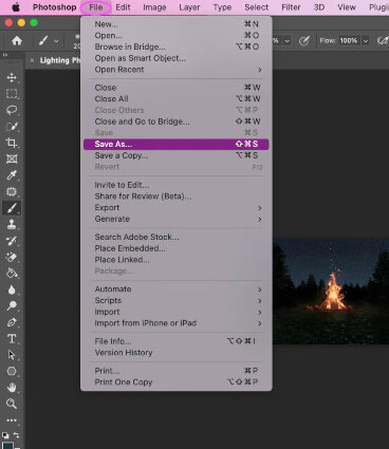
In the pop-up window that opens, click "Format" dropdown menu >> Select JPEG >> Hit "Save"
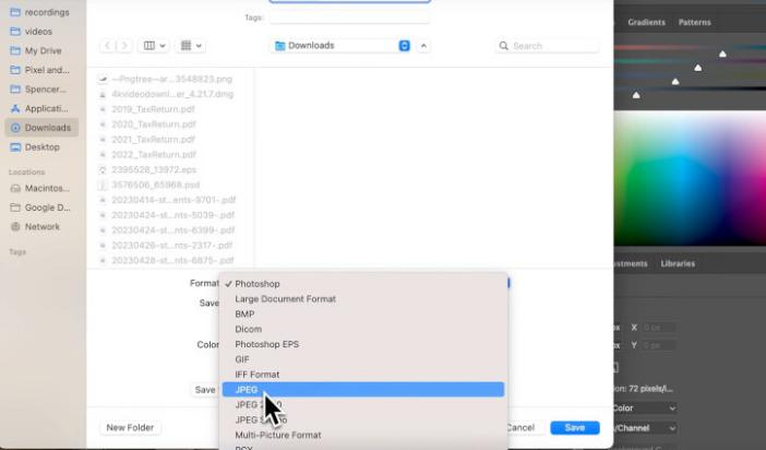
Part 4: Convert PICT Image to JPG Online via Files-conversion
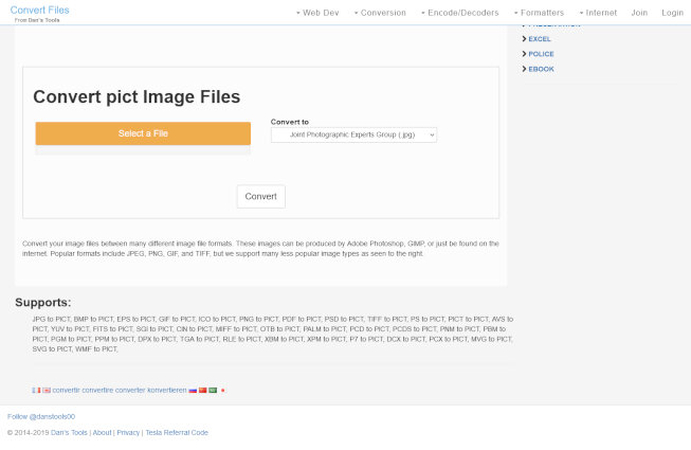
Files-conversion.com is a powerful and easy tool for converting a few PICT images to JPG. The conversion process is largely simple. You upload the PICT images, select the output format, and convert the files to JPG. Although you don't get any customizations or editing options, files-conversion.com does what it advertises - to convert PICT to JPG quickly. Sometimes, that's all you need.
Pros
- Accessible from any browser-compatible device
- No need to download or install a new app
- Free
- Easy to use
Cons
- File size upload limits exist
- Uploads and downloads
- Batch conversion not possible
- Slow conversion
- Lossy conversion
FAQs about PICT and JPG
Q1. Can I open a PICT file on my Mac directly?
A1. If you have an old Mac with Quickdraw, you can open the PICT file directly on your Mac. Otherwise, you'll need a third-party app like Adobe Photoshop, Adobe Fireworks, and others.
Q2. Is a PICT file same as PCT?
A2. Yes. Sometimes, PICT files are also saved with a .PCT extension.
Conclusion
As old image formats like PICT get phased out, you need a reliable tool to convert all your memories and work in those formats to a modern, universally compatible format. It's critical that the detail and quality of the original images are preserved during conversion. For this reason, HitPaw Univd is the top choice of professionals like photographers, image editors, and anyone else who needs to convert a large number of images to different formats. Check out HitPaw Univd's awesome features today.







 HitPaw VoicePea
HitPaw VoicePea  HitPaw VikPea (Video Enhancer)
HitPaw VikPea (Video Enhancer) HitPaw FotorPea
HitPaw FotorPea
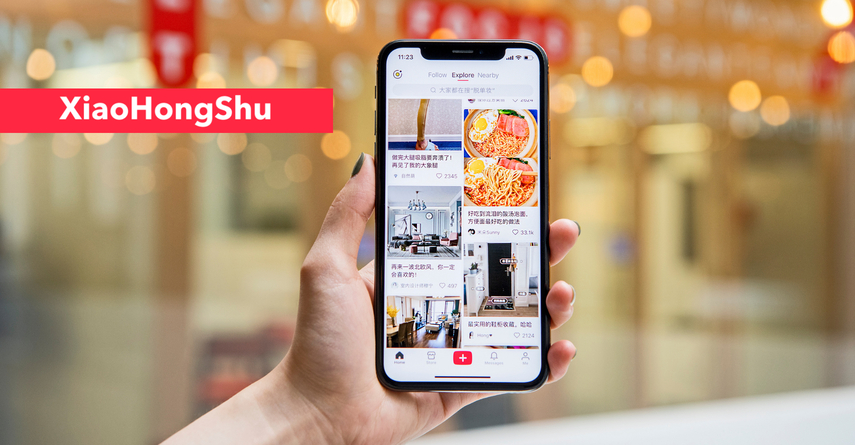

Share this article:
Select the product rating:
Daniel Walker
Editor-in-Chief
My passion lies in bridging the gap between cutting-edge technology and everyday creativity. With years of hands-on experience, I create content that not only informs but inspires our audience to embrace digital tools confidently.
View all ArticlesLeave a Comment
Create your review for HitPaw articles