4 Easy Ways to Convert JPG to DDS Without Losing Quality
Images are an integral part of design and gaming applications, and converting image formats plays a key role in achieving compatibility and quality. DDS (DirectDraw Surface) is a specialized format primarily used in graphics-intensive software, offering efficient storage and rendering of image textures. If you're wondering how to convert JPG to DDS without sacrificing quality, we've got you covered. This guide explores five easy methods, including professional tools like Photoshop and online solutions like Convertio, to ensure a seamless transition from JPG to DDS.
Part 1. How to Convert JPG to DDS Using Photoshop
Adobe Photoshop is a professional-grade image editor widely trusted for its robust performance and advanced features. It enables users to convert JPG to DDS while allowing customizations to optimize image quality. Although its interface may seem overwhelming at first, following the steps below will simplify the conversion process.
1.Visit Adobe's official website to download and install Photoshop on your desktop.
2.Launch Photoshop, go to the File menu, and select Open to upload the JPG file you want to convert.

3.Use Photoshop's powerful editing tools to tweak your image before conversion.
4.Navigate to File > Save As. From the dropdown menu, select DDS as the desired output format, rename your file if needed, and save it.
Part 2. How to Use Easy2Convert to Change JPG to DDS
Easy2Convert is a free and reliable desktop tool for converting JPG to DDS. This lightweight software supports multiple image formats, making it a practical option for users who need a quick and easy solution without any subscription costs. However, it may trigger warnings from some antivirus programs due to ads, so ensure you download it from the official site.
1.Downloadand Install Easy2Convert JPG to DDS from its official website.
2.Open Easy2Convert JPG to DDS tool and click the + icon to add the JPG file.
3.Select DDS from the available output formats. Click the Convert button to transform your JPG into a DDS file.

Part 3. How to Convert JPG to DDS in GIMP
GIMP (GNU Image Manipulation Program) is a free and open-source tool known for its comprehensive image editing and conversion capabilities. It allows users to export JPG files to DDS and adjust output settings such as compression and mipmaps to ensure optimal quality.
1.Launch GIMP and open the JPG file you want to convert.
2.Utilize GIMP's editing tools to enhance your image.
3.Go to File > Export As. Choose DDS as the output file type, configure the export settings, and click Export to save your file.

Part 4. How to Convert JPG to DDS Online with Convertio
Convertio is a user-friendly online platform for converting JPG to DDS without installing any software. It supports multiple file formats and ensures secure file handling. While free users have file size limitations, its straightforward interface and accessibility make it a popular choice.
1.Visit Convertio's website and upload your JPG file from your computer, Google Drive, Dropbox, or by pasting a URL.

2.Choose DDS as the output format from the dropdown menu.
3.Click the Convert button to process the file.
4.Once the conversion is complete, download your DDS file.
Bonus Tip: How to Convert JPG to Other Popular Image Formats
HitPaw Univd (HitPaw Video Converter) is not just a video tool-it also doubles as an efficient image converter. It supports a variety of image formats, including JPG, PNG, BMP, WebP, and DDS, and allows batch conversion with ease. With its simple interface and advanced features, it is ideal for converting multiple images quickly without losing quality.
HitPaw Univd - All-in-one Video Solutions for Win & Mac
Secure Verified. 254,145 people have downloaded it.
- Convert PNG image to JPG, PNG, PDF, WebP, BMP, and more
- Convert multiple PNG into your desired format insecondS
- Enables batch conversion with customizable settings.
- Maintains high image quality during conversion.
- Built-in tools to resize, rotate, crop, compress digital photos
Secure Verified. 254,145 people have downloaded it.
Step 1:Open HitPaw Univd and navigate to the Toolbox tab. Select the Image Converter option.

Step 2:Add your images and select the desired output format. Choose the output directory to save the converted images.

Step 3:Click the "Convert All" button to start the batch conversion process. HitPaw Univd will swiftly convert your images with high quality.

Conclusion
Converting JPG to DDS doesn't have to be complex. Whether you prefer professional tools like Photoshop and GIMP, lightweight desktop converters like Easy2Convert, or online platforms like Convertio, each method provides a straightforward solution tailored to your needs. For users seeking versatility, HitPaw Univd offers exceptional features for batch conversion across multiple image formats, ensuring high-quality output every time. Choose the tool that best fits your requirements and start converting today!

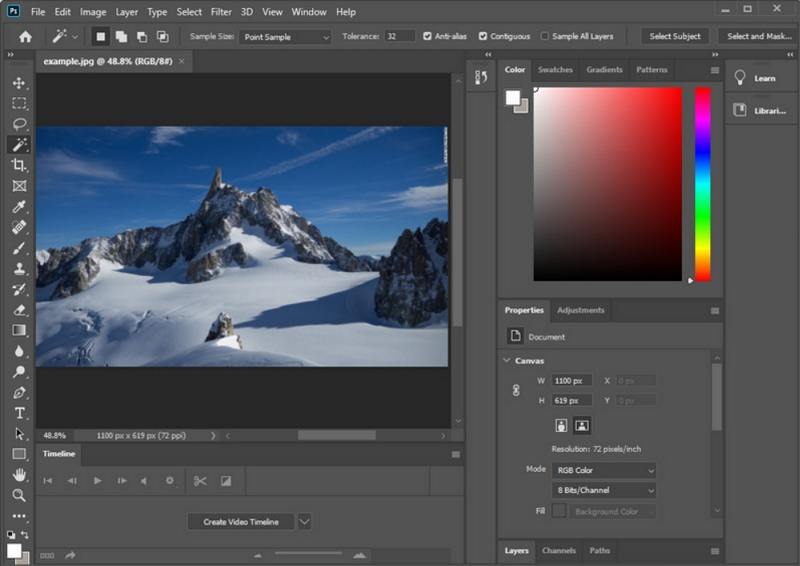
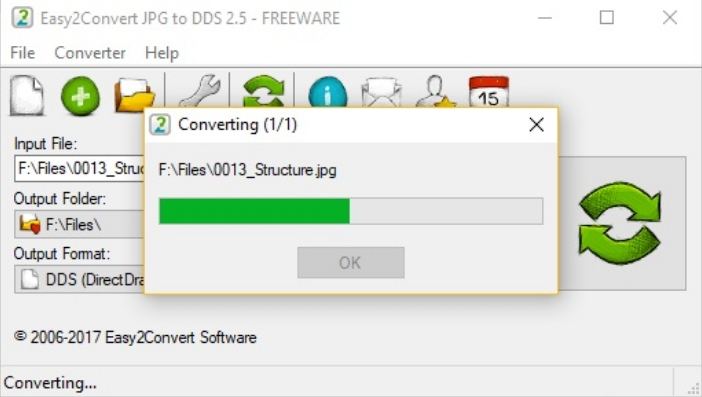
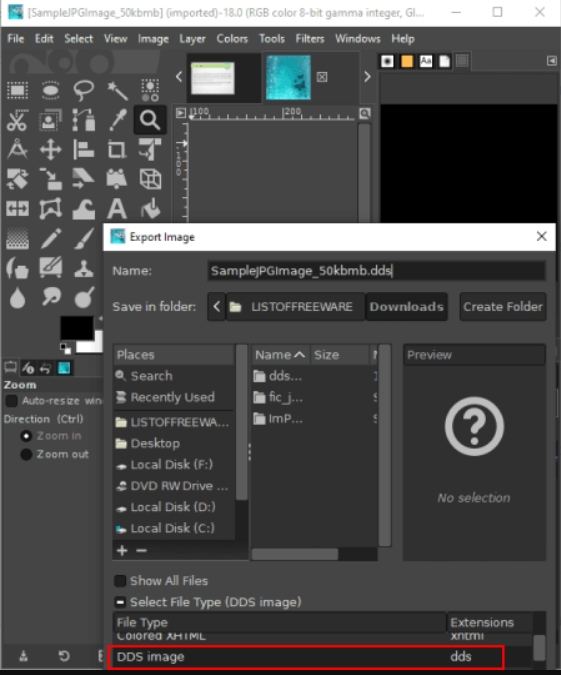
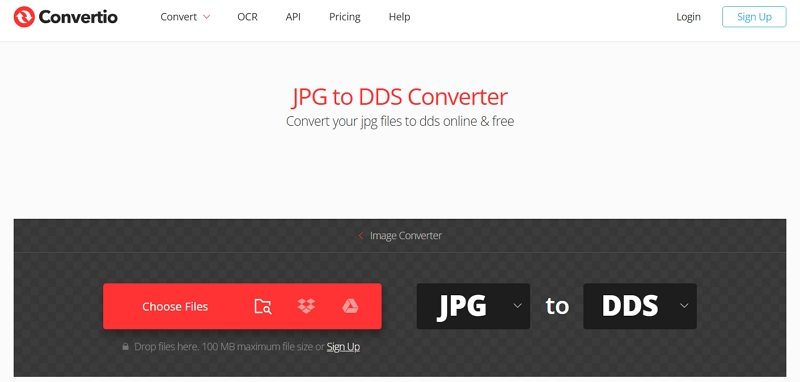









 HitPaw VoicePea
HitPaw VoicePea  HitPaw VikPea (Video Enhancer)
HitPaw VikPea (Video Enhancer) HitPaw FotorPea
HitPaw FotorPea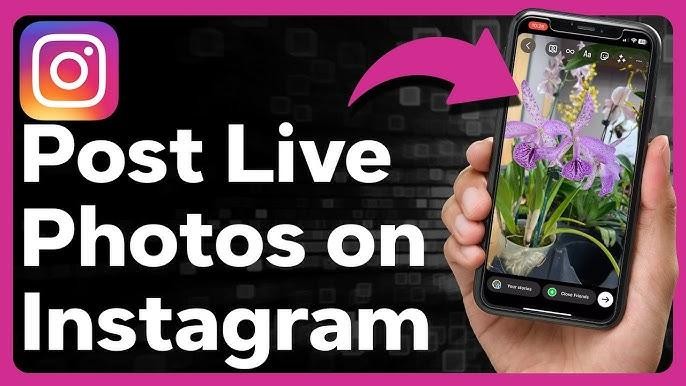
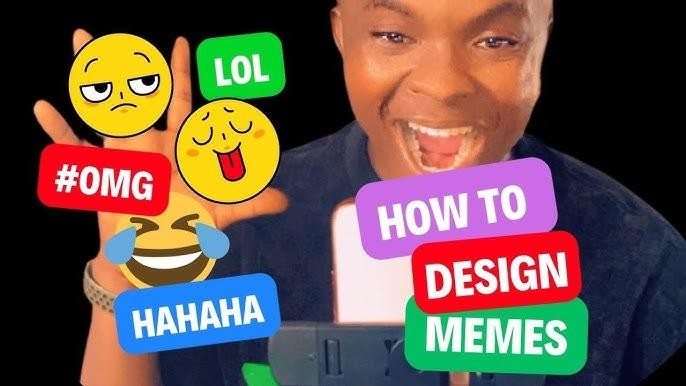
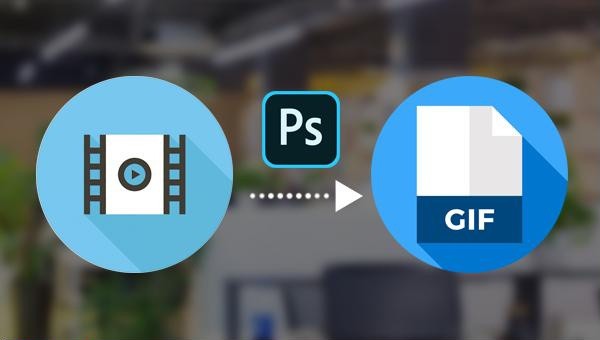

Share this article:
Select the product rating:
Daniel Walker
Editor-in-Chief
My passion lies in bridging the gap between cutting-edge technology and everyday creativity. With years of hands-on experience, I create content that not only informs but inspires our audience to embrace digital tools confidently.
View all ArticlesLeave a Comment
Create your review for HitPaw articles