JPG to AI Illustrator: Convert JPG to AI Formats Easily
JPG images are widely used for digital photos and online content, but they lack the scalability and editing flexibility of AI files, which are vector-based. Converting JPG to AI enables you to resize, edit, and use your images for professional projects without compromising quality. This guide explores the differences between JPG and AI formats, detailed conversion steps using Adobe Illustrator, and the best free online vector file converters.
Part 1: JPG vs. AI Illustrator File: Which Image Format Is Better
Understanding the differences between JPG and AI files can help you decide which format is suitable for your project. While JPG is a common raster format, AI files are ideal for creating and editing scalable graphics. Let's dive into the features of each.
JPG: A Universal Raster Format
JPG files are raster images composed of pixels, making them excellent for photos and web use. They are compatible with most devices and software but lose quality when resized or heavily edited.
- Best for: Digital photos and web images.
- Features: Compact file size and widespread compatibility.
- Limitations: Quality degrades with resizing and editing.
AI: A Versatile Vector Format
AI files are vector-based, allowing you to create scalable designs without quality loss. These files are essential for logos, illustrations, and other professional design tasks requiring high-quality graphics.
- Best for: Scalable designs like logos and illustrations.
- Features: Editable paths, layers, and shapes with no quality loss.
- Limitations: Requires specialized software like Adobe Illustrator.
Part 2: How to Convert JPG to Illustrator AI with Adobe Illustrator on Windows/Mac
Adobe Illustrator is the gold standard for converting JPG to AI. This powerful software lets you transform raster images into editable vector graphics while retaining control over every design element. Follow the detailed steps below to complete the conversion process seamlessly.
1. Locate the JPG File:Find the JPG image on your computer and right-click it. Select "Open with Adobe Illustrator" to load it in the software.

2. Trace the Image:Click on the image to activate the Image Trace option in the top menu. Choose your preferred tracing style to see the vector preview.

3. Expand the Image:Finalize the vectorization process by clicking Expand, which converts the traced image into editable vector paths.

4. Ungroup Elements:Right-click the image and select Ungroup to separate the background and individual objects, making further edits possible.

5. Edit with Tools:Use tools like the Pen to refine or reshape parts of the image, perfecting your design.
6. Save Your Work:Go to File > Save As and save the file in AI format. Optionally, save a second copy for backup or additional edits.

Part 3: How to Convert JPG to Illustrator AI Free Online
Not everyone has access to Adobe Illustrator, but that doesn't mean you can't convert JPG to AI. Several free online tools make vector file conversion simple and effective. Here are the top three platforms for converting your JPG files into AI format without any cost.
1. Convertio JPG to AI
Convertio is one of the most trusted names in online file conversion. This platform supports a wide array of file types, including over 200 image, video, and document formats, ensuring flexibility for various conversion needs. Convertio is designed for ease of use, offering a clean interface and straightforward workflow that makes it suitable for beginners and professionals alike. Its cloud-based system means you don't need to download or install software, and it's compatible with multiple devices and operating systems.
- Supports over 200 file formats, including JPG and AI.
- Integrates with Google Drive and Dropbox for file uploads and storage.
- Provides an option to adjust image settings, such as quality and size, during conversion.
- Processes files securely, ensuring data privacy and deletion after a short time.
- Accessible on desktop and mobile browsers for on-the-go conversions.
1.Visit [Convertio]. Upload your JPG file from your device, Google Drive, or Dropbox.

2.Select AIor any other format you need as a result (more than 200 formats supported)
3.Click Convert, then download the converted AI file.
2. MConverter JPG to AI Converter
MConverter stands out for its simplicity and efficiency. This platform is designed to handle various file conversion tasks, including JPG to AI transformations, with minimal hassle. What makes MConverter unique is its support for batch processing, which allows users to convert multiple files simultaneously. Additionally, it offers clipboard support and automatic download features, streamlining the workflow and saving time. MConverter is a reliable choice for users who need quick, accurate conversions with no learning curve.
- Drag-and-drop functionality for easy file uploads.
- Clipboard support for quick file input.
- Batch processing to convert multiple files at once.
- Supports a wide range of formats beyond JPG and AI.
- Automatically downloads converted files for faster workflows.
- No account or registration required for conversions.
1.Go to [MConverter]. Drag and drop your JPG file or paste it directly.

2.Select AI as the output format. Converting a folder with JPG files to AI is also supported.
3.Optionally, enable automatic download for faster workflow. Download the AI file once the conversion is complete.
3. Vertopal Online JPG to AI Converter
Vertopal offers a sleek and intuitive platform for converting JPG to AI format. This online tool goes beyond simple conversions by providing editing features that let you adjust and fine-tune your images before processing them. It supports a variety of input and output formats, making it versatile for different design needs. Vertopal prioritizes user convenience with its fast processing times and a secure environment, ensuring your files are handled responsibly.
- Drag-and-drop and file picker options for easy uploads.
- In-browser editing tools for image adjustments before conversion.
- Supports multiple input and output formats.
- Quick and efficient conversion process.
- Ensures file security with automatic deletion after processing.
- No account required for single conversions.
1.Open [Vertopal]. Drag & drop your JPG file or click Choose File to upload it.

2.Pick any JPG to AI tools if you need to edit your JPG file, then click the Convert button.
3.Once the convert is complete, you can download the final AI file.
Bonus Tip: How to Convert Illustrator AI to JPG?
If you have AI files that need to be converted into JPG format, HitPaw Univd is the ultimate tool for the job. Unlike basic online converters, Univd provides an all-in-one solution for managing, converting, and editing image files. Whether you're working with single files or batch processing hundreds of images, this software ensures top-notch quality and efficiency.
- Convert AI files to JPG, PNG, WebP, and more.
- Batch process multiple files with customizable settings.
- Includes tools for resizing, cropping, and compressing images.
- Ensures that converted images maintain their original quality.
- Intuitive design for beginners and professionals.
Step 1.Open the software and select Image Converter under the Photo tab. Drag and drop your AI files or upload them using the file picker.

Step 2.Choose the desired raster format (JPG, PNG, BMP, etc.) under the "Convert all to" option

Step 3.Click Convert All to begin. Once completed, your AI files will be transformed into high-quality JPG images.

Conclusion
Converting JPG to AI opens the door to high-quality, scalable designs that are perfect for professional use. Whether using Adobe Illustrator or free online tools like Convertio, MConverter, and Vertopal, the process is accessible and straightforward. For added versatility, HitPaw Univd Image Converter ensures seamless transformations between multiple formats, enhancing your workflow and creativity. Start converting today to unlock the potential of vector graphics!

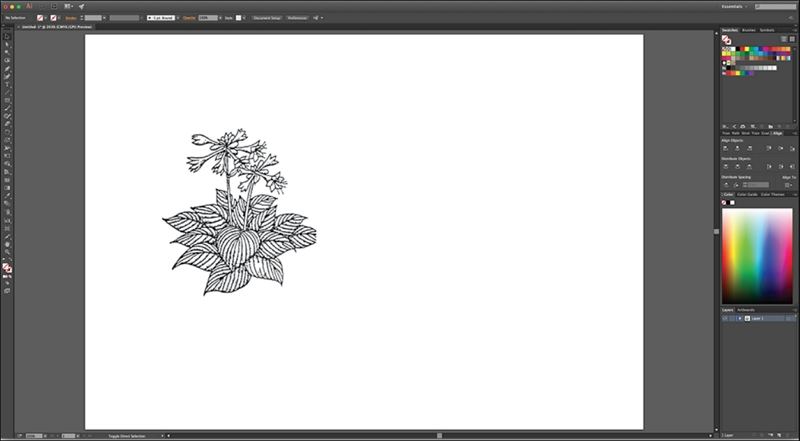
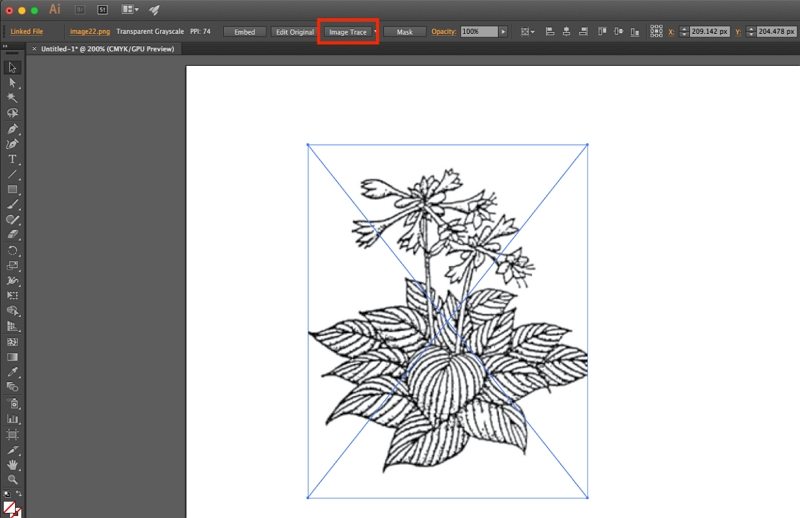
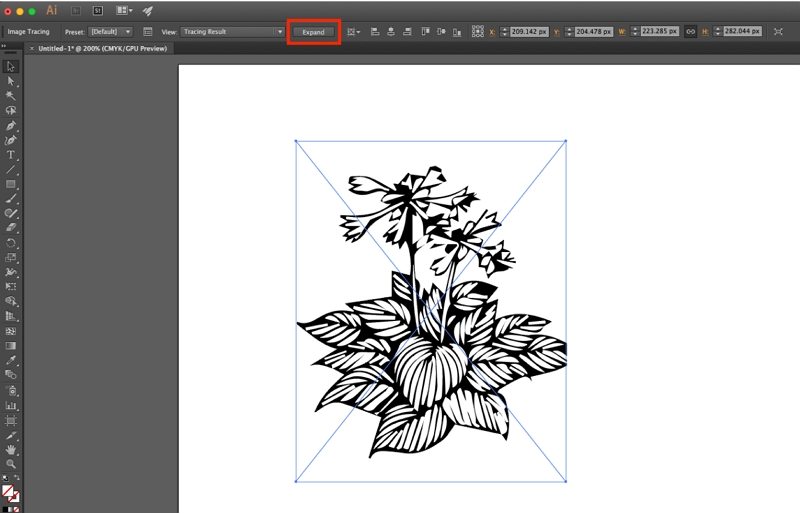
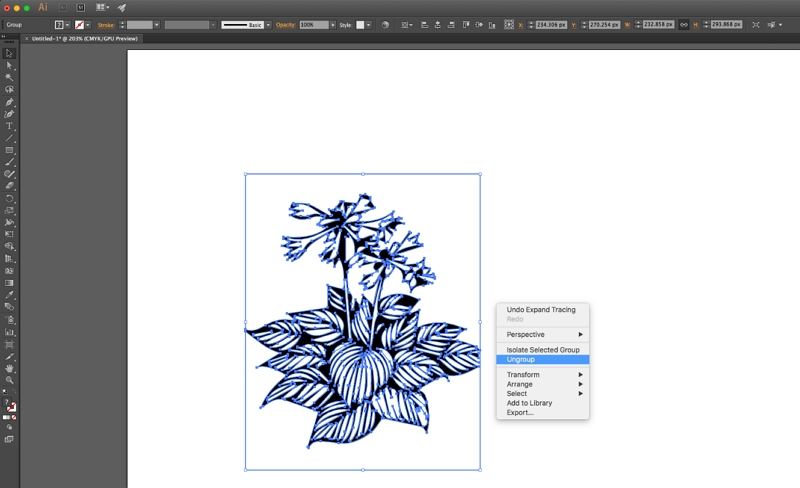
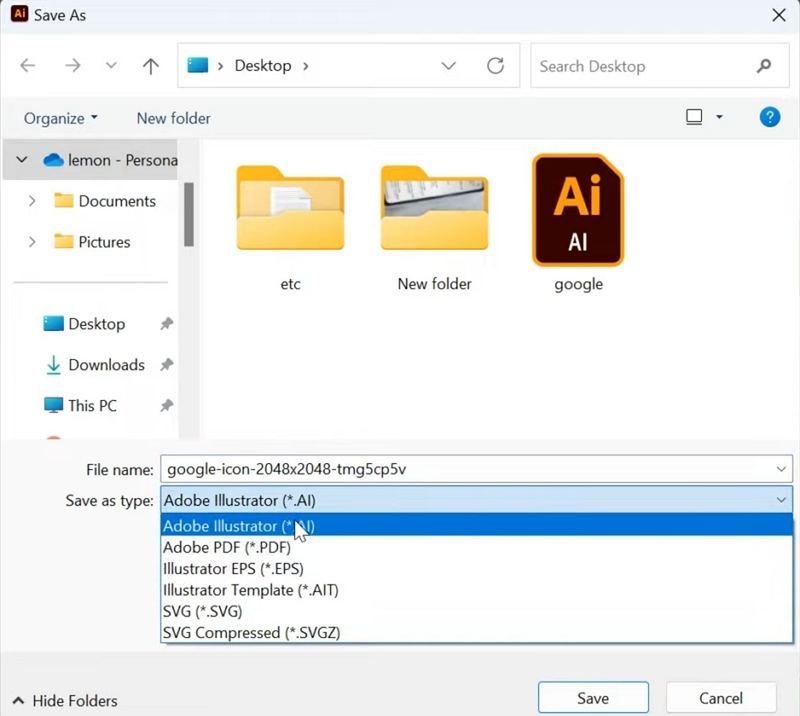
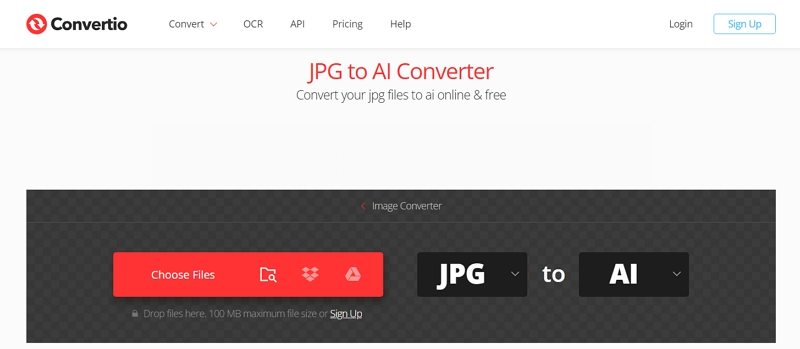
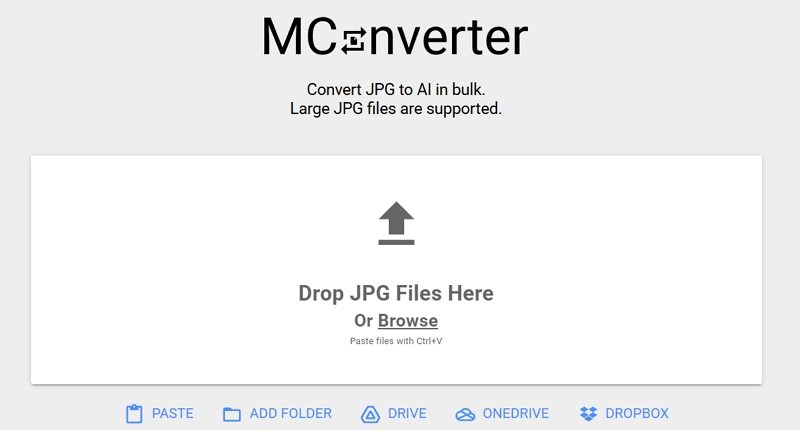
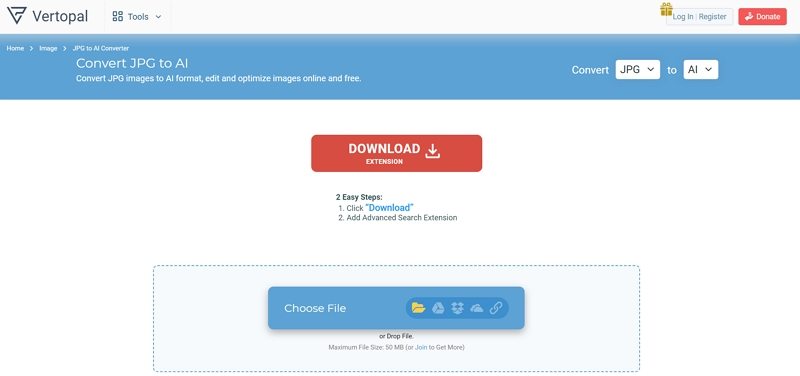








 HitPaw VoicePea
HitPaw VoicePea  HitPaw VikPea (Video Enhancer)
HitPaw VikPea (Video Enhancer) HitPaw FotorPea
HitPaw FotorPea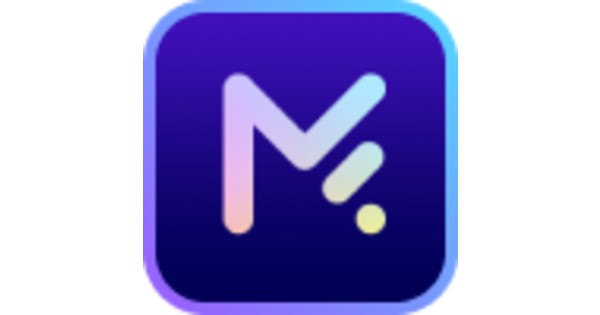
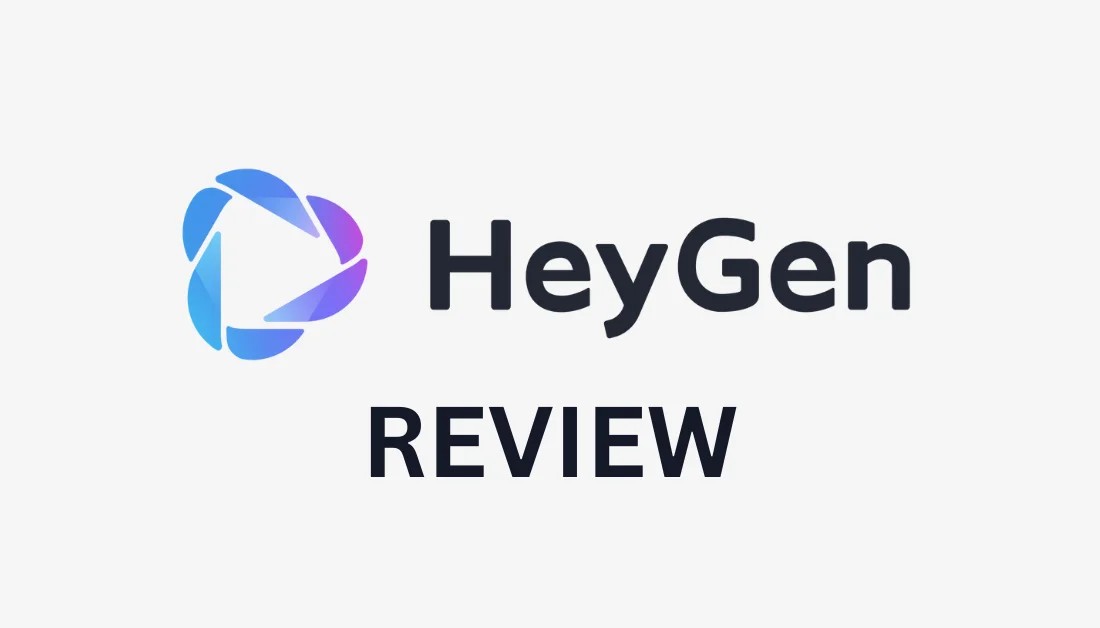
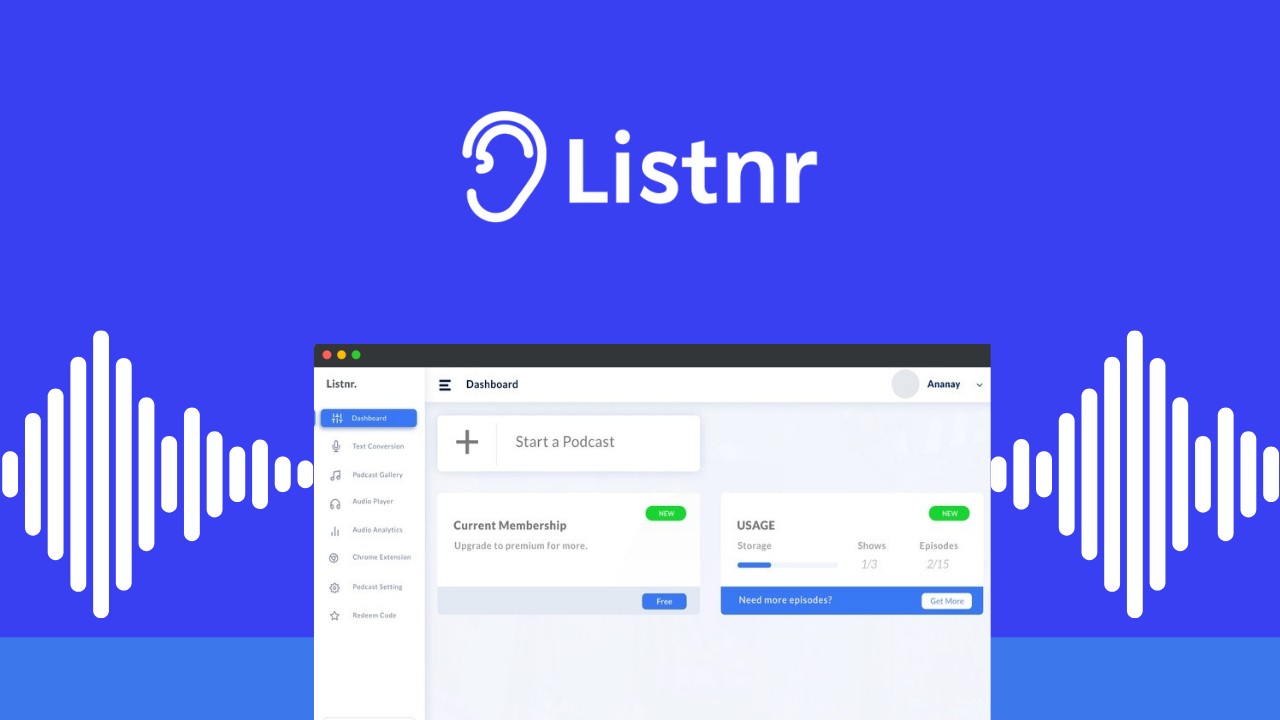

Share this article:
Select the product rating:
Daniel Walker
Editor-in-Chief
My passion lies in bridging the gap between cutting-edge technology and everyday creativity. With years of hands-on experience, I create content that not only informs but inspires our audience to embrace digital tools confidently.
View all ArticlesLeave a Comment
Create your review for HitPaw articles