How to Convert DCM to JPG Online and Offline
Medical professionals often struggle to access DCM files on mainstream devices like PCs, Macs, or smartphones, as these files aren't compatible with most common formats. To view them conveniently, DCM files need to be converted to a widely supported format like JPG. While several software tools can perform this conversion, they often fail to preserve all the data stored in DCM files. This guide will show you how to efficiently and accurately convert DCM files to JPG format without losing crucial information, ensuring a smooth and reliable process.
Part 1: Overview of DCM and JPG Image Format?
1. What is DCM (DICOM)?
The Digital Imaging and Communications in Medicine (DICOM) format is commonly referred to as DCM and uses the .dcm extension. It was developed by the National Electrical Manufacturers Association in the US and has evolved to become the international standard for storing, transmitting, retrieving, printing, processing, and displaying medical imaging data. DCM is the universal format used across all medical imaging equipment, including MRI, CT, PET, ultrasound, X-ray, etc.
A DCM file packs a host of information, including a header, image data sets, patient demographic data (name, date of birth, gender, etc.), image dimensions, pixel intensity, and more. As you can infer, a DCM file contains several image files bundled into a single package, besides other useful patient, institution, and technical information. Since they are medical images, they need to be sharp and highly accurate. So, the DCM images are captured, stored, and shared losslessly in an uncompressed format. Considering the amount of information they contain, it's no surprise that DCM files can be massive in size.
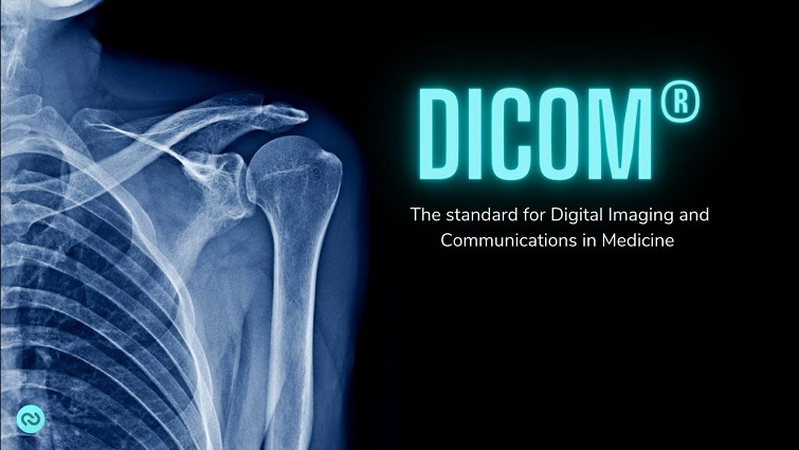
2. What is JPG (JPEG)?
JPG is a generic image format that's universally compatible. You can open JPG files on almost any device, operating system, and web platform. At its core, a JPG file is a single image and does not carry any rich metadata, unlike the DCM files.
JPG compresses images heavily and permanently loses a large amount of information stored within them. As such, these images store image data in a lossy format. Since JPG format retains only a fraction of the original image data and compresses them, the resulting files are a fraction in size.
JPG is the common image format used across consumer-oriented imaging devices like digital cameras, smartphones, and so on. Digital images are commonly stored, shared, and published digitally in JPG format.
3. Why Convert DCM to JPG?
DCM files cannot be viewed using native tools on most devices like PCs, Macs, or smartphones. Users require special DICOM viewer software, cloud-based PACS, or a tool like Adobe Photoshop to open DCM files.
When medical professionals need to share a patient's imaging data with other professionals, institutions, or for legal purposes, they prefer to do it in DCM format. However, patients may often prefer to receive such data in a generic format like JPG. This way, they can access the images on any device of their choice and share them with their friends and family conveniently.
Additionally, medical professionals may export medical imaging data in JPG format to withhold metadata associated with the image files and share only the anonymized imaging data, as required by HIPAA guidelines. Perhaps they need a JPG version for their presentations at conferences. In such instances, medical professionals must know how to convert DCM files to JPG format.
Part 2: Free DICOM to JPG Converter on Windows and Mac
While there are plenty of tools for converting DICOM files to JPG, most are not designed for bulk file conversion. For that, you need HitPaw Univd (HitPaw Video Converter). HitPaw's Bulk Image Converter and Editor feature converts your entire batch of DICOM files into JPG in minutes. Whether you're dealing with medical imaging or other DICOM files, HitPaw ensures your images are converted quickly without losing quality, making it the ideal choice for both professionals and casual users.
Why Choose HitPaw DCM to JPG Converter
HitPaw Univd - All-in-one Video Solutions for Win & Mac
Secure Verified. 254,145 people have downloaded it.
- Supports batch DCM to JPG conversion to save time on large collections.
- Retains high image quality without loss of detail.
- Fast processing speed for quick file conversion.
- No need for complicated setup or technical knowledge.
- Simple drag-and-drop interface for easy file conversion.
- Supports all the popular image formats: PNG, JPG, HEIC, RAW, AVIF, BMP, WebP, etc.
Secure Verified. 254,145 people have downloaded it.
How to Batch Convert DCM to JPG using HitPaw
Follow these simple steps to convert all your DCM files to JPG in bulk:
- Step 1: Import DCM Files to HitPaw
- Step 2: Preview and Delete Files (optional)
- Step 3: Choose JPG as Output Format
- Step 4: Start DCM to JPG Conversion
Download, install, and launch the HitPaw Univd. Navigate to "Toolbox" >> Click "Image Converter" >> Use the "Add Image" button to navigate to your DCM files and import them.

Once the images are imported into HitPaw, you can preview each image file and delete any unwanted files from the imported list.
Use the "Convert all to" dropdown box to set the output format as JPG. The "Save to" box lets you select the destination folder for the output JPG files.
Click the Convert All button to batch convert DCM to JPG in high speed.
Part 3: Convert DCM to JPG Image Online Free
1. CoolUtils
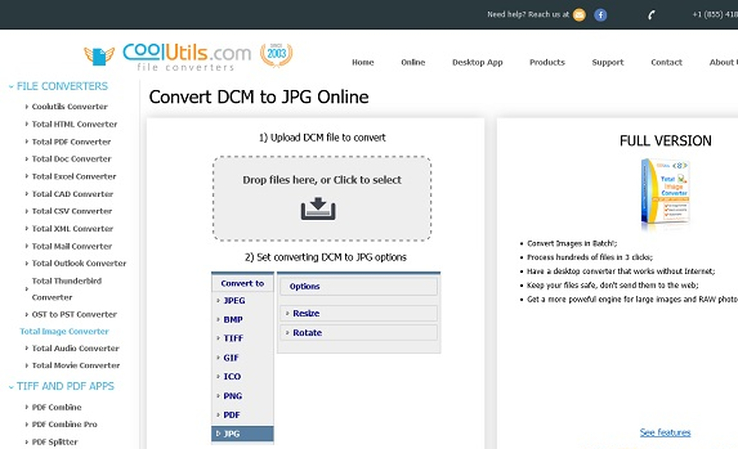
CoolUtils is a popular online file converter with a powerful DCM to JPG image conversion feature. It supports bulk online conversion and offers resize and rotate options to edit your images during conversion. They also have a desktop version, which you can install on your computer, but the online converter should be good enough for converting one or two DCM files to JPG now and then.
2. Convertio
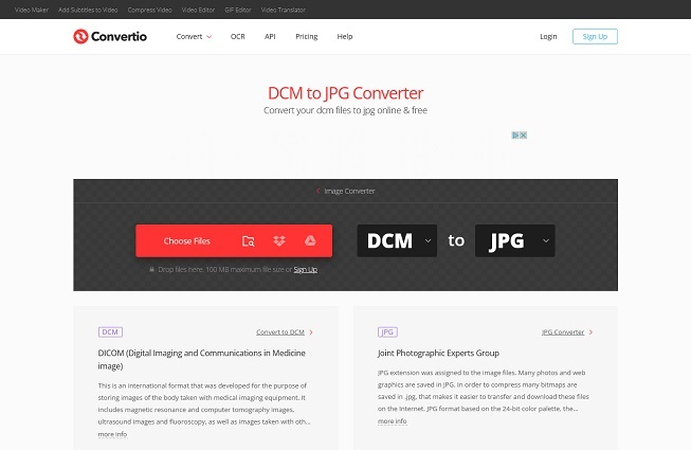
Convertio is one of the prominent names in the online filer conversion niche. Their DCM to JPG conversion feature is pretty neat and easy to use. They do have a size limit of 100MB for uploading. Since DCM files are usually around 30MB in size, that shouldn't be a problem. However, large file uploads are not possible with this tool.
Part 4: Export and Convert DCM to JPG Using OsiriX
OsiriX Lite is a free version of OsiriX, so we'll use it to convert DCM files to JPG. The process is identical to the one on OsiriX and is not straightforward. So, follow these steps exactly as they are described:
- Step 1: Import the DCM File
- Step 2: Export File
- Step 3: Select Images to Export
- Step 4: Choose Output Destination
Launch OsiriX Lite. Drag and drop the DCM file directly into the OsiriX Lite window.
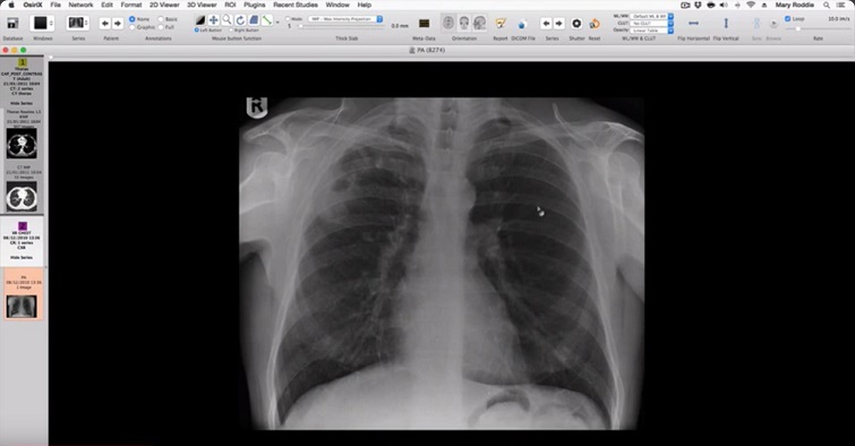
In the Main Menu, click "File" >> Move the cursor to "Export" >> Click "Export to JPEG".
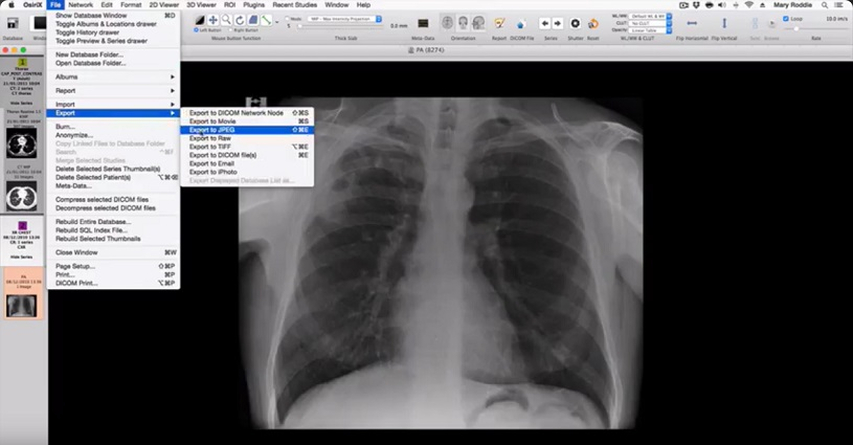
In the prompt that follows, select "Current image only" or "All images of the series" as per your needs, and then click "OK".
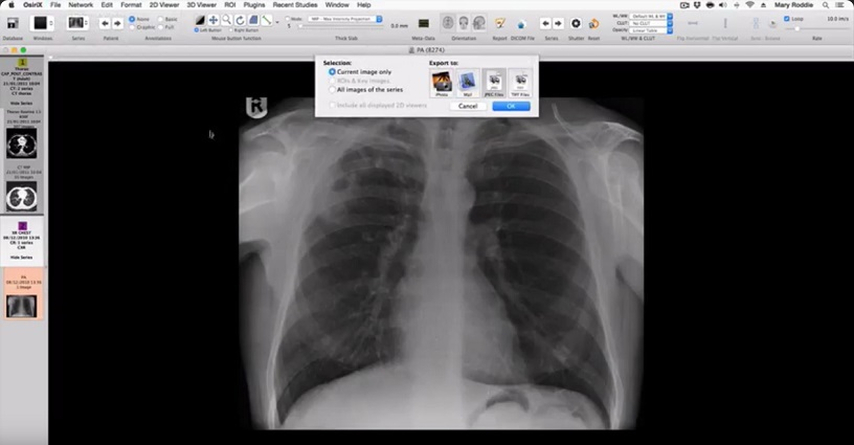
In the next window, select the destination folder for the exported JPG file and click "Save".
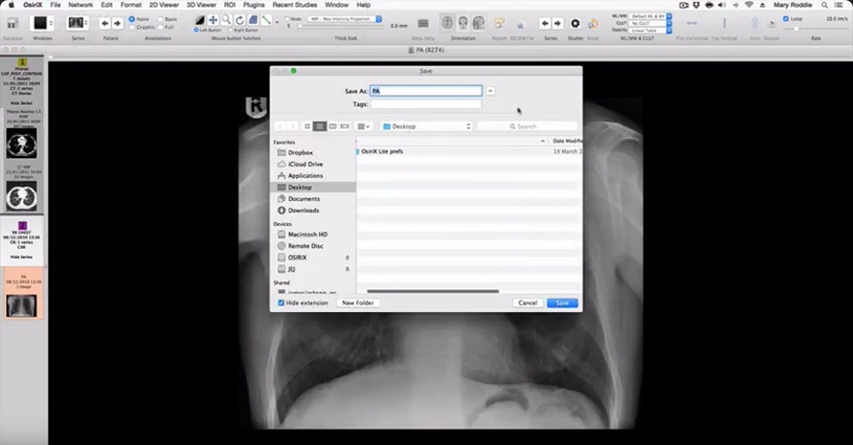
FAQs about DCM to JPG
Q1. What are the key differences between DCM and JPG?
A1. DCM is a high-accuracy medical imaging file containing several high-resolution images packaged with patient, institution, and technical specs information. In contrast, JPG is a simple image compression format widely used in digital media.
Q2. How to view DICOM images on a Mac?
A2. There are many tools to view DICOM images on a Mac, including OsiriX, Horos, Post DICOM, 3DIM Viewer, and so on.
Q3. Will I lose important medical data when converting DCM to JPG?
A3. Yes. Besides the image data, you'll also lose much of the data on the patient, institution, device used, etc., stored in the DCM file.
Conclusion
DCM files are specialized medical imaging files that store crucial information. Converting them into JPG comes at the cost of a large fraction of data stored within them. Nevertheless, when converting them is necessary, you need a tool that can do it quickly, efficiently, and with minimal data loss. HitPaw Univd is just the tool you need for the purpose. Try it today.







 HitPaw VoicePea
HitPaw VoicePea  HitPaw VikPea (Video Enhancer)
HitPaw VikPea (Video Enhancer) HitPaw FotorPea
HitPaw FotorPea


Share this article:
Select the product rating:
Daniel Walker
Editor-in-Chief
My passion lies in bridging the gap between cutting-edge technology and everyday creativity. With years of hands-on experience, I create content that not only informs but inspires our audience to embrace digital tools confidently.
View all ArticlesLeave a Comment
Create your review for HitPaw articles