Top 3 Ways to Convert JPEGs to MP4
Looking to transform your collection of JPEG images into a dynamic MP4 video? You're in the right place. Converting JPEGs to MP4 allows for easy sharing and viewing, whether it's for personal memories or professional presentations.
In this guide, we'll explore the top three methods to accomplish this task seamlessly, ensuring your images come to life in a vibrant and engaging video format. Let's dive in!
Part 1. Convert JPEGs to MP4 with Video Editing Software
When it comes to converting JPEGs to MP4, utilizing professional video editing software offers a plethora of customization options and control over the final output. Among the top choices in this category are Adobe Premiere Pro and Final Cut Pro, both renowned for their powerful features and intuitive interfaces.
1. Adobe Premiere Pro
Adobe Premiere Pro is a leading video editing software known for its comprehensive set of tools and seamless integration with other Adobe products. It provides a robust platform for transforming JPEG images into captivating MP4 videos.
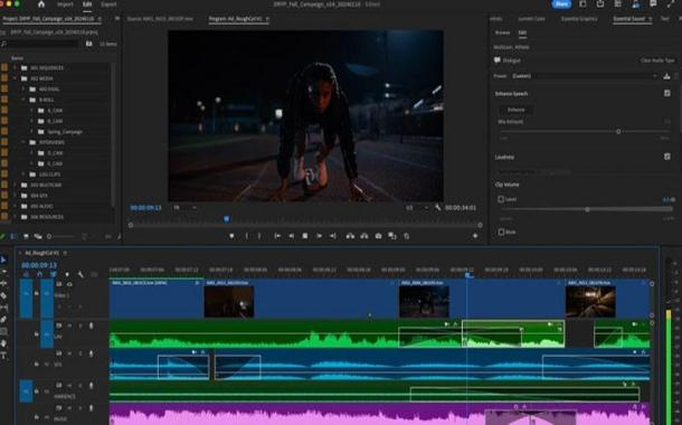
Main Steps to Convert JPEGs to MP4
- Import JPEGs: Begin by importing your JPEG images into Adobe Premiere Pro.
- Arrange Images: Arrange the images in the desired order on the timeline.
- Add Transitions and Effects: Enhance your video by adding transitions, effects, and filters to the images.
- Add Audio (Optional): Include background music or narration to complement your visuals.
- Export as MP4: Once satisfied with your edits, export the project as an MP4 video file.
2. Final Cut Pro
Final Cut Pro is a professional video editing software developed by Apple, renowned for its user-friendly interface and powerful features. It offers a seamless workflow for converting JPEGs into high-quality MP4 videos.

Main Steps to Convert JPEGs to MP4
- Import JPEGs: Import your JPEG images into Final Cut Pro's media library.
- Create Project: Start a new project and drag the imported images onto the timeline.
- Edit Images: Customize the images by adjusting duration, adding transitions, and applying effects.
- Add Audio (Optional): Incorporate audio tracks to enhance the video experience.
- Export as MP4: Export the project as an MP4 file, selecting the desired settings for resolution and quality.
Part 2. Convert JPEGs to MP4 with Online Conversion Tools
When you need a quick and hassle-free solution for converting JPEGs to MP4 without the need for complex software installations, online conversion tools come to the rescue. These platforms offer convenience and accessibility, allowing you to transform your images into videos with just a few clicks. Two popular online conversion tools for this purpose are Online Convert and Convertio.
1. Online Convert
Online Convert is a versatile web-based tool that supports various file conversions, including JPEG to MP4. It offers a straightforward interface and efficient conversion process, making it ideal for users seeking a simple solution.
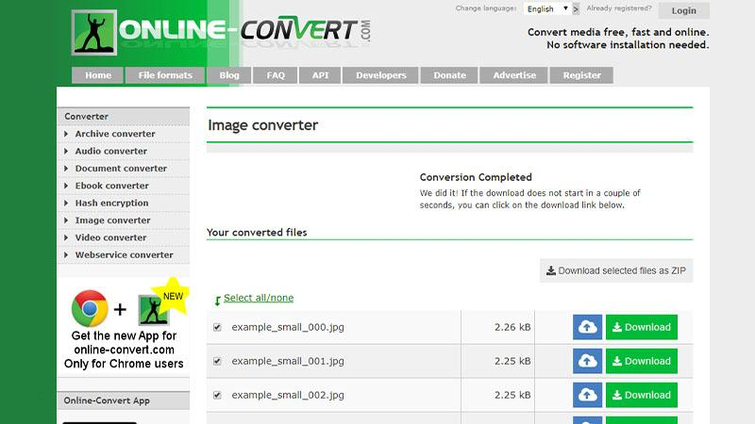
Main Steps to Convert JPEGs to MP4
- Upload JPEGs: Visit the Online Convert website and upload your JPEG images.
- Select Output Format: Choose MP4 as the output format for conversion.
- Adjust Settings (Optional): Customize additional settings such as resolution and quality if desired.
- Start Conversion: Initiate the conversion process and wait for it to complete.
- Download MP4: Once the conversion is finished, download the MP4 video file to your device.
2. Convertio
Convertio is another popular online conversion tool known for its simplicity and versatility. It supports a wide range of file formats and provides a user-friendly interface for seamless conversions.
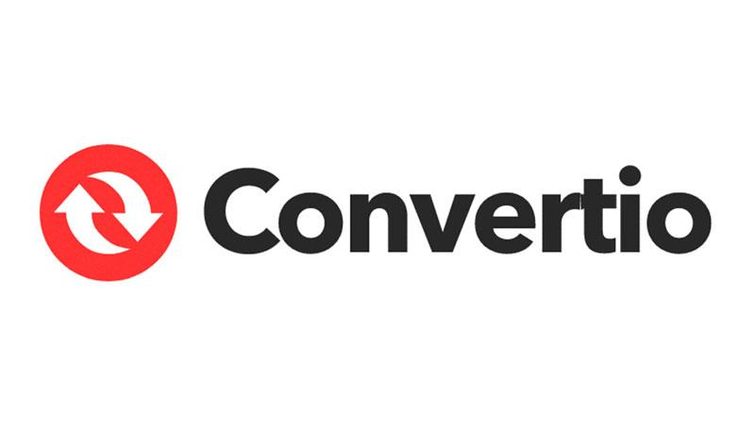
Main Steps to Convert JPEGs to MP4
- Upload JPEGs: Visit the Convertio website and upload your JPEG images.
- Choose Output Format: Select MP4 as the desired output format.
- Configure Settings (Optional): Customize settings such as video resolution and quality according to your preferences.
- Initiate Conversion: Start the conversion process by clicking the appropriate button.
- Download MP4: Once the conversion is complete, download the resulting MP4 video file to your device.
Part 3. Convert JPEGs to MP4 with FFmpeg Command-Line Tool
FFmpeg offers a command-line interface that allows users to perform various multimedia tasks, including the conversion of JPEG images to MP4 videos. Despite its command-line nature, FFmpeg provides extensive options for customization and optimization, ensuring high-quality output tailored to specific requirements.

Main Steps to Convert JPEGs to MP4
- Install FFmpeg: Begin by installing FFmpeg on your system. It's available for various operating systems and can be downloaded from the official website or installed via package managers.
- Prepare JPEGs: Organize your JPEG images in a folder and ensure they are named sequentially if you want them to appear in order in the video.
- Run FFmpeg Command: Open a terminal or command prompt and navigate to the directory containing your JPEG images.
- Execute Conversion Command: Use the appropriate FFmpeg command to specify input files, output format (MP4), video codec, frame rate, and any desired additional settings.
- Monitor Progress and Verify Output: FFmpeg will display progress as it processes the images and generates the MP4 video. Once complete, verify the output to ensure it meets your expectations.
Part 4. Pro-Tips. Convert Your MP4 to HD with HitPaw Univd (HitPaw Video Converter)
Converting Jpegs to MP4 usually leads to compression of the picture quality, at the same time, compared to MP4, AVI, ProRes has a more high-definition picture, HitPaw Univd can help users to convert it easily and retain the highest quality of the picture.
It has a simple design and a user-friendly interface which makes it easily accessible for users of all skill levels.
Why Choose HitPaw Univd
- Transforms videos into multiple audio formats, including MP3, WAV, M4A, FLAC, OGG, AMR, MP2, and M4R
- Swiftly downloads entire channels and playlists, ensuring users can access the desired content
- Extracts audio tracks from videos sourced from popular platforms like YouTube, offering flexibility in content utilization
- Incorporates additional editing features to refine both video and audio content, enriching the overall multimedia experience
- Extends conversion capabilities to include iTunes Music, Apple Music, Spotify, and Deezer Music
Steps to Convert MP4 to AVI/ProRes
Step 1. Open the HitPaw Univd and then click on the "Audio Converter" button. Import the MP4 files you want to convert by clicking on the "Add Files" button.

Step 2. Select the output format as AVI/ProRes from the dropdown menu. Adjust settings like bitrate, sample rate, and audio codec to how you like them.

Step 3. Click on the "Convert" button and let the conversion process begin. Look for the converted file in the designated folder once the conversion is done.

Conclusion
In conclusion, converting JPEGs to MP4 can be accomplished through various methods, each offering its own advantages. For a user-friendly experience with robust features, consider HitPaw Univd. With its intuitive interface and comprehensive functionality, it simplifies the conversion process while ensuring high-quality results.
Whether you're a beginner or a seasoned professional, HitPaw Univd is a reliable choice for all your multimedia conversion needs.






 HitPaw Video Object Remover
HitPaw Video Object Remover HitPaw Photo Object Remover
HitPaw Photo Object Remover HitPaw VikPea (Video Enhancer)
HitPaw VikPea (Video Enhancer)

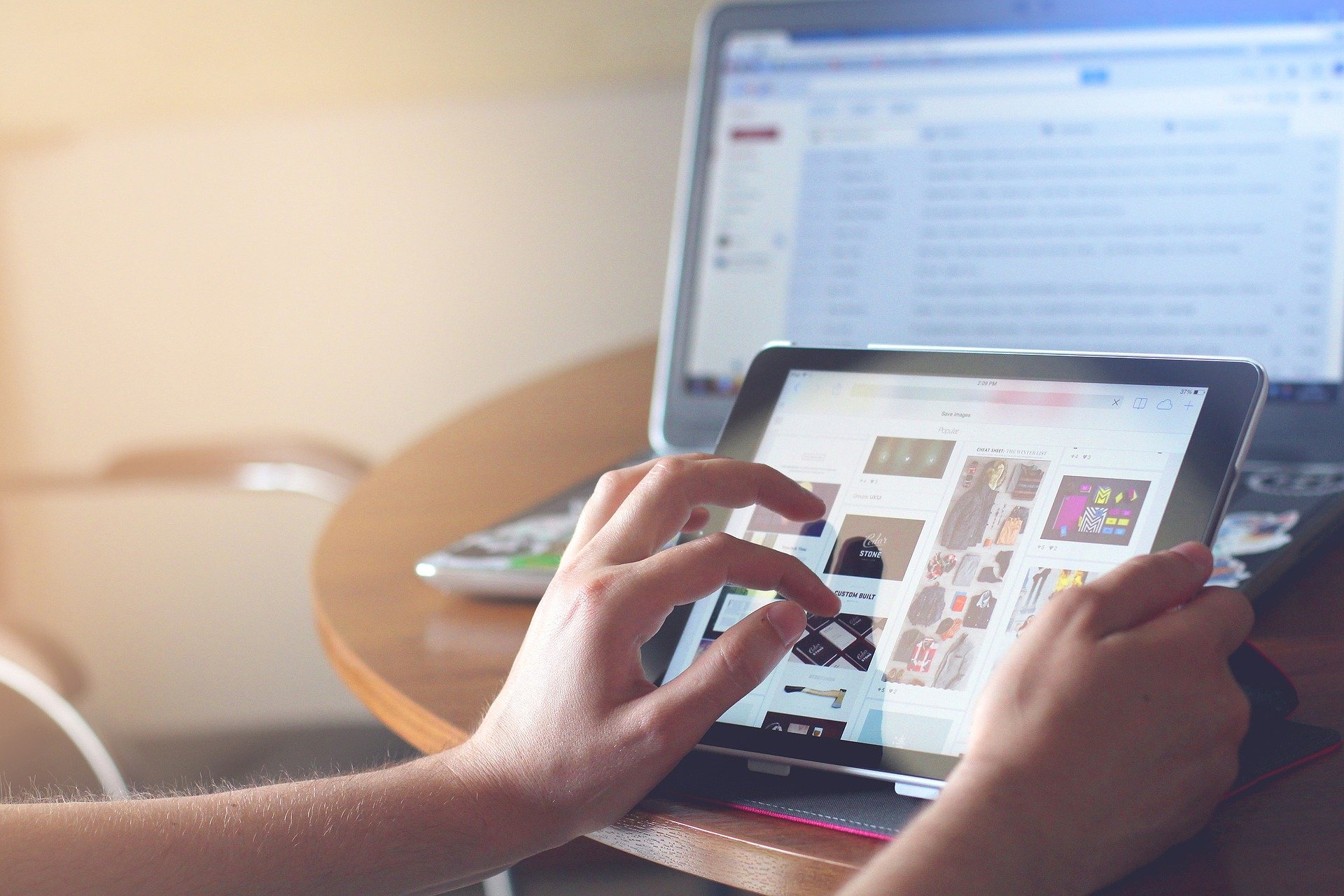

Share this article:
Select the product rating:
Daniel Walker
Editor-in-Chief
My passion lies in bridging the gap between cutting-edge technology and everyday creativity. With years of hands-on experience, I create content that not only informs but inspires our audience to embrace digital tools confidently.
View all ArticlesLeave a Comment
Create your review for HitPaw articles