How to Fix iPhone Videos Not Playing on PC
Ever tried to watch your precious iPhone videos on your PC, only to be met with frustration? You're not alone. Many users encounter issues where iPhone videos simply refuse to play on their computers. This can be incredibly annoying, especially if you want to edit, share, or simply enjoy those videos on a larger screen.
But fear not! This guide will equip you with the knowledge and solutions to tackle this problem. We'll delve into the reasons behind iPhone videos not playing on PC and explore the best methods to fix it in 2024.
Why is iPhone Videos Not Playing on PC?
There are several reasons why your iPhone videos might not be playing on your PC. Here are the most common culprits:
- Incompatible Video Format: iPhones tend to record videos in HEVC (High-Efficiency Video Coding) format to save storage space. However, some older PCs might lack the codecs necessary to decode and play HEVC videos.
- Outdated Media Player: If your PC's media player is outdated, it might not be able to handle newer video formats like HEVC.
- Improper Transfer: Sometimes, corrupted or incomplete video files can occur due to a faulty transfer process from your iPhone to your PC.
- Outdated System Requirements: Outdated system drivers or an operating system version that doesn't meet the video playback requirements can also cause playback issues.
Best 5 Ways of Fixing iPhone Videos Not Playing on PC
Now that we understand the culprits, let's explore the solutions! Here are the top 5 ways to fix iPhone videos not playing on PC:
1. Convert Video Format - Using HitPaw Univd (HitPaw Video Converter)
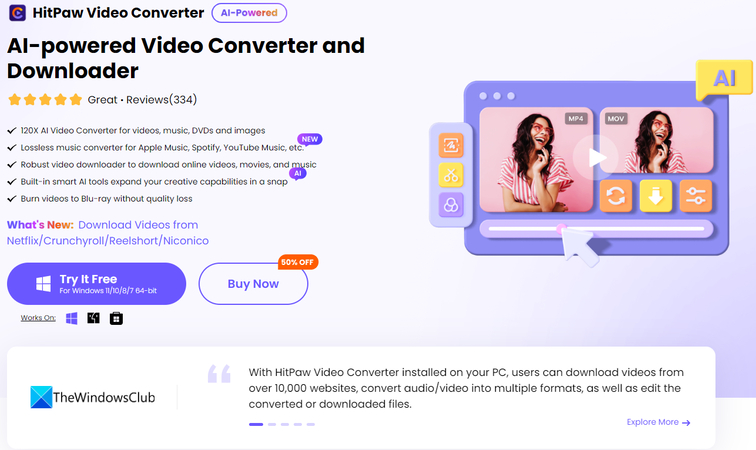
One of the most effective solutions is to convert your iPhone videos into a format universally compatible with PCs. Here's where HitPaw Univd comes in. You can take a closer look at HitPaw Univd in the video below.
HitPaw Univd is a powerful and user-friendly software that allows you to effortlessly convert videos between various formats. It boasts an array of features perfect for tackling your iPhone video playback woes:
- Extensive Format Support: HitPaw Univd supports a vast array of video formats, including popular PC-friendly options like MP4, AVI, and WMV. This ensures your converted videos will play smoothly on your PC.
- High-Quality Conversion: HitPaw Univd prioritizes maintaining the original video quality during conversion, so you can enjoy your videos without any compromise.
- Batch Conversion: Need to convert multiple videos? HitPaw Univd batch conversion feature allows you to convert a whole library of videos in one go, saving you precious time.
- Lightning-Fast Speed: With advanced encoding technologies, HitPaw Univd delivers blazing-fast conversion speeds, so you won't have to wait long to enjoy your converted videos.
- Intuitive Interface: HitPaw Univd boasts a clean and user-friendly interface, making it easy for users of all experience levels to navigate and convert videos effortlessly.
2. Update Media Players
Using an outdated media player can sometimes lead to playback issues. Here's how to update your media player:
- Windows Media Player: Open the Microsoft Store app and search for "Windows Media Player." If an update is available, you'll see the option to update it.
- VLC Media Player: Open VLC Media Player, go to the "Help" menu, and select "Check for Updates." Follow the on-screen instructions to download and install any available updates.
3. Transfer Videos Correctly
Improper transfer methods can lead to corrupt video files. Here's how to transfer videos correctly:
- Use iTunes: iTunes offers a reliable way to transfer videos from your iPhone to your PC. Simply connect your iPhone to your computer, launch iTunes, and select your device. You can then choose to transfer all videos or specific ones.
- iCloud Photos: Enable iCloud Photos on your iPhone and PC. This automatically uploads photos and videos to iCloud, which you can then access on your PC.
4. Check System Requirements and Update Drivers
Outdated system requirements or drivers can hinder video playback. Here's how to check and update them:
- System Requirements: Refer to your video card manufacturer's website for the latest system requirements for video playback.
- Update Drivers: Open Device Manager on your PC, locate your graphics card driver, right-click on it, and select "Update Driver." Choose "Search automatically for updated driver software" to allow Windows to search for and install the latest driver.
5. Install HEVC Codec
If you specifically want to play HEVC videos on your PC without conversion, you can install the HEVC codec. Here's how:
- Microsoft Store: Open the Microsoft Store app and search for "HEVC video extensions." Purchase and install the extension.
- Third-party Codecs (Caution Advised): While some third-party codec packs claim to offer HEVC support, be cautious when installing them. Opt for reputable sources and avoid downloading from unknown websites.
Pros and Cons of Installing HEVC Codec:
Pros:
- Allows playback of HEVC videos without conversion.
Cons:
- May introduce security vulnerabilities or system instability (especially with third-party codecs).
- Might not be compatible with all media players.
Ultra-tips: How to Use HitPaw Univd to Fix iPhone Videos Not Playing on PC?
Now that you know HitPaw Univd can be your hero in this situation, let's walk you through the conversion process:
Step 1:
Head over to the HitPaw website and download the latest version of HitPaw Univd compatible with your operating system. Install the software following the on-screen instructions.
Step 2:
Launch HitPaw Univd. Click the "Add Files" button in the center of the interface to browse and select the iPhone video(s) you want to convert. You can also drag and drop your videos directly into the software.

Step 3:
Click on the format dropdown menu at the bottom left “Convert all to”. Navigate to the "Video" tab and select a format compatible with your PC, such as MP4.

Step 4:
HitPaw Univd offers various customization options. You can adjust video resolution, bitrate, and frame rate under the "Settings" tab. However, these settings are typically pre-configured for optimal quality.

Step 5:
Once you're satisfied with your settings, click the "Convert" button. HitPaw Univd will start converting your video(s). The progress will be displayed on the interface. Once complete, you'll be able to access the converted videos in the designated output folder (default is " HitPaw Univd Output").

Now, you can effortlessly transfer and play your converted iPhone videos on your PC using any media player!
FAQs
Q1. Can I fix iPhone videos not playing on PC without converting them?
A1. Yes, there are alternative methods like updating media players, transferring videos correctly, or installing the HEVC codec. However, conversion using HitPaw Univd offers the most guaranteed solution as it ensures compatibility across all PCs.
Q2. Is HitPaw Univd safe to use?
A2. Absolutely! HitPaw Univd is a reputable company with a clean track record. Their software is regularly updated and undergoes rigorous security checks. Additionally, HitPaw Univd prioritizes user privacy and does not collect any personal data during the conversion process.
Conclusion
There you have it! With the knowledge and tools provided in this guide, you should be well-equipped to tackle the challenge of iPhone videos not playing on your PC. Remember, converting your videos with HitPaw Univd offers a reliable and efficient solution, ensuring smooth playback on any PC. So, download HitPaw Univd today, convert your videos, and enjoy your precious iPhone memories on the big screen!






 HitPaw Edimakor
HitPaw Edimakor HitPaw VikPea (Video Enhancer)
HitPaw VikPea (Video Enhancer)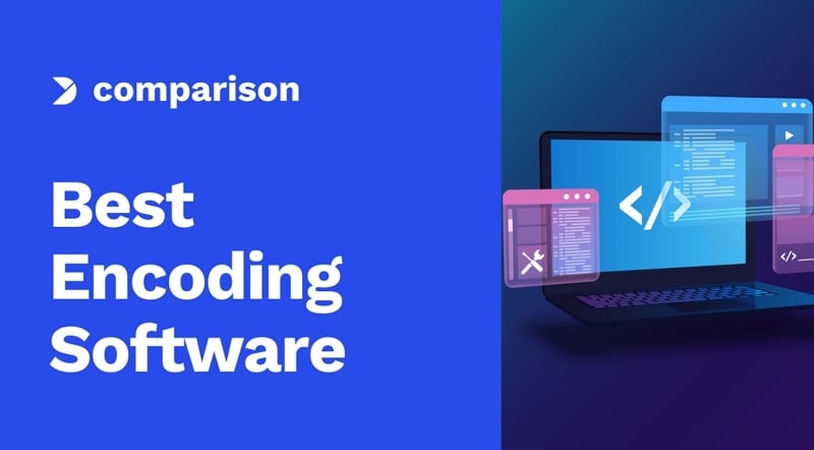
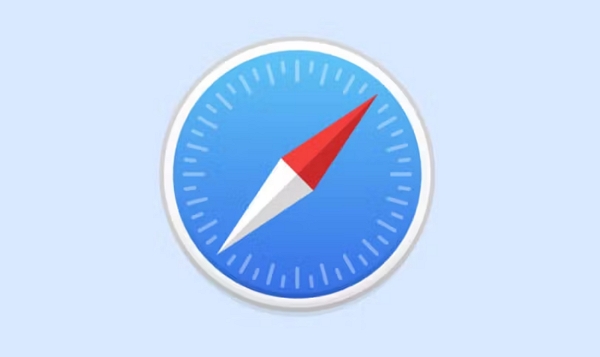

Share this article:
Select the product rating:
Daniel Walker
Editor-in-Chief
My passion lies in bridging the gap between cutting-edge technology and everyday creativity. With years of hands-on experience, I create content that not only informs but inspires our audience to embrace digital tools confidently.
View all ArticlesLeave a Comment
Create your review for HitPaw articles