Fix iPhone Speech to Text Issues: Your Complete Guide
The speech-to-text feature on iPhones is very handy because it converts spoken words into text, and you can message, note, or remind faster and easier. However, when this feature just stops working without any reason, it is very frustrating. Issues with speech-to-text functionality can arise due to several factors such as microphone permissions, software glitches, or settings problems. This all-inclusive guide will help you step by step solve iPhone speech to text not working feature and they will work smoothly once again.
Part 1: Guide to Fix iPhone Speech to Text Not Working
There is a reason voice dictation stopped working on your iPhone. The moment you will be able to identify the reasons for this malfunction, it won't take long before you get rid of the problem:
- Outdated iOS Version: This may contain bugs that can impact iPhone speech to text not working if an old version of iOS has been used in your device.
- Microphone Issues: A damaged microphone in your iPhone may not capture your voice well.
- Internet Connection Problems: This feature requires an internet connection for it to be stable.
- Incorrect Siri or Dictation Settings: Wrong settings may affect Siri or dictation functions, which affect speech-to-text capabilities.
Steps to Fix the Issue
Check Microphone Permissions
Then make sure that in your device your microphone permission. Tap Settings>Privacy> microphone to ensure applications that require use of this function of iPhone speech to text not working have allowance to the device's microphone
Update iOS to the Latest Version
Lastly is to update iOS. Look and find Settings-General-Software Updates, then scan for any latest possible updates. The device will proceed through Download and Installing to install those latest versions available.
Reset Siri and Dictation Settings
You will be required to clear Siri and Dictation settings as well. Open Settings, scroll down the list to General > Siri & Search, then toggle Listen for "Hey Siri" and Press Side Button for Siri off and then back on again after a few seconds.
Turn Off and Re-enable Speech to Text on iPhone
Next, is to disable and enable the Speech to Text of your iPhone. Open Settings > General > Keyboard, toggle off Enable Dictation, then wait for a few seconds, then switch it back on.
Test Microphone Quality
An easy way to test your microphone quality is by opening Voice Memos, recording some sort of short message. If the playback sounds poor, then this is likely because your microphone is dirty or broken.
Part 2: Best iPhone Apps for Speech to Text
Elevate your speech-to-text game with these top apps, which each pack unique features to meet different needs.
Otter.ai
Otter.ai is one of the best iPhone app for speech to text for real-time transcription of meetings, lectures, and conversations. It uses the latest AI for remarkably accurate transcription. This tool is best for experts and students. The application is supported by popular platforms like Zoom to record and transcribe virtual meetings.
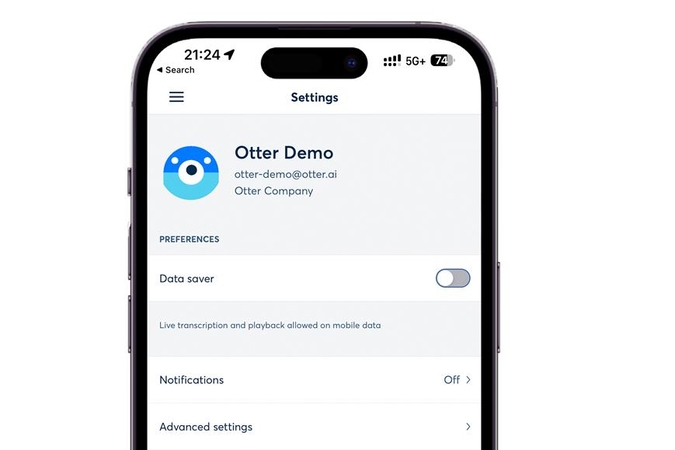
Pros
- Accurately transcribes
- Transcribes in real-time
- Supports platforms like Zoom and other applications
Cons
- Free version limits the transcription minutes.
- Works fine with internet connectivity.
- Free professional services sometimes.
Rev Voice Recorder
Rev Voice Recorder is a best iPhone app for speech to text that unites quality audio recording with professional transcription services in one. The process will record and send files for human transcription, which will certainly be very highly accurate. This app is suited best for those users who require highly accurate and reliable transcription.
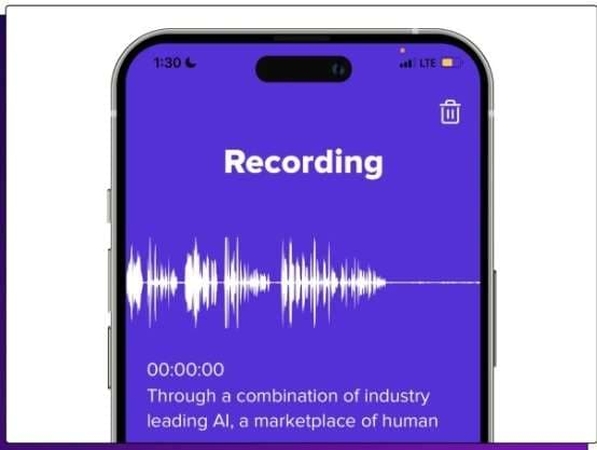
Pros
- Quality audio recording.
- Human transcription service.
- User interface.
Cons
- Human transcription priced.
- Editing features in-app.
- Transcription is uploaded manually.
Dragon Anywhere
Dragon Anywhere is a pro-level best speech to text app for iPhone, dictation, and editing document from anywhere. One can customize vocabulary and the cloud synchronization of this app allows the user to access their dictations from various devices. This app is ideal for legal, text to speech on iPhone, medical, and business professionals.
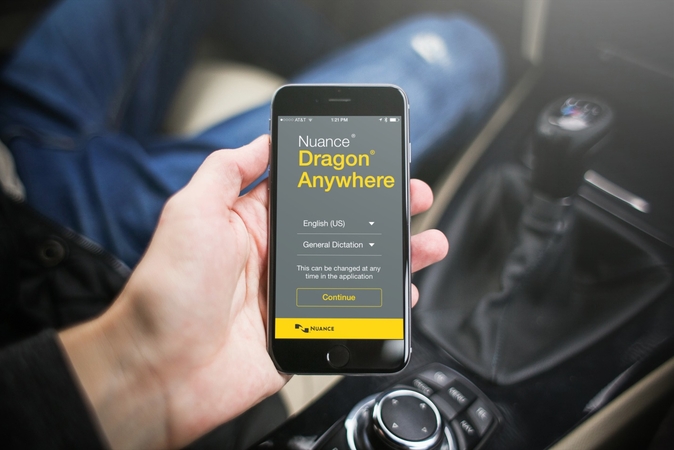
Pros
- Vocabulary can be customized; has specialized terms
- Cloud synchronization across devices.
- High accuracy and speed.
Cons
- Subscription-based service.
- Requires an internet connection.
- Interface can be complex for new users.
Just Press Record
Just Press Record is one of the best iPhone speech to text app in the market with one-tap recording, transcription, and sharing. It supports multiple languages with good syncing capability on iCloud; hence, best for multilingual users and also for those that like simplicity.
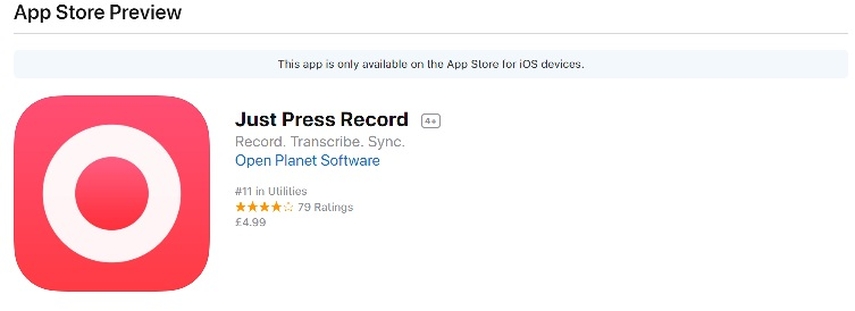
Pros
- Just tap and start recording and transcript.
- iCloud easy access.
- Language support.
Cons
- Very limited editing option.
- Sometimes transcription error about complicated terms.
- All the features of the app must be purchased
Speechy
Speechy is an application which transcribes iPhone speech to text not working issue in real-time. It is multi-lingual and comes with offline functionality for the user to be used at anytime, anywhere.
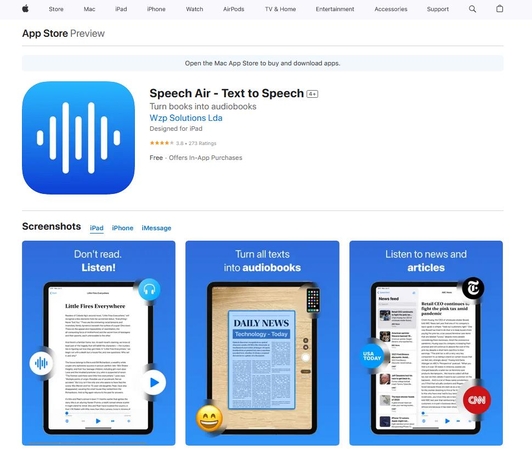
Pros
- User-friendly interface
- Supports more than one language
- Offline functionality
Cons
- Sometimes causes delay in the real-time transcription
- Only a few features are available on the free version
- Minor bugs as experienced by few users
Notta
Notta is an application that does transcription in real-time on each device. An app that supports above 100 languages and dialects, hence it is truly versatile. Multilingual professionals, frequent travelers; note-taking simultaneously with transcriptions, cloud synching features go perfectly.
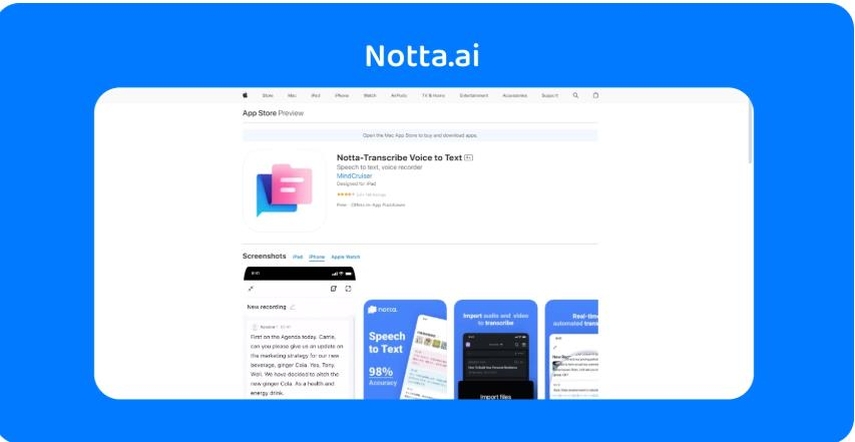
Pros
- Supportability of over 100 languages and dialects
- Real time transcriptions and note-keeping
- Cloud syncing facility on devices.
Cons
- Subscription for total features.
- Internet connection required to get real-time transcription.
- Sometimes less accurate with seldomly used words.
Temi
Temi is fast and cheap transcription service with state of the art speech recognition technology. The transcriptions take minutes to come, thus suitable for the users who require turnaround times. Excellent for journalists and podcasters amongst others who need fast and accurate transcription.
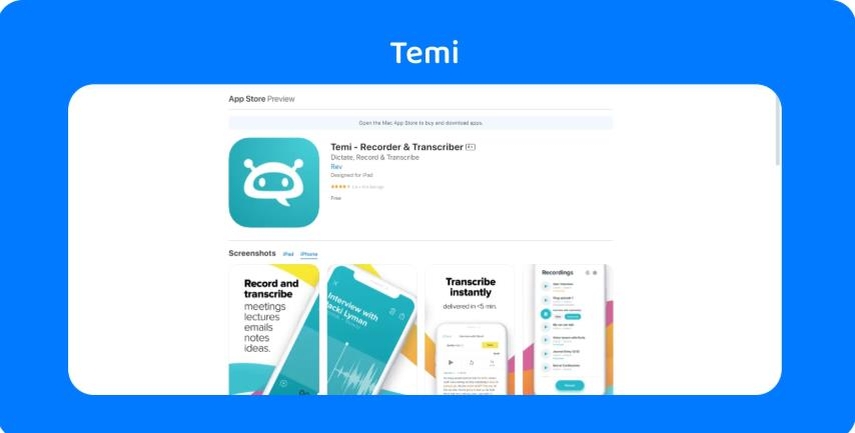
Pros
- Very fast in doing the transcription work.
- Affordable pricing.
- Easy to use.
Cons
- Only limited options for editing
- It requires internet
- It is not good with accents or noise.
Part 3: Convert Speech to Text with HitPaw Univd
For all those looking for an ultimate best online speech to text converter that can help to write text from spoken word, the gold standard among the breeds goes to HitPaw Univd. It is a universal all-around tool doing very well at video transcriptions and great speech-to-text functionality. As it is much more accurate and fast, it gives the users a chance to get hold of quick but accurate transcription whenever they need an audio or video file transcribed.
Features of HitPaw Univd
- High accuracy in transcribing speech: The speech recognition functionality of HitPaw Univd is executed rightly to enable such a high potential word with not-so-noisy or intricate sound sources.
- Supports a variety of languages: One language for satisfying all of such transcription demands through global contents.
- User-friendly interface: Even an average user having all levels of proficiency can very easily use this application's intuitiveness to be able to carry out the work of converting speech to text.
- Fast processing: It can do speech to text transcription with fast processing so that users are not delayed from working and, thus, will not miss any deadlines.
Quick Guide to Convert Speech to Text with HitPaw Univd
Step 1: Open HitPaw Univd and select the Speech to Text feature from the Toolbox.

Step 2: Upload a video or audio file into the interface, supporting 1000+ formats.

Step 3: Choose the desired output format (plain text or subtitles) and set the language.

Step 4: Click "Create" to start the transcription process.

Step 5: Choose .txt to transcribe the voice to plain text without timestamps.
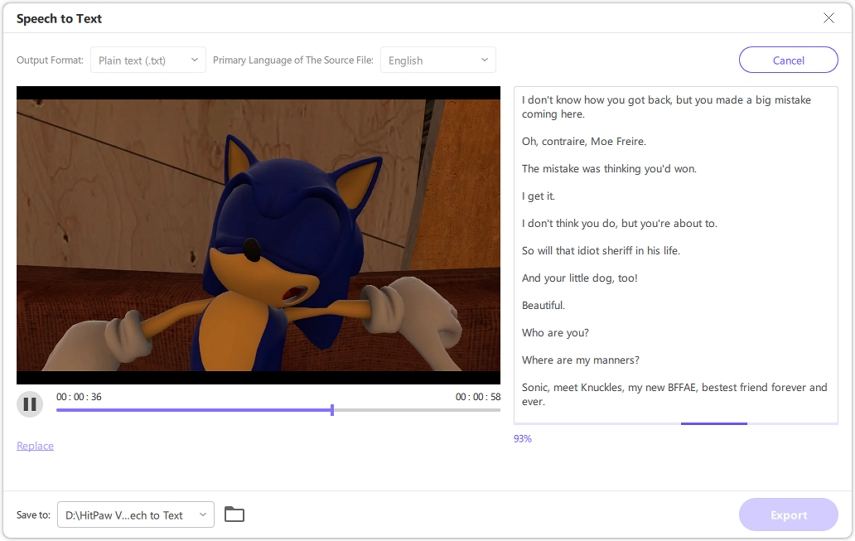
Step 6: Select .srt to generate subtitles with timestamps.
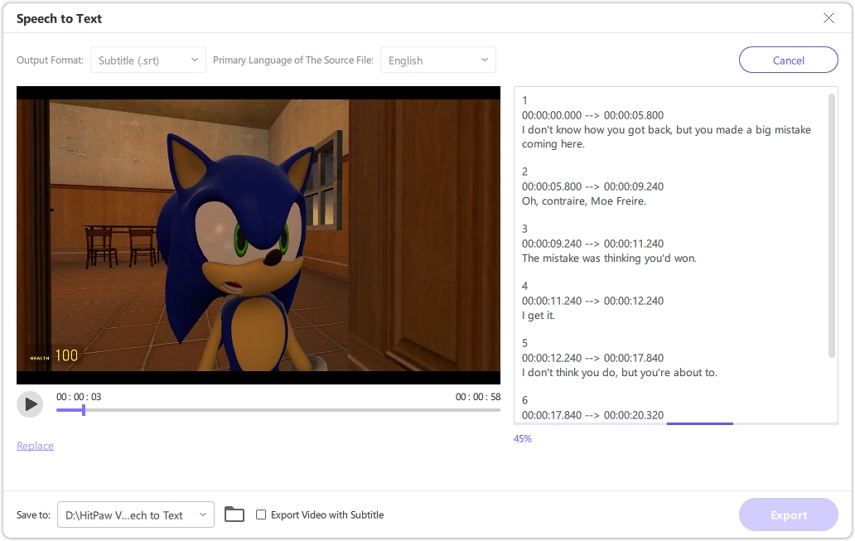
Step 7: Preview the transcription and click "Export" to save the text or subtitles.
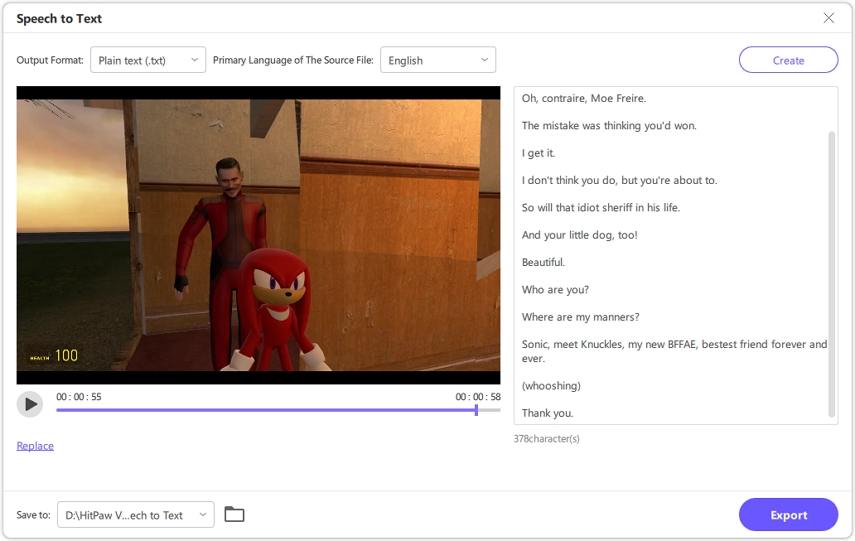
Part 4: FAQs About iPhone Speech to Text
Q1. Why is my iPhone speech-to-text not working?
A1. The usual suspects include your iOS is out of date; you're experiencing a problem with your microphone, a poor internet connection, or misconfigured settings.
Q2. Can I use speech-to-text off-line on my iPhone?
A2. Some apps, such as Speechy, have an off-line version of speech-to-text. However, the native feature of iPhone does not work without internet connectivity.
Conclusion
The iPhone speech to text not working is worth its weight in gold for fast and easy transcription. If you are having problems, this guide will help troubleshoot and get the feature working again. For advanced speech-to-text capabilities, HitPaw Univd is a good solution, offering high accuracy and ease of use. Improve your productivity by keeping your speech-to-text tools updated and exploring the best online speech to text available.






 HitPaw FotorPea
HitPaw FotorPea HitPaw Univd (Video Converter)
HitPaw Univd (Video Converter) 
Share this article:
Select the product rating:
Daniel Walker
Editor-in-Chief
My passion lies in bridging the gap between cutting-edge technology and everyday creativity. With years of hands-on experience, I create content that not only informs but inspires our audience to embrace digital tools confidently.
View all ArticlesLeave a Comment
Create your review for HitPaw articles