iPhone Dictation Not Working? Here's How to Fix It
iPhone introduces one of the most fascinating and wonderful features that come up with the adding emoji support or auto punctuation feature to iOS Dictation. Apple tends to grant you with the all-new Dictation experience making the process of the Dictating text from the keyboard mode ruthless and wonderful.
Unfortunately, the experience of a lot of using this feature isn't smooth as a lot of people have complained about the ''iPhone dictation not working'' issue. Several reasons could prompt the issues like the ''Dictation not working on iPhone'' issue but this guide is all set to introduce the stunning ways to get rid of the ''Dictation on iPhone not working'' issue.
Part 1: Why is iPhone Dictation not Working?
If you're facing the ''Dictation on iPhone not working'' issue, it could be due to the following reasons.
1. Network Issue
An unstable or weak internet connection might disrupt the dictation as it asks for the internet connection to process the voice commands
2. Wrong Siri settings
Wrong dictation or Siri settings might also cause the issue you're currently dealing with
3. Outdated system
Using the outdated version might also cause compatibility issues with the dictation.
4. Microphone Problem
An obstructed or faulty microphone might also stop the dictation from picking up the voice accurately.
5. Dictation is not enabled
If you've disabled the Dictation feature, it might also cause the issue you're currently having.
Part 2: How to Fix Dictation Not Working on iPhone?
1. Turn off Network Connection and Turn It On
Weak or unstable internet could also be the main reason behind the ''dictation on iPhone not working'' issue. Thus, you'll need to turn off the Network connection and then turn it on again after visiting the settings and WiFi again to turn on the Network connection.
2. Reset Siri Settings
Resetting the Siri settings is another one of the most substantial ways to fix the Dictation not working on iPhone issue. Since Siri is the response for Dictating the voice into the text, refreshing the Siri settings will help you to fix the Siri dictation not working problem.
Step 1: Launch the Settings app and navigate to the Siri & Search icon before clicking on it.
Step 2: Now you'll need to turn off all the toggles out there before turning them on again.
You are advised to refresh the ''Listen to Hey Siri'' icon specially.
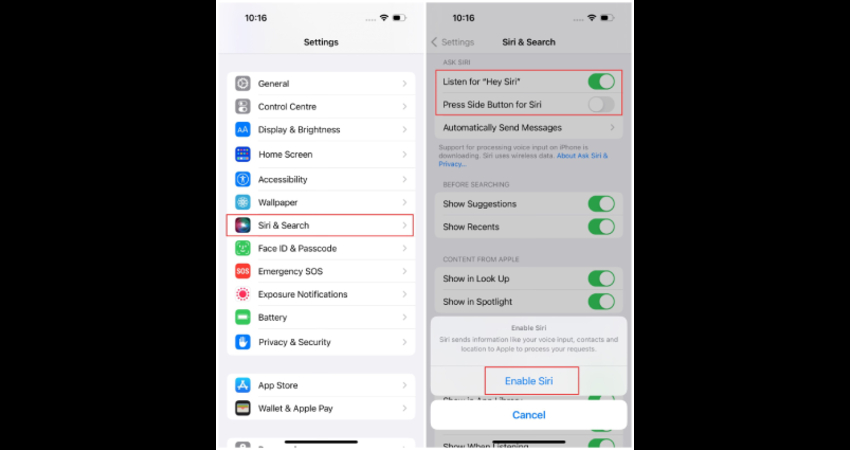
3. Update iOS System
Since an outdated user interface is the main thing behind the Dictation on iPhone not working issue, installing the new update will help you to fix the issue. Here's how to update the iPhone.
Step 1: Launch the iPhone settings and click the General button before selecting the Software Update icon.
Step 2: Click on the Download and Install button to get all the available updates downloaded.
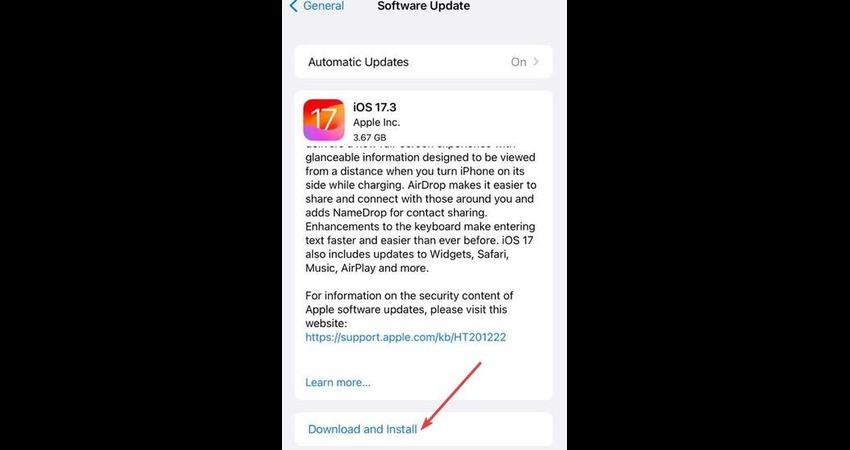
4. Test your iPhone Microphone
If the microphone of the iPhone isn't functioning well, you may face the issues like ''iPhone dictation not working'' issue. Thus, you'll need to ensure the microphone is functional and clean. You can test the microphone by recording the voice memo. If your recording is unclear, you'll need to clean the microphone to fix the issue you're currently dealing with.
5. Enable Dictation
You may face the '"iPhone or MacBook dictation not working'' issue if Dictation is disabled. Thus, you'll need to ensure that the Dictation is turned on to fix the issue you're currently dealing with.
Step 1: Start the settings app and navigate to the General and Keyboard buttons.
Step 2: In this phase, you'll need to turn on the Enable Dictation button and if it's already turned on, you'll need to turn it off and then switch it on again to see how it shapes up for you.
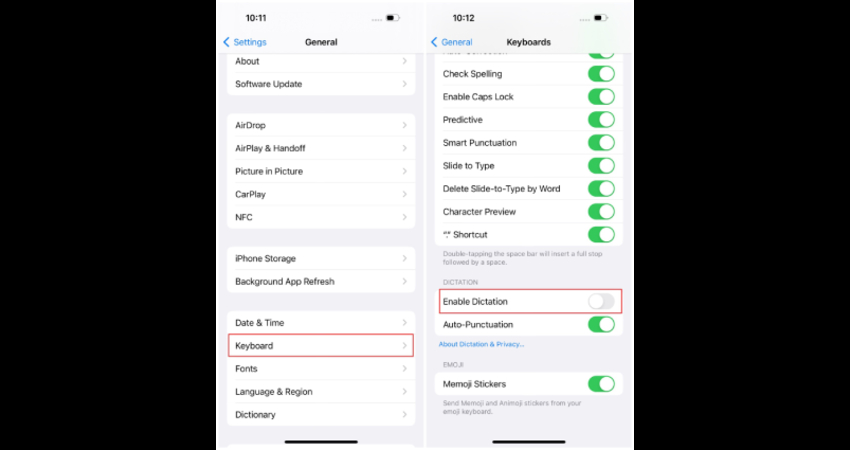
6. Convert iPhone Recorded Speech to Text on Windows & Mac
If you're unable to get rid of the ''iPhone dictation not working'' issue, you can record the speech on the iPhone before transferring the audio to the computer. After getting the audio transferred to the computer, you can turn the audio to text by using the HitPaw Univd (HitPaw Video Converter).
It allows you to transform the speech into text without affecting the overall quality of the speech and audio and the HitPaw Univd also supports batch processing. It implies that you've got the chance to convert the speech into the text quickly.
Main Features of HitPaw Univd
- Doesn't affect the quality of audio or video while turning the speech into text
- Compatible with Mac and Windows
- Allows you to convert multiple audios into text simultaneously
- No ads or watermarks detected
- Offers outstanding audio and video editing features
How to Convert Speech into Text through HitPaw Univd?
Step 1: Install the HitPaw UnivdAfter navigating to the HitPaw Univd's official timeline, you'll need to install the software on the computer. After starting the tool, you'll need to select the Speech to Text feature before hitting the Toolbox button.

Step 2: Import the audio and video
In this phase, you'll need to upload the video or audio into the timeline of the HitPaw Univd and since HitPaw Univd supports 1000+ audio or video formats, you can upload the audio and video files in various formats.

Step 3: Choose the Output format and Language
After adding the audio or video file, you'll need to choose the language and output format.
Next, you'll need to choose to convert voice to plain text, audio to subtitles, or convert video.

Step 4: Press on the Create button
Press on the Create button after choosing the primary language and output format. If you've selected Plain text as your output format, HitPaw will transcribe the voice to plain text. In the next phase, you'll need to preview the video to check if the text conversion is correct. Once you're satisfied with the credentials of the video, you'll need to hit the Export button to download the generated text descriptions onto the computer.
Part 3: FAQs about iPhone Dictation Not Working
Q1. Why is my iPhone dictation not working?
A1. If you're dealing with the iPhone dictation not working issue, it could be due to network issues, an outdated system, wrong Siri settings, a microphone problem, and disabled Dictation on the iOS device.
Q2. Can I fix iPhone dictation not working?
A2. Fixing the ''iPhone dictation not working'' issue is possible as you can turn off the network connection and turn it in again, reset the Siri settings, update the iOS settings, enable the Dictation and test the iPhone microphone to fix the issue you're currently dealing with.
Conclusion
Regardless of which thing has caused the ''Dictation not working on iPhone'' issue, facing this type of issue isn't a good sight. Apart from listing the potential reasons behind the issue, we've listed the stunning ways to help you get rid of the ''Dictation not working on iPhone'' issue.
All the options given in this guide won't take extra time to fix the issue and you can also convert the recorded speech to text on Windows and Mac through HitPaw Univd if the iPhone Dictation doesn't get solved.






 HitPaw Edimakor
HitPaw Edimakor HitPaw VikPea (Video Enhancer)
HitPaw VikPea (Video Enhancer) HitPaw FotorPea
HitPaw FotorPea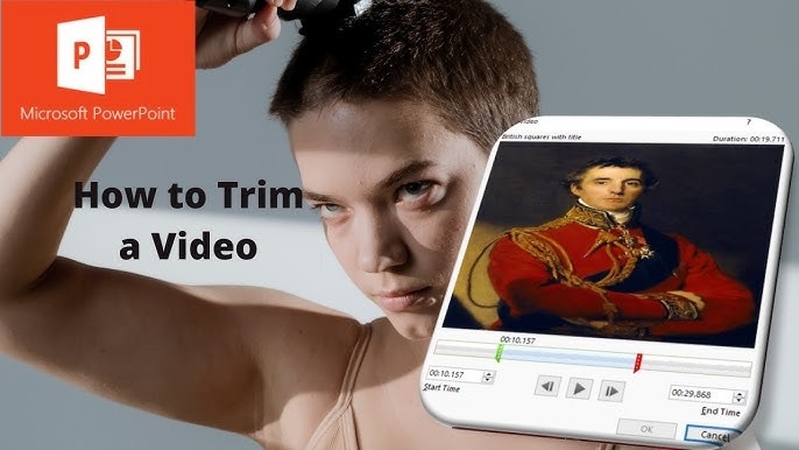

Share this article:
Select the product rating:
Daniel Walker
Editor-in-Chief
My passion lies in bridging the gap between cutting-edge technology and everyday creativity. With years of hands-on experience, I create content that not only informs but inspires our audience to embrace digital tools confidently.
View all ArticlesLeave a Comment
Create your review for HitPaw articles