Complete Guide on How to Blur Face on iPhone
Are you concerned about privacy in your iPhone photos? Learning how to blur a face in a picture on iPhone is a valuable skill. With various tools and methods available, you can protect identities and maintain confidentiality effortlessly. In this guide, we'll explore simple yet effective techniques to blur faces in your photos directly from your iPhone, ensuring your privacy preferences are met with ease. Let's get started on safeguarding your images.
Part 1: How to Blur Faces with iPhone Built-in Tool
Utilize the iPhone's built-in editing features to blur faces seamlessly. Follow these steps to know how to blur a face on iphone and safeguard privacy in your photos.
Markup Tool
Here is how to blur a face on iphone using markup tool:
1. Open the Photos app and select the image you want to edit.
2. Tap "Edit" in the top-right corner.
3. Select the "Adjustments" icon (three sliders) at the bottom.
4. Choose "Markup" (a pen icon) from the options.
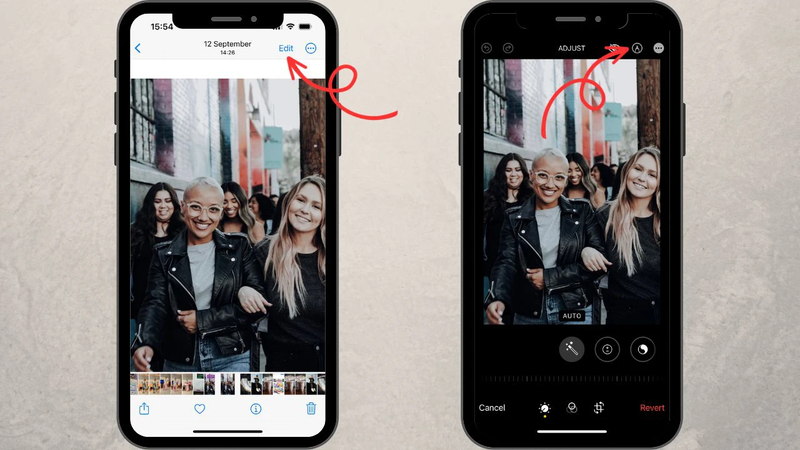
5. Select the "Blur" tool and adjust the size as needed.
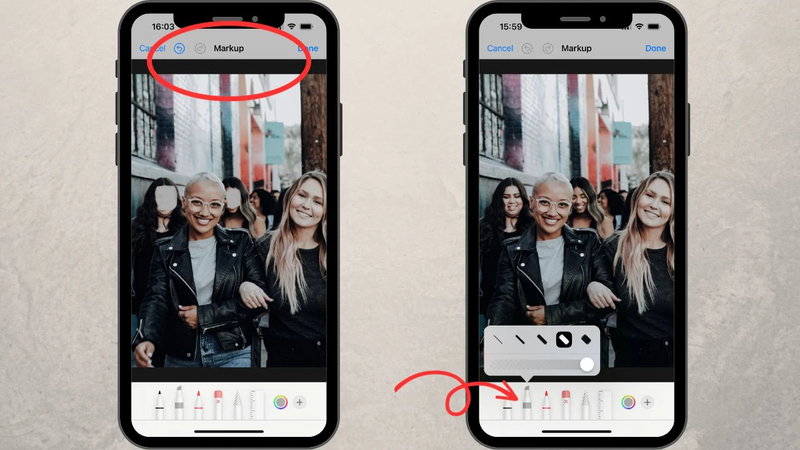
6. Carefully blur the faces in the photo by tapping and dragging over them.
7. Once blurred to your satisfaction, tap "Done" to save your changes.
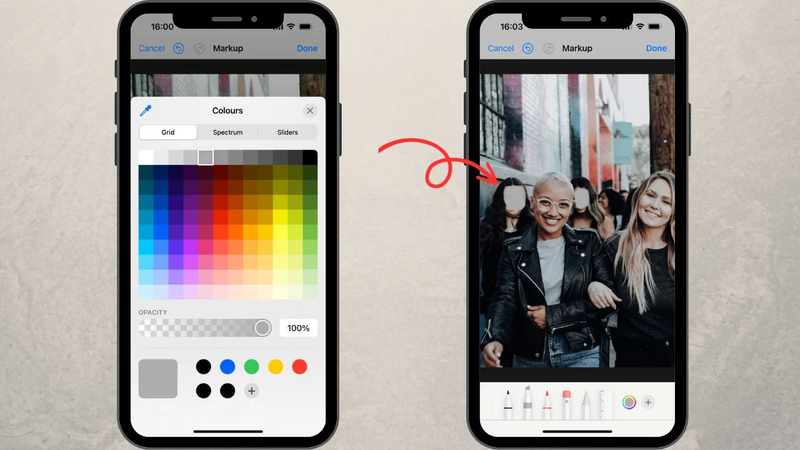
With these simple steps, you can effectively blur faces in photos using your iPhone's native tools.
Part 2: How to Blur Face on iPhone with A Third-Party App
For a versatile approach, consider using the best app to blur faces on iPhone: "Blur Photo Editor." Follow these steps:
Here is how to blur faces on iphone using third-party tool:
1. Install and launch the Blur Photo Editor or Photo Un.Blur app on your iPhone.
2. Select the "Blur Photo" option and choose the desired photo from your library.
3. Ensure that the "Touch blur" option is selected. Use your finger to draw over the part of the image you want to hide. Adjust the blur strength using the slider.
4. Once satisfied, tap the forward arrow icon.
5. Press the download icon to save the edited image to your iPhone.
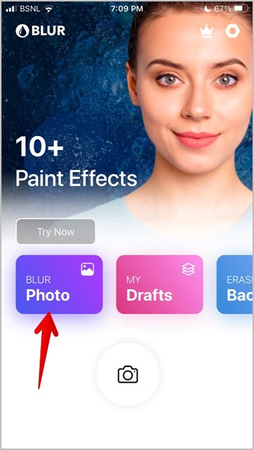
Extra Tip: How to Unblur Faces on iPhone
Looking to reverse the blurring process and restore clarity to faces on your iPhone photos? Discover how to unblur a face on an iPhone effortlessly with these simple steps. Whether you've applied blurring intentionally for privacy or artistic effects, this extra tip ensures you can easily revert back to the original appearance of faces in your images.
Solution 1: Use Online Photo Enhancer
HitPaw Online Photo Enhancer is a powerful tool for refining your iPhone photos with ease. Enhance image quality, adjust colors, and apply effects seamlessly. Whether you want to blur a face on iPhone or enhance overall image clarity, HitPaw Online Photo Enhancer offers intuitive features for professional-grade photo editing right from your browser.
Features
- Effortlessly enhance image quality
- Adjust colors and tones for optimal balance
- Apply various effects and filters
- Intuitive interface for easy navigation
- Compatible with all popular web browsers
- Convenient online access from any device
- Perfect for blurring faces on iPhone photos and other editing needs
Steps
Step 1: Upload Your Blurred Image
Tap the Start button to upload your blurred image for face unblurring.

Step 2: Choose Unblur AI Model
Select the Unblur AI model suitable for restoring facial clarity.

Step 3: Preview & Save
Preview the unblurred result and securely download it to your device for optimal clarity.

Solution 2: Use Photo Enhancer App
Unlock the potential of AI with the AI Marvel App. Instantly unblur faces on iPhone photos with one-click enhancements, effortlessly transforming them into clear and crisp images. Explore dynamic features like turning static images into captivating dance videos and generating studio-quality portraits. Delve into AI artistry, creating exclusive styles to express your unique creativity. Let your imagination soar with AI-powered video transformations, elevating your content to extraordinary levels. Experience the AI Marvel App today.
Features
- Facial Blur Removal: Utilizes advanced AI algorithms to effectively remove blur from facial images.
- Blur Detection: Automatically detects and analyzes areas of blur within images.Provides visual feedback to users on the extent of blur present.
- Customizable Unblur Options: Offers adjustable parameters for users to fine-tune the unblur process. Options may include intensity level, sharpening algorithms, and focus adjustment.
- Real-time Preview: Allows users to preview the unblur effect in real-time before applying changes.Helps users make informed decisions about editing adjustments.
- Batch Processing: Supports batch processing of multiple images for efficient workflow. Saves time by unblurring multiple images simultaneously.
- Save and Share Options:Enables users to save edited images directly to their device's gallery.Offers sharing capabilities to popular social media platforms or messaging apps.
Steps
Unblurring Faces on iPhone with HitPaw AI Marvels App:
1. Launch the HitPaw AI Marvels app on your iPhone.
2. Select the "Unblur" feature from the main menu.
3. Import the photo containing the blurred faces.
4. The app will analyze the image and identify blurred areas automatically.
5. Adjust the unblur settings as needed, such as intensity or focus adjustment.
6. Preview the unblurred result in real-time.
7. Once satisfied, apply the unblur effect to the image.
8. Save the unblurred photo to your device's gallery or share it directly with others.
Conclusion
In conclusion, this complete guide on how to blur faces on iPhone for free demonstrates the simplicity and accessibility of protecting privacy and anonymity within your photos. By following the steps outlined in this guide, you can easily learn how to blur faces on iPhone using built-in features or free apps available on the App Store. Whether you're looking to obscure identities in personal photos or maintain confidentiality in professional settings, mastering the art of facial blurring empowers you to control the privacy of your images with ease.




 HitPaw Edimakor
HitPaw Edimakor HitPaw VikPea (Video Enhancer)
HitPaw VikPea (Video Enhancer)

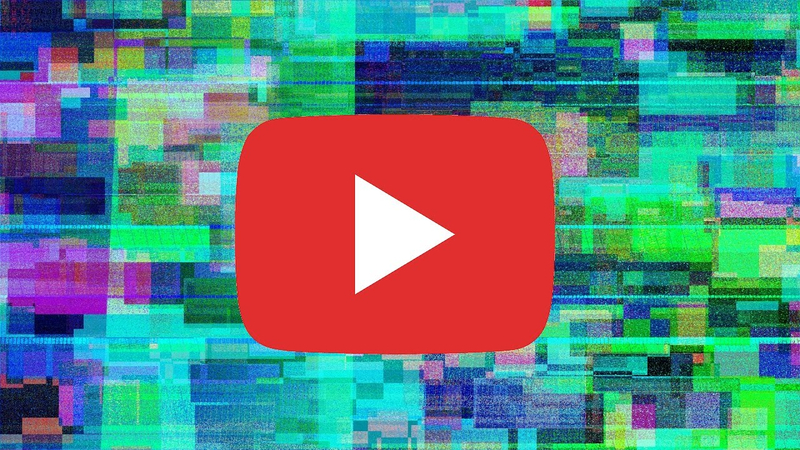

Share this article:
Select the product rating:
Daniel Walker
Editor-in-Chief
My passion lies in bridging the gap between cutting-edge technology and everyday creativity. With years of hands-on experience, I create content that not only informs but inspires our audience to embrace digital tools confidently.
View all ArticlesLeave a Comment
Create your review for HitPaw articles