Guide of How to Change Video Quality on iPhone After Recording
You may find that the quality of a video you shot with your iPhone is sometimes reduced. It's not as hard as you may think to adjust video quality after recording, whether you want to increase clarity or decrease file size.
By following this page, you would know how to change video quality on iphone after recording. You can easily change the resolution or improve the quality of your iPhone with the help of this article. Let's get started.
Part 1. Best Way Fixing How to Change Video Quality on iPhone After Recording
It's very simple to record video on iPhone, but you are not sure that the quality of your video would be excellent. After recording, the video may be blurred or distorted. At this time, you may need a powerful AI tool that can improve your video quality.
VikPea is one of the greatest tools for this purpose; it's a program made to effectively enhance and fix videos. It is perfect for improving iPhone records because it has strong repair features that allow you to increase the quality of your videos in just few minutes.
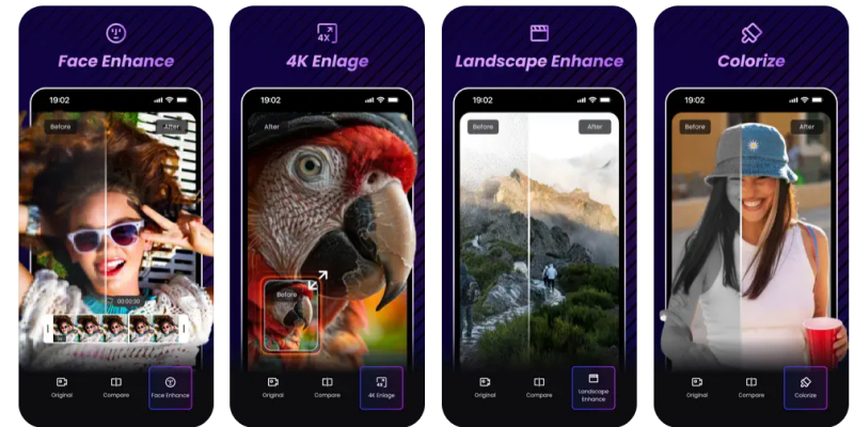
Why Choose VikPea
- AI Enhancement: Uses AI to automatically raise the quality of videos.
- Fast Processing: Upgrade or fix movies quickly and without waiting a long time.
- Multiple Formats: For adaptability, this feature supports a large variety of video formats.
- Batch processing: To save time, upscale or fix several videos at once.
Steps to Upscale Video Recording Quality
Step 1.Go to the Google Play store and download or install Vikpea on your device.
Step 2.After downloading, open the app on your iPhone and select the video that you want to improve the quality.
Step 3.Now select one AI model to upscale you iPhone video.

Step 4.Once you have completed the process click on 'preview' to see the enhanced video. After that, click on “ export” and save the video.
Important!
If you need to an AI video enhancer for PC, don't miss the best video upscaler (formerly HitPaw Video Enhancer)!

Part 2. Alternative Tools to Upscale Video Quality on iPhone After Recording
After recording, you can significantly improve the overall quality of your content by upscaling the video quality on an iPhone. Although VikPea is best option, there are a few more applications that have strong functionality for upscaling and enhancing videos. Here are three more apps that are remarkable for their capacity to enhance the quality of videos:
1. Wink - Video AI Enhancement
Wink is a AI-powered app that enhances video quality automatically. Wink employs artificial intelligence to identify areas in your video, like quality and noise reduction, that want improvements. It is designed to help users who seek a simple and rapid fix. For those who like to enhance their iPhone videos without any hassle and obtain amazing results with little to no manual labor, this app is ideal.
2. Video Quality Enhancer-Editor
A powerful video editing application, Video Quality Enhancer-Editor provides both manual and automatic controls for enhancing video quality. For people that prefer having greater control over editing, it's perfect. With the freedom to personalize your video quality enhancements, this program lets you adjust brightness, contrast, and sharpness of details. It also enables high-resolution upscaling, so the videos will appear clean and professional.
3. AI Video Enhancer - HiQuality
AI Video Enhancer - HiQuality is an AI-powered utility designed to bring back the clarity and quality of videos. This program uses smart algorithms to find regions in your video that require improvement including pixelated or fuzzy parts, and then refines those areas to make the video clearer and more detailed. This is the ideal tool for anyone who wants to improve already good videos to even higher quality or salvage records that are not as clear as they.
Part 3. Pro-Tips. How to Record High-Quality Video on iPhone?
If you want to improve your video, you need to have the proper features in selected app. Not every video editing app has all the features you need, so you need to know what you are looking for. The visual appeal of your video can be greatly enhanced by making important adjustments to brightness, contrast, color, saturation, sharpness, and temperaturebut only if the program you select supports them. To ensure a smoother procedure and better outcomes, it's recommended taking into consideration these important details before starting video editing.
- Optimize camera settings: Make sure you adjust the camera settings on your iPhone before you begin shooting. Choose the maximum resolution and frame rate. This guarantees the smoothest and sharpest video possible.
- Use Good Lighting: The right lighting is essential for great video. Whether indoor lighting is adequate or natural light is preferred, always record in well-lit areas.
- Stabilize Your iPhone: Video quality can be ruined by shaky filming. To ensure your iPhone remains steady when recording, use a handheld stabilizer or tripod. To reduce wobble and guarantee fluid, professional-looking video, turn on Cinematic Stabilization in the camera settings if you don't already have one.
Part 4. FAQs of How to Improve Video Quality on iPhone After Recording
Q1. Can you reduce the quality of an iPhone video after recording?
A1. It is possible to lower the quality of an iPhone video after it has been recorded by utilizing editing programs that let you change the bitrate and resolution. Another option to reduce space is to export the video in a lower quality format.
Q2. Why is video quality poor on iPhone?
A2. A number of things, like dim lighting, faulty focus, or incorrect recording settings, might result in low-quality video on an iPhone. There may also be a loss in quality if the video is altered or compressed with poor software.
Conclusion
Now you have covered all about how to improve video quality on iphone after recording. It's not a difficult task. A lot of pps are available that can improve the video quality, but Vikpea is the best app among them.
It not only improve video quality but also repair corrupted or damaged videos. Try VikPea now to make your videos mpre appealing.

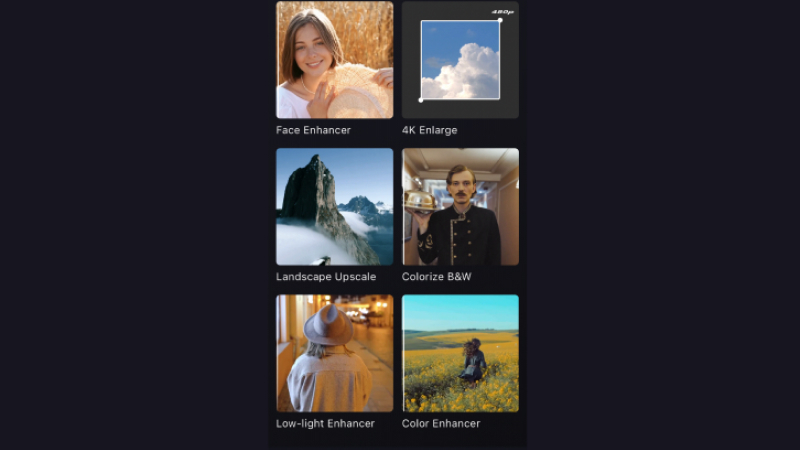





 HitPaw Univd (Video Converter)
HitPaw Univd (Video Converter) HitPaw VoicePea
HitPaw VoicePea  HitPaw FotorPea
HitPaw FotorPea

Share this article:
Select the product rating:
Daniel Walker
Editor-in-Chief
My passion lies in bridging the gap between cutting-edge technology and everyday creativity. With years of hands-on experience, I create content that not only informs but inspires our audience to embrace digital tools confidently.
View all ArticlesLeave a Comment
Create your review for HitPaw articles