How to Add Text to Video on iPhone Free
The need for creativity in video content will always be there regardless of how many new inventions you have come across. Businesses nowadays do marketing by creating meaningful and exciting videos.
However, how would a person living in different regions understand the meaning of a video you created in different regions? The language barrier has made the adding text relevant, as you can add subtitles to the video in a language you wish to promote your business.
Dive into this guide to learn how to add text to video on an iPhone.
Part 1: How to Add Text to Video on iPhone with iMovie?
iMovie is a fascinating mobile app that allows users to add text to video on iPhones. It is compatible with all iOS devices, and regardless of whether you're a newbie or season video editor, iMovie doesn't expect you to put in any extra effort adding the text to video on iPhone.
The significant thing to like about the iMovie is that it doesn't bother with affecting the video quality. Apart from adding the text into the video, iMovie also empowers you to perform the several magnificent video editing operations quickly.
Here's how to add text to video on iPhone free through iMovie.
Step 1: Navigate to the App Store before installing the iMovie app on the iOS device. Click on the Get icon to start installing the app.
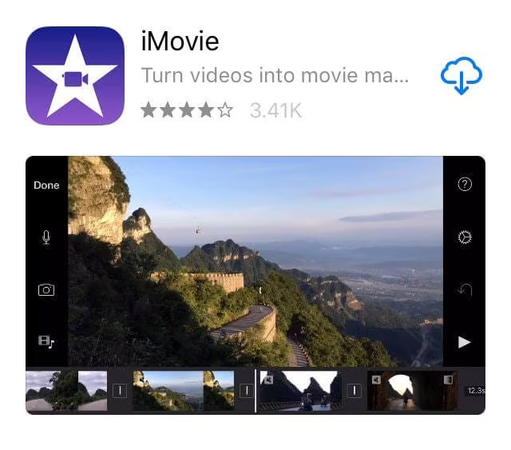
Step 2: After installing the iMovie app, you'll need to press on the Continue button. Upon seeing the ''+'' button on the left side of screen, you'll need to import the video you wish to add the text into. iMovie provides you with two options to select from, including the Trailer and iMovie. You'll need to choose the appropriate option before getting the things going.
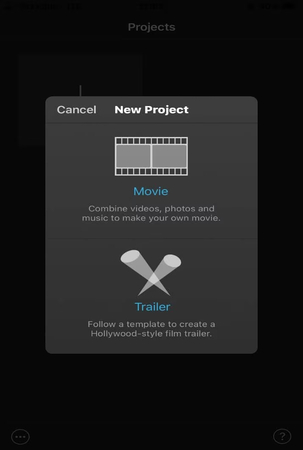
Step 3: After selecting the video you'd like to apply the text to, you'll need to check the duration of the video. Tap on the Create Movie icon after visiting the bottom of the screen.
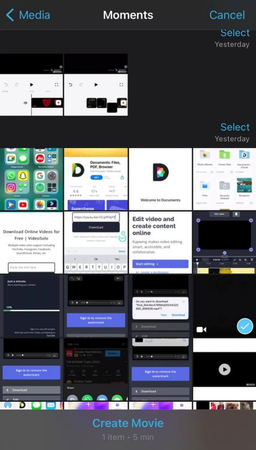
Step 4: Now you can see the video on your screen, and then you'll need to press on any part of the video. Doing so will help you see the options like Text, Sound, Speed, Trim, etc.
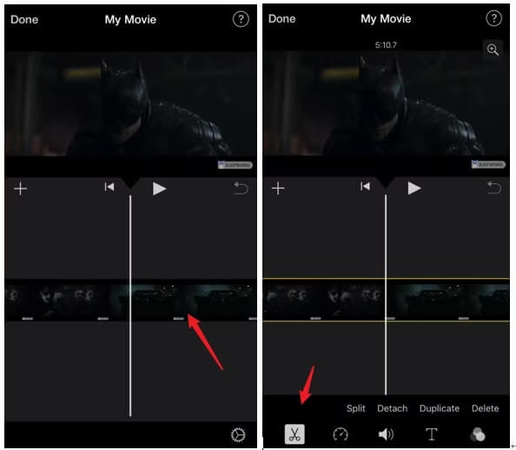
Step 5: Press the T icon at the bottom side of the screen and then type in the description of the text you'd like to add to the video. Selecting the appropriate text fonts is also simple as it provides you the luxury to choose the most desired options.
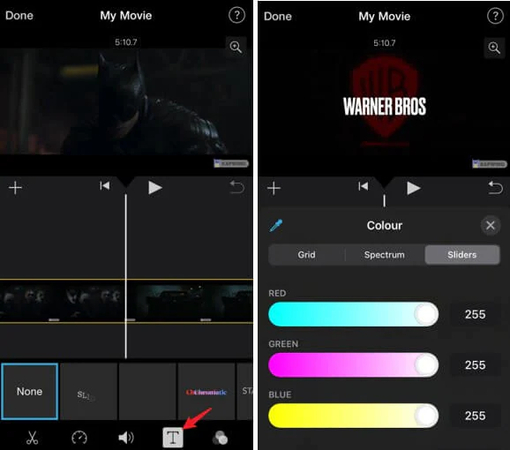
Step 6: After adding the text to the video, you can enhance its reputation by adding the color of your text to it, as given below.
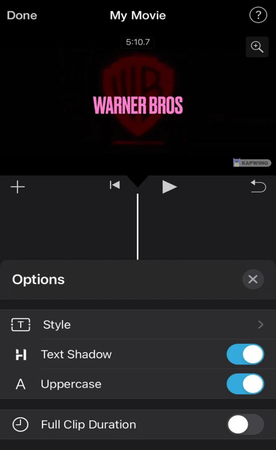
Step 7: Apart from changing the color of text, you can also add styles like text-shadow to the video. Moreover, you can also choose the duration of the text appearing there in the video. After adding the text and making the necessary changes into the video, you'll need to tap on the Done button, and then you can download the video to an iOS device.
Part 2: How to Add Moving Text to Video iPhone?
Apple Clips has emerged as one of the best and most substantial tools to learn how to add text to video on iPhone free. The text editors come up with various selections of fonts, colors, and sizes, enabling you to craft the titles, personalized captions, transcribed speech, and subtitles and titles. Clips tool isn't restricted to only adding text to a video; it also empowers users to preview the video before downloading it.
Doing so helps you to look at the credentials of the text, and if there is a slight adjustment required, you can edit the video according to your preferences. Luckily, using the Clips isn't daunting at all as it brings in the effortless user interface, making it fairly simple for you to add moving text to a video iPhone.
Here's the step by step guide to know how to add text to a video iPhone.
Step 1: March into the App Store on the iOS device and click on the Get App button after finding the Clips App on the iOS device.
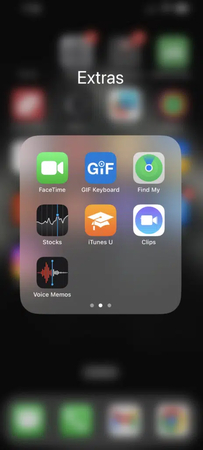
Step 2: After installing the Clips app on the iPhone, settings you'll need to tap on the iPhone button at the bottom left side of the screen. Next, you'll need to upload the video you're going to add the text into.
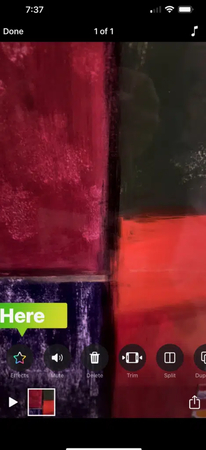
Step 3: Press the Effects button and choose the Message option before selecting the Text icon.
By using the Message option, adding the animated titles with the voice is fairly simple.
You'll need to click on the title style before touching and holding the Record button. All you need to do here is speak while recording the video. The text icon enables you to add the text directly into the iOS device video.
Step 4: After adding the text and customizing its styles, you'll need to preview the changes. Now, you can customize the various parameters of the text if you're not satisfied with the overall results of text adding. Next, you'll need to hit the Done button to save the video on the iOS device.
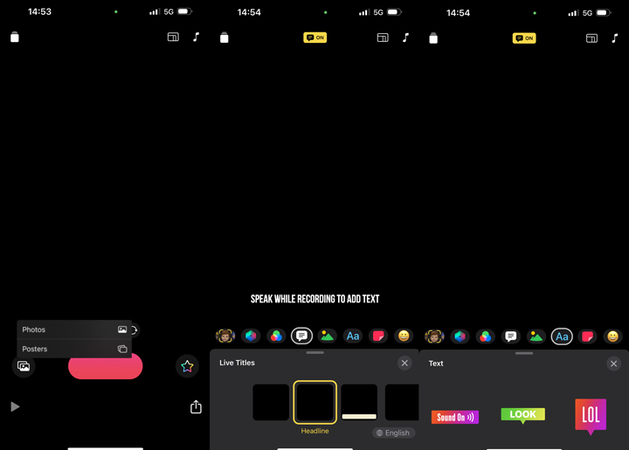
Part 3: How to Add Text to Video on Windows & Mac
After learning how to add text to video on iPhone, you might want to add text to a video on Mac or Windows. HitPaw Univd (HitPaw Video Converter) has taken the adding moving text to video to the next level.
With the ability to add the subtitles in different styles, HitPaw Univd has ensured that you can make all the people living around the globe understand your message more accurately and appropriately. While adding the text to the video, the HitPaw Univd doesn't tweak the video quality, and processing multiple videos simultaneously is also possible.
Features
- Allows you to add text to video quickly
- Supports the batch processing
- Doesn't include the annoying watermark on the video
- Compatible with the Mac and Windows
- Explore the effortless user interface
Here's the detailed guide to know how to add text to a video via HitPaw Univd.
Step 1: After getting the HitPaw Univd installed on the computer, you'll need to start the program and select the Add Video button. This way, you can import the video into which you wish to add the subtitles.

Step 2: To Apply the subtitles to the video, you'll need to tap on the ''Add Subtitles'' button.
Now, you can add one subtitle at a time.

Step 3: After adding the subtitles to the video, you'll need to tap on the Convert All button to choose the video format you wish to turn the video into.

Step 4: Tap on the Convert button, and doing so will help you convert the videos to the preferred video format having the preferred subtitles.

Conclusion
Adding text or subtitles to the video can help you increase the reach of your video, and it also empowers you to attract the eyeballs of the audience who understand the native language you've created the video into. We have listed the three commendable ways to help you add text to iPhone video and all the options gathered in this guide will ensure that the quality of text doesn't get compromised while adding moving text to video iPhone.
HitPaw Univd emerges as the best way to add text to a video on iPhone It prompts several outstanding text styles and designs, and it doesn't take extra time adding moving text to video quickly.







 HitPaw Edimakor
HitPaw Edimakor HitPaw VikPea (Video Enhancer)
HitPaw VikPea (Video Enhancer)
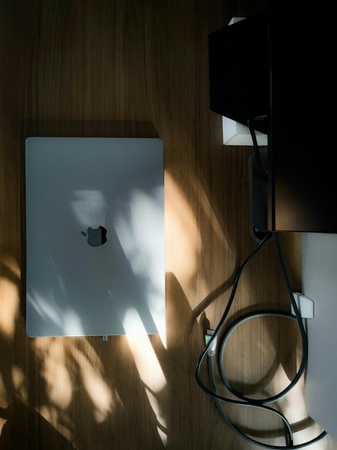


Share this article:
Select the product rating:
Daniel Walker
Editor-in-Chief
My passion lies in bridging the gap between cutting-edge technology and everyday creativity. With years of hands-on experience, I create content that not only informs but inspires our audience to embrace digital tools confidently.
View all ArticlesLeave a Comment
Create your review for HitPaw articles