How To Fix Instagram Not Opening
This article will discuss why your Instagram app isn't opening and how to fix the causes. Sometimes, the Instagram app will crash again and again without opening. Whether you're using Android or iPhone devices, Instagram app not opening or working is a problem you cannot avoid but it's easy to fix.
Instagram app not opening might be due to many reasons. Let's discuss why an Instagram app is not opening and the solutions in detail.
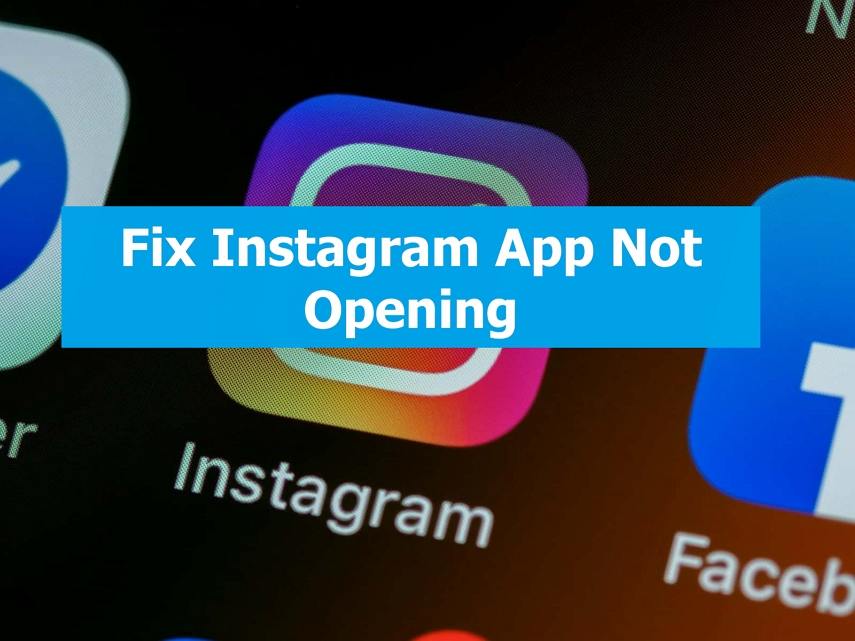
Part 1. Steps to Fix Instagram App Not Openingon Android/iPhone
If you tried opening an Instagram app and it didn't open, or it kept crashing before it fully opened, there are underlying causes. Try troubleshooting the app before trying to fix the problem with detailed solutions
Step 1: Check Instagram Server Status
Before you start tampering with the device, internet, or the app, first check whether the Instagram app servers are performing optimally. Instagram apps won't open when Instagram servers are down. To check Instagram server status, there are free online tools you can use such as downforeveryoneorjustme.com and Downdetector.
There's no solution to Instagram not opening from your end when servers are down. It's the Instagram server engineers who can restore Instagram servers. Wait for the app servers to start performing optimally then open it.
Step 2: Clear Instagram Cache
If you've been browsing for some time, probably the browsing cache has occupied a significant amount of the smartphone's storage space. Smartphones with storage space occupied mostly above 80% tend to keep crashing when you open apps and this equally applies to Instagram.
Now go to your device storage space and check the amount of storage space remaining and the amount of cached data.
How to Clear Cached Data in Android:
- Open "Settings" on the app then go into "Apps". Under "See all apps", find the Instagram app.
- Click on "Storage & cache" and tap "Clear Cache".
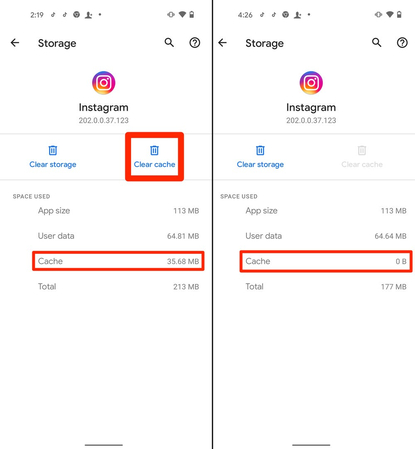
How to Clear Instagram Cache on iPhone:
Open the "Settings" app, select "General" then choose "iPhone Storage". Next, click on Instagram, and press "Offload App". Lastly, reinstall the Instagram app and try opening it.
Solution 3: Unfreeze Frozen Instagram App
Does your phone have the Freezing feature? This feature helps freeze unwanted apps to enhance the device's performance and also stops an app from playing underground. You may have accidentally frozen the Instagram app and that's why it's not opening or working.
There are different ways to unfreeze frozen apps on your device: To unfreeze a frozen app:
- Force stop it: Go to "Settings" then "Apps" and choose "Instagram" and lastly click "Force Stop".
- Restart Phone: To restart your phone, press the "Power off" button, and after completely turning it off restart it.
- Reinstall App: To uninstall the Instagram app, long press on the app and the pop-up options and tap "Uninstall". Now reinstall the app.
Solution 4: Update Outdated Instagram app
Any outdated application will have issues when operating. Instagram app not opening issue might be because its version is outdated. Updating the Instagram app may be the solution to your Instagram app not opening.
To update an outdated app, open the Play Store or App Store on your device then search for Instagram. If there's an available update, press the "Update" button to update the app to its latest version. Now open the Instagram app to see if the issue is fixed.
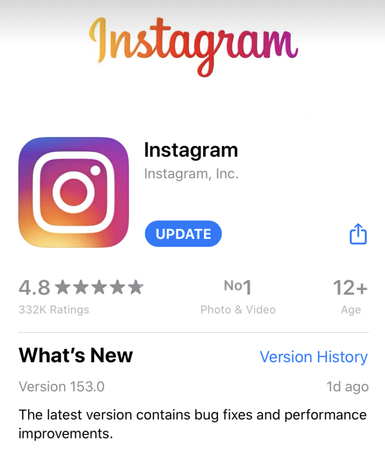
Solution 5: Enable App Permissions
While access permission controls help prevent malicious apps from accessing personal information, they may also cause app malfunctioning. If you've disabled app permissions, you should enable them now. App permissions ensure the smooth operation of the Instagram app.
To enable app permission on Android, go to "Settings app", tap "Apps" and select "Instagram" Next, click on "Permissions" and allow all permissions including microphone, location, and camera.
Part 2. Steps to Fix Instagram App Not Openingon Web/Chrome
If Instagram doesn't work or openinweb, you can follow the steps below to troubleshoot it.
Way 1: Clear Browser Cache
- Click the three vertical dots in the top-right corner.
- Select "More tools" and choose "Clear browsing data."
- Choose a time range, check the necessary boxes, and click "Clear data."
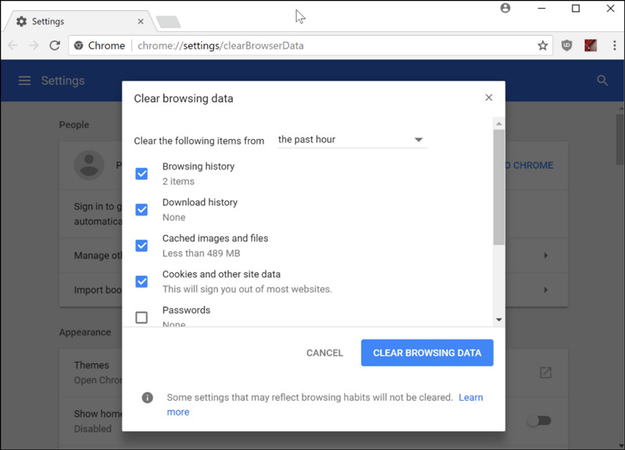
Way 2: Disable Google Chrome Extensions
- Click the "Extensions" icon at the top right and select "Manage extensions".
- Toggle the switch to disable an extension.
Way 3: Update Google Chrome
- Click the three vertical dots in the top-right corner.
- Go to "Settings" and click on "About Chrome".
- Chrome will automatically check for updates and install them.
Way 4: Flush DNS
- Type "cmd" in the search bar and open it as administrator.
- Type ipconfig /flushdns and press Enter.
Way 5: Reinstall Google Chrome
- Press Win + I to open "Settings" and go to "Apps".
- Click on Google Chrome and select "Uninstall."
- Download and reinstall Chrome.
Way 6: Try Another Browser
- You can also open Instagram on Microsoft Edge or Firefox on your PC.
Part 3. Pro-Tip: Download Instagram Videos and Photos When Instagram App Not Open
Instagram is without a doubt an interesting app. And with Instagram not opening on your device, it's obvious you cannot normally access Instagram's interesting videos, reels, photos, and posts. Downloading IG reels to the gallery, videos, or story will enable you to watch them offline anytime.
HitPaw Univd (HitPaw Video Converter) is the best Instagram downloader to download Instagram reels, stories, videos, profiles, and photos even when the Instagram App won't load.
HitPaw Univd - All-in-one Video Solutions for Win & Mac
Secure Verified. 254,145 people have downloaded it.
- Download Instagram videos, photos, reels, and tagged without logging into Instagram app
- Enter Instagram URL or username to download files
- Download Instagram video and photos without losing quality
- Convert videos and photos to any other format
- 120X faster download and conversion speed
Secure Verified. 254,145 people have downloaded it.
How to Download Instagram Videos, Reels and Photos
Step 1.Download and install the HitPaw Univd on Windows and Mac. Next, click “Toolbox”, and choose the “Instagram Downloader” feature.
Step 2.On the Instagram Downloader, you can enter an Instagram username to the search box and click the Analysis button to start parsing the info. This does not require you opening Instagram app.

If you can log in to Instagram, you can copy and paste an Instagram reel or tagged link to analyze.

Step 3.Choose the videos, reels, stories, and photos to download, and click the “Download” button to start downloading.

Conclusion
When the Instagram app won't load, open, or isn't working, first check on the IG server status, and if it's okay, restart the phone. If the Instagram won't open, update it if there's an available update. In case the IG not opening issue persists, use the Instagram downloader - HitPaw Univd, to download the Instagram content you need to watch to a computer.


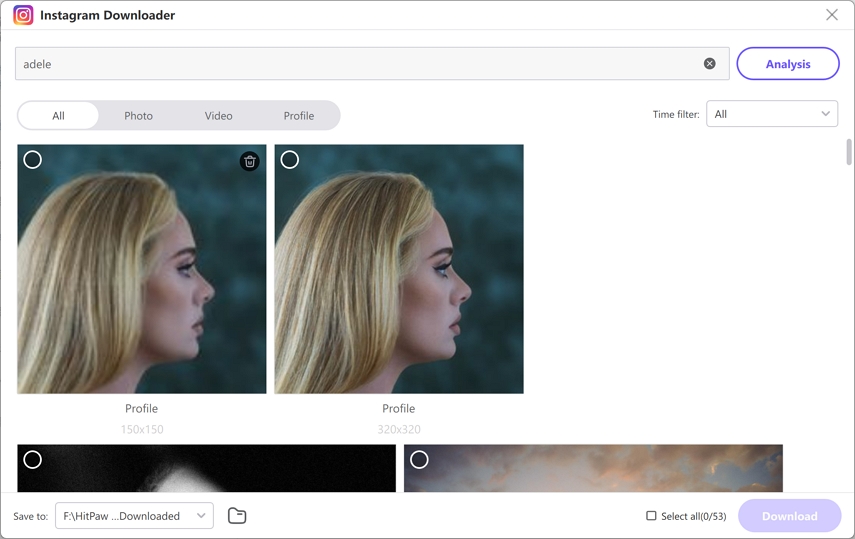
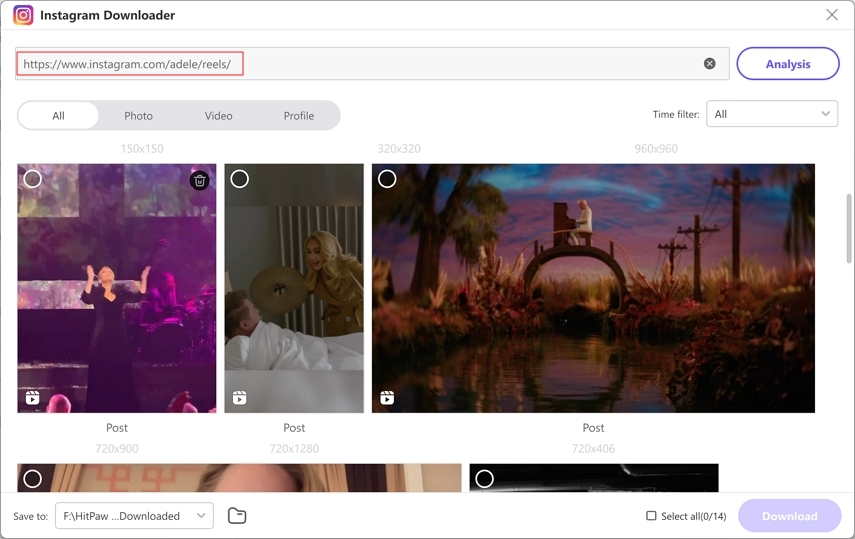
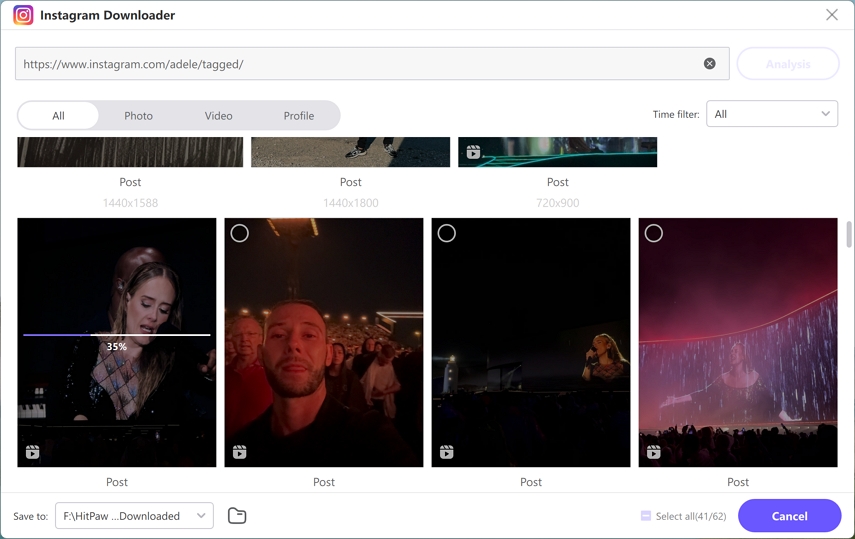





 HitPaw VoicePea
HitPaw VoicePea  HitPaw VikPea (Video Enhancer)
HitPaw VikPea (Video Enhancer) HitPaw FotorPea
HitPaw FotorPea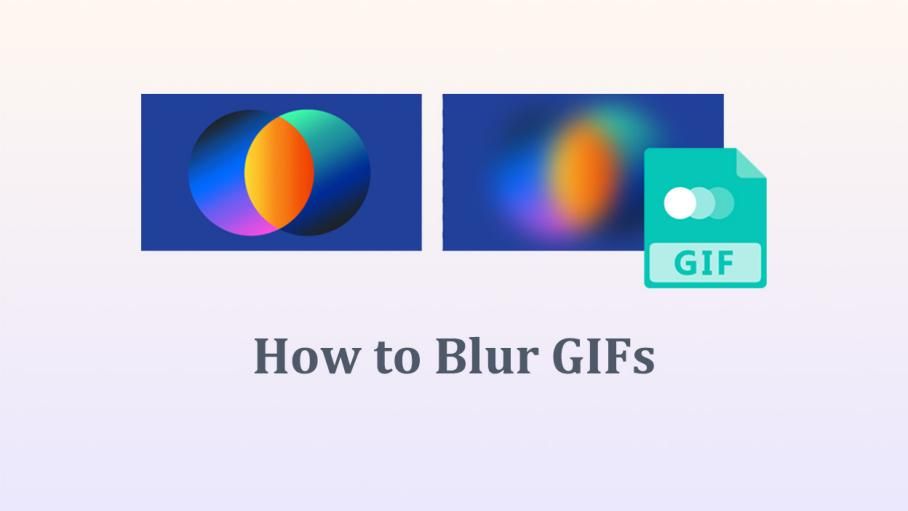
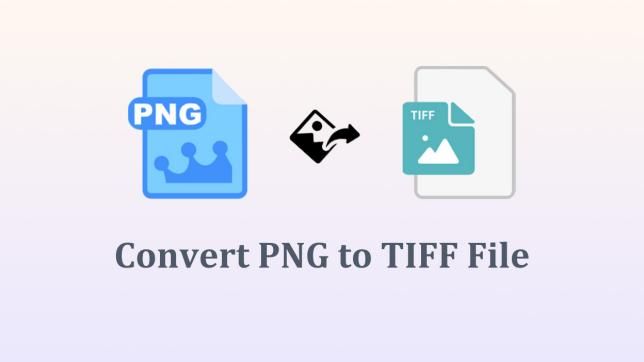
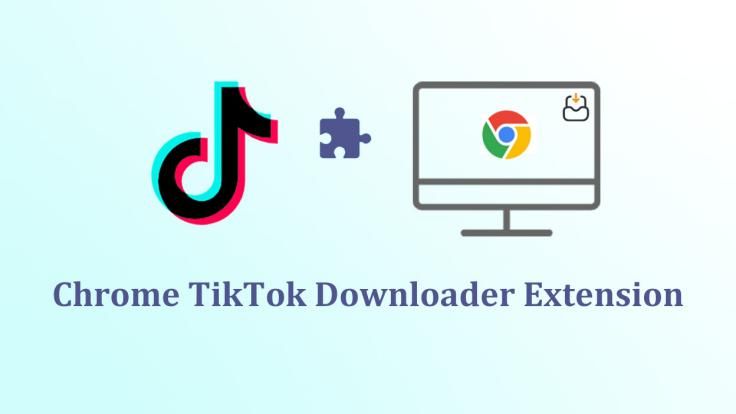

Share this article:
Select the product rating:
Daniel Walker
Editor-in-Chief
My passion lies in bridging the gap between cutting-edge technology and everyday creativity. With years of hands-on experience, I create content that not only informs but inspires our audience to embrace digital tools confidently.
View all ArticlesLeave a Comment
Create your review for HitPaw articles