Best DPI Resolution for Printing Photos and How to Get Perfect Resolution
Have you ever printed a photo, but it turned out blurry or pixelated? In this digital age, capturing the memories is easier, but transforming those photos into stunning physical The secret to stunning, high-quality photo prints lies in understanding resolution.
Whether you're printing family portraits, landscapes, or digital art, getting the right resolution ensures your images look vibrant and sharp. In this guide, we'll walk you through everything you need to know about the best resolution for printing photos, from the basics of DPI and pixels to practical tips for enhancing image quality.
Part 1: What is the Best Resolution for Printing Photos?
1. What is photo resolution?
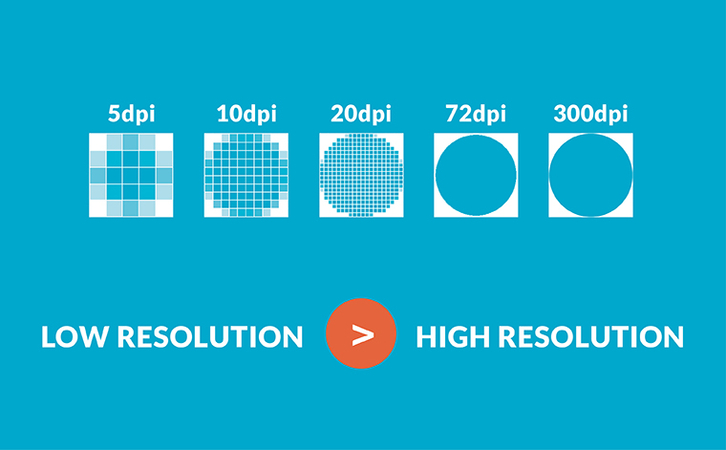
Photo resolution refers to the amount of detail an image contains. Typically, it is measured in dots per inch (DPI) or pixels per inch (PPI). Although these terms are often used interchangeably, they have slightly different meanings. DPI relates to the number of ink dots a printer places in one inch of a printed image, while PPI refers to the number of pixels in one inch of a digital image.
You might be wondering why this matters. The reason for high resolution is that more pixels means that it will retain more detail in your image when printed. Low-resolution images, on the other hand, often appear blurry or pixelated because there aren't enough pixels to fill the printed space. High-resolution images, however, provide more detail, ensuring a crisp, clear print.
2. How to Choose the Right Resolution for Printing
Choosing the right resolution depends on two main factors: the size of your print and the distance the viewer will be at. Here's a simple rule of thumb:
- Smaller Prints: For the smaller print, use 300 DPI for anything 8x10 inches or smaller to ensure fine detail is preserved.
- Larger Prints: If you're printing something large, like a poster or canvas, 150-200 DPI may be sufficient, especially if the audience will be viewing the print from afar. For example, a billboard viewed from far away doesn't need as high a resolution as a photo in a frame.
Calculating Resolution: To determine the required resolution, multiply the print size (in inches) by the desired DPI. For instance, if you want to print an 8x10-inch photo at 300 DPI, you'll need an image that's at least 2400x3000 pixels (8x300 and 10x300).
3. Recommended Resolutions for Different Print Sizes
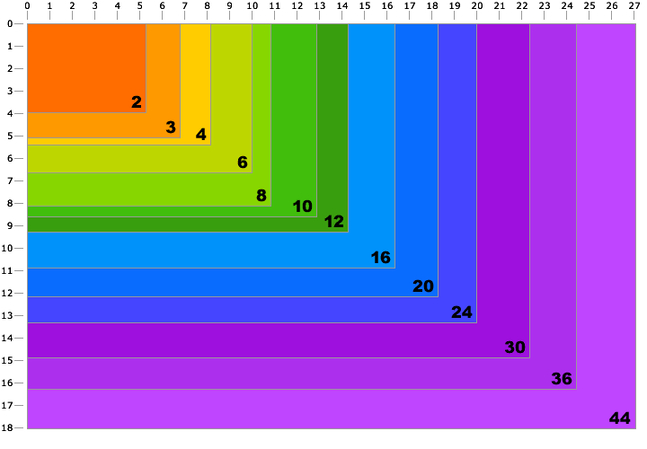
- 4x6 inches:
- 8x10 inches:
- 11x14 inches:
- 16x20 inches:
- 24x36 inches:
Minimum: 300 DPI
Ideal: 350-400 DPI
Recommended pixels: 1200 x 1800 pixels
Minimum: 240 DPI
Ideal: 300 DPI
Recommended pixels: 2400 x 3000 pixels
Minimum: 200 DPI
Ideal: 240-300 DPI
Recommended pixels: 3300 x 4200 pixels
Minimum: 150 DPI
Ideal: 240 DPI
Recommended pixels: 4800 x 6000 pixels
Minimum: 100 DPI
Ideal: 150-200 DPI
Recommended pixels: 7200 x 10800 pixels
Part 2: Exploring Pixels, Print Size, and Image Quality and Their Relationship with Printing
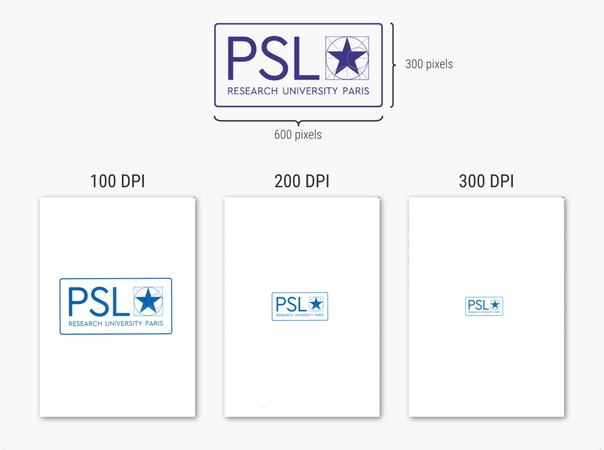
2.1 What Are Pixels and How Do They Affect Print Quality?
Pixels are the tiny dots that make up a digital image. When you print a photo, the printer translates every pixel into a dot of ink. If there aren't enough pixels to fill the print size, the image will look stretched and lose detail. For example:
- A 300x300-pixel image printed at 1x1 inch will look sharp because each inch contains 300 pixels.
- The same 300x300-pixel image printed at 6x6 inches would look blurry since the pixels are stretched to cover a greater area.
2.2 Print Size and Its Impact on Resolution
The print size refers to the physical dimension of your photo when printed. The larger the size of a print, the more resolution one will require. Here's why;
- Small Prints (4x6 inches): Theserequire fewer pixels to look sharp because they're small.
- Large Prints (16x20 inches or larger): Theseneed more pixels because they cover more surface area. If stretched to a big size, a low-resolution photo will be blocky or pixelated.
Viewing Distance Matters: If you're printing a large photo that will be viewed from a distance, such as a poster or canvas, you can use a lower DPI. As our eyes can't see fine details from far away, a lower resolution won't be noticeable.
2.3 Image Quality: More Than Just Resolution
While the resolution is crucial, other factors such as sharpness, colour accuracy, and compression also affect print quality.
Part 3: Best Way to Enhance Photo Resolution for Printing
So, what if your original image lacks the necessary resolution? Don't worry—you can enhance it using AI photo enhancement tools such as HitPaw FotorPea. Powered by advanced AI arithmetic, HitPaw FotorPea is a powerful, user-friendly tool designed to enhance photo resolution.
Using innovative AI algorithms, it upscales images and helps photographers and enthusiasts transform good images into print-ready masterpieces without losing quality. So whether you're dealing with old photos, low-resolution images, or digital art, HitPaw FotorPea can help you achieve the perfect print.
Some of the main features of HitPaw FotorPea include:
Wondering how to enhance photos using HitPaw FotorPea?
Step 1: Install HitPaw FotorPea
Visit official website of Hitpaw FotorPea and Download the software. Then following the on screen instructions, Install it.
Step 2: Launch HitPaw
Once the installation process is completed, Now launch the software and enter the main interface.
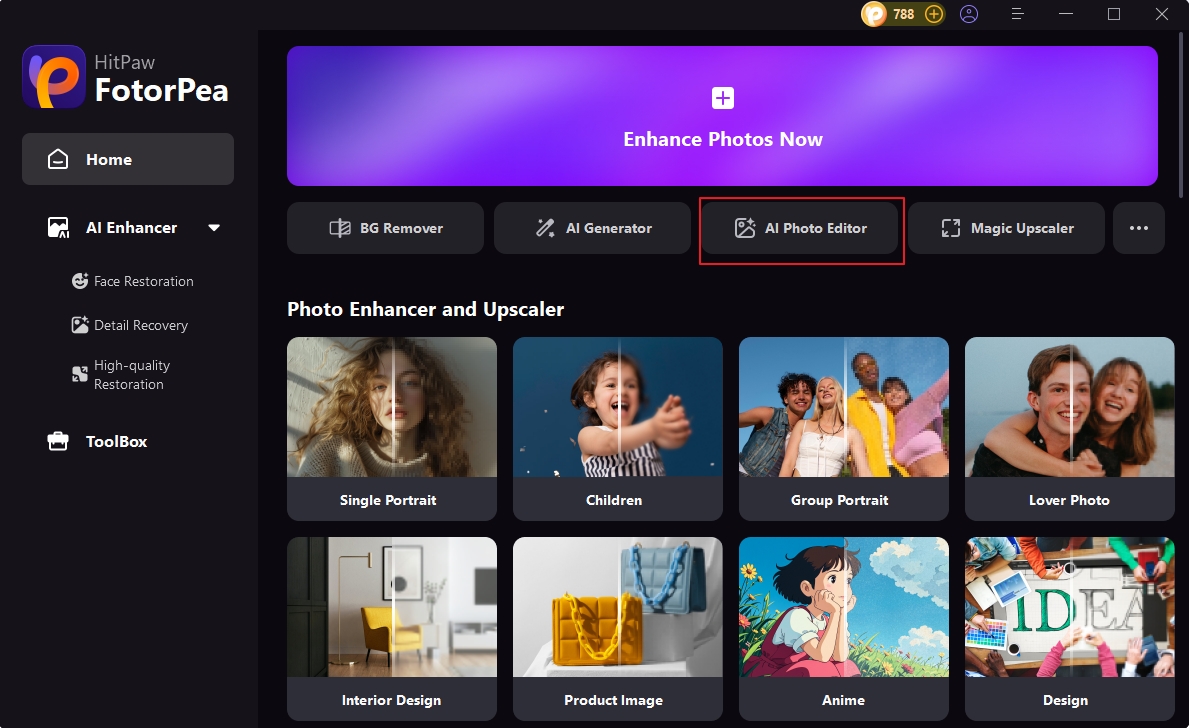
After entering the main interface, you will see the main menu on the left hand side. From the main menu, click on “AI Enhancer” and then upload the photo by clicking on "Choose File". Alternatively you can use the drag and drop feature as well.

Step 3: Select the preferred AI model
Now select the AI model from the given options. You can choose from, Face Model, General Model, Denoise Model, Colorize Model, Color Calibration, Scratch Repair, Low-light Mode

Step 4: AI will start processing
Once you have selected the prefeered ai mode, it's time to start the process. Siply click on Preview and let the ai do its work.

Step 5: Export
Now preview the final results and compare the before and after images. Once satisfied with the outcome, download it by clicking on “Export”.

Video Guide for You to Increase Resolution
Part 4: FAQs about Best Printer Resolution for Photos
Q1. What DPI is ideal for high-quality photo prints?
A1. Generally, 300 DPI is ideal for most photo prints because it ensures sharp and detailed images.
Q2. Can I print a low-resolution photo without losing quality?
A2. Yes, you can. But before printing, make sure to enhance the resolution using HitPaw FotorPea first. This will ensure a great output.
Conclusion
Printing high-quality photos isn't just about choosing the right paper or printer—it starts with understanding resolution. By selecting the best DPI resolution for printing photos and ensuring your image has enough pixels for the print size, you can create stunning prints that capture every detail.
However, if you are struggling with low-resolution pictures but printing those is important, don't worry because HitPaw FotorPea is here to rescue you. Using this powerful photo editing tool, you can enhance the image quality with just a few clicks and make your prints as beautiful on paper as they are on screen.






 HitPaw Univd (Video Converter)
HitPaw Univd (Video Converter) HitPaw VoicePea
HitPaw VoicePea  HitPaw VikPea (Video Enhancer)
HitPaw VikPea (Video Enhancer)


Share this article:
Select the product rating:
Daniel Walker
Editor-in-Chief
My passion lies in bridging the gap between cutting-edge technology and everyday creativity. With years of hands-on experience, I create content that not only informs but inspires our audience to embrace digital tools confidently.
View all ArticlesLeave a Comment
Create your review for HitPaw articles