Capturing Perfect Moments: Get Images from YouTube Videos Easily
Capturing an image from a YouTube video can be incredibly useful for creating thumbnails, sharing moments, or simply saving a favorite scene. Whether you're a content creator looking to enhance your video presentations, a student needing a specific frame for a project, or just someone who wants to keep a memorable moment, extracting images from YouTube videos can be very beneficial.
Here, we'll explore three simple ways to get image from Youtube video using built-in tools, browser extensions, and online downloaders. Additionally, we'll show you how to convert video formats effortlessly using HitPaw Univd (HitPaw Video Converter), making it easy to access your favorite content offline.
Part 1. 3 Ways to Get Image from YouTube Video
Method 1. Get Images from YouTube video with Copy Video Frame/Save Video Frame As Feature
Google has made it easier to capture still images from YouTube videos. With the new "Copy video frame" and "Save video frame as" features, anyone can quickly grab a picture from a YouTube video.
These tools are integrated directly into YouTube, allowing users to capture high-quality still frames without needing additional software. By simply updating your Chromium-based browser (such as Chrome, Edge, or Arc) to the latest version, you can take advantage of these convenient features. This functionality is perfect for creating thumbnails, saving memorable scenes, or sharing specific moments from your favorite videos with friends and family.
Here's how to get image from Youtube video.
Step 1: Start playing the video and pause it at the moment you want to capture.
Step 2: This will bring up a menu where you can select "Copy video frame" or "Save video frame as," depending on your preference. You can then paste the video frame into a document or save it as a .png image. The image will be clean, without the playback bar or title.
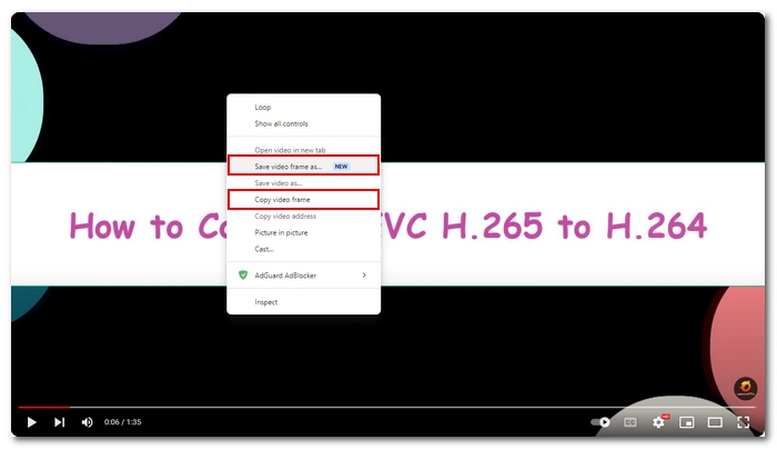
Method 2. Get Image from YouTube online with third-party screenshot tool
You can also use a third-party tool like the Screenshot YouTube Video Chrome extension, which adds a capture feature directly into the YouTube video player. This extension integrates seamlessly with YouTube, making it easy to capture high-quality still images with just a few clicks. Once installed, it adds a camera icon to the video player, allowing you to take snapshots anytime.
This tool is especially useful for users who frequently need to capture frames for presentations, social media posts, or personal archives. It's a hassle-free solution that saves time and ensures you get the perfect shot every time. Here's how to get image from Youtube video.
Step 1: Open the Screenshot YouTube Video extension page and click "Add to Chrome." Go to YouTube, play the video you want, and make sure it's set to the best quality for high-quality images.
Step 2: Pause the video at the frame you want to capture and click the camera icon at the lower-right corner of the video player. The current frame will be saved to your device as a .jpeg image.
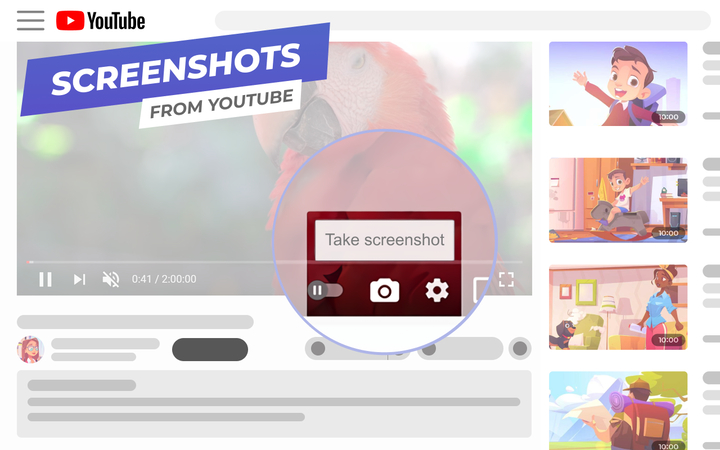
Method 3. Get Image from Youtube video with Online YouTube Thumbnail Downloader
You can also download YouTube thumbnails using an online YouTube thumbnail downloader. These online tools are user-friendly and provide a quick way to grab thumbnails from any YouTube video. Simply enter the video URL, and the tool will fetch the available thumbnail images in various resolutions.
This is particularly handy for content creators who want to reuse or analyze thumbnails for inspiration, as well as for anyone looking to save a high-quality image from their favorite videos. With no additional software or account creation, it's a convenient option for everyone. Here are the steps to get image from Youtube video online:
Step 1: Click here to access the online tool. Copy and Paste the URL: Copy the URL of your YouTube video and paste it into the box provided. Then, click the "Download Now" button.
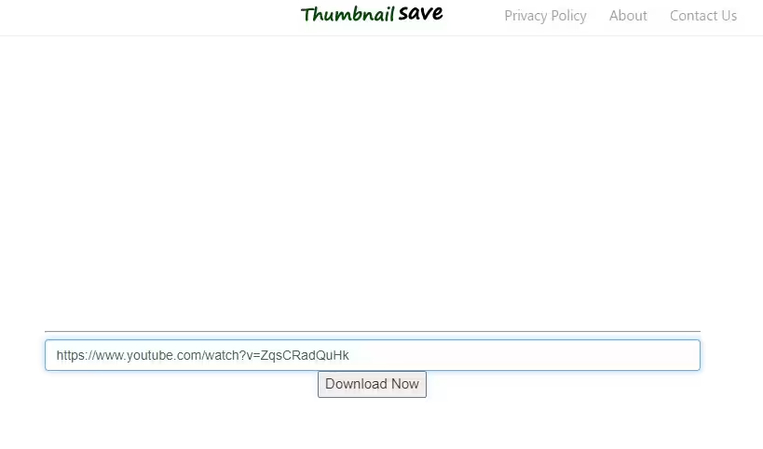
Step 2: After clicking "Download," you will be presented with several resolution options. Pick the one that most closely matches your gadget. When you click "Download," you'll get a "Save As" prompt. Choose the destination where you want to store the thumbnail on your computer or smartphone. You can either rename the thumbnail or save it with the default name.
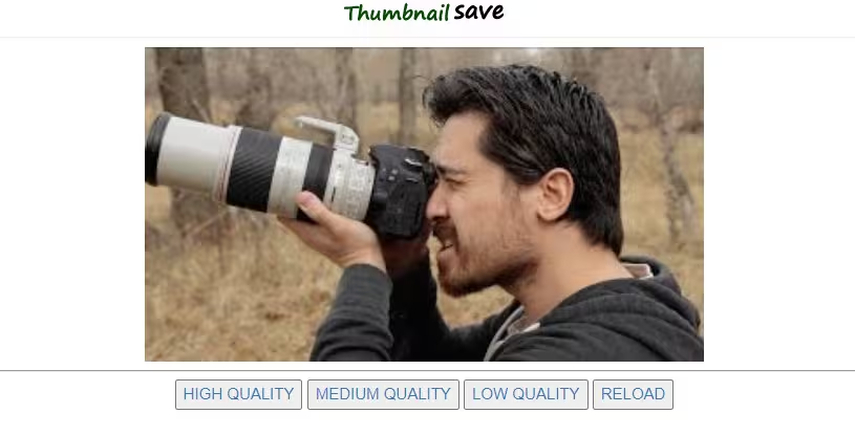
Part 2. Convert Youtube Videos with HitPaw Univd
Now that you know how to capture images and download thumbnails from YouTube, let's look at how you can convert video formtas effortlessly. HitPaw Univd is an excellent tool for this purpose, offering a user-friendly interface and powerful features that make video converting a breeze.
With HitPaw Univd, you can easily convert videos downloaded from YouTube and other online platforms in just a few simple steps. The software supports a wide range of video formats, ensuring compatibility with all your devices. W
Key Features:
- Fast and Efficient Conversion: Convert videos swiftly without sacrificing quality.
- Format Versatility: Convert videos to various formats, including MP4, AVI, MOV, and more.
- Batch Conversion: Convert multiple videos at once, saving you time.
- High-Quality Output: Preserve the original quality of your downloaded videos.
- Built-In Video Editor: Edit your videos with tools for trimming, cropping, and adding effects.
Steps for Using HitPaw Univd to Convert YouTube Video Formats
Step 1: Utilize the HitPaw Univd by downloading and installing it from the official webpage. Once the installation is complete, open the application.
Step 2: Import your videos by clicking Add Video or dragging files into the interface.

Step 3: Rename a file by clicking its name. Edit metadata using the pen or info icon.

Step 4: Select an output format: Use Convert all to for a unified format. Pick different formats individually via the dropdown next to each file.

Step 5: Click "Convert All", and the software will process your videos accordingly.

Conclusion
Capturing images from YouTube videos and downloading entire videos has never been easier. With the methods outlined above to get image from Youtube video and the powerful capabilities of HitPaw Univd, you have all the tools you need to save your favorite YouTube content.







 HitPaw Edimakor
HitPaw Edimakor HitPaw Watermark Remover
HitPaw Watermark Remover  HitPaw VikPea (Video Enhancer)
HitPaw VikPea (Video Enhancer)


Share this article:
Select the product rating:
Daniel Walker
Editor-in-Chief
My passion lies in bridging the gap between cutting-edge technology and everyday creativity. With years of hands-on experience, I create content that not only informs but inspires our audience to embrace digital tools confidently.
View all ArticlesLeave a Comment
Create your review for HitPaw articles