What is BMP File and How to Open and Convert it
BMP (Bitmap) files are raster graphics image formats commonly used in Windows operating systems. They store graphics information in a bitmap format, representing graphics data in a grid of pixels. BMP files can contain uncompressed image data, resulting in larger file sizes than other image formats.
This guide will explore what is a bmp file and how to open and convert them to more commonly used formats. Understanding BMP files and knowing how to work with them can be valuable for users who encounter these files and need to view or modify their contents. We'll discuss various methods and tools for opening and converting BMP files, ensuring accessibility and compatibility across different platforms and applications.
Part 1: What is A BMP File?
BMP files are known for their simplicity and ease of use, making them popular for essential image storage and processing tasks. They support various color depths, including monochrome, 16 colors, 256 colors, and 24-bit actual color, providing flexibility in image representation. While BMP files lack advanced compression techniques, they offer lossless image quality preservation, making them ideal for scenarios where image fidelity is paramount.
Despite their association with Windows, BMP files can be opened and viewed across different platforms and software applications, ensuring broad compatibility. Understanding the characteristics and capabilities of BMP files is essential for effectively managing and working with raster graphics images in Windows environments and beyond.
- 1. Uncompressed Format: BMP files typically store image data in an uncompressed format, meaning they can have larger file sizes than other image formats.
- 2. Lossless Image Quality: Since BMP files are uncompressed, they preserve the image's original quality without any loss of detail.
- 3. Support for RGB Color Space: BMP files support various color depths, including monochrome, 16 colors, 256 colors, and 24-bit actual color, allowing for versatile color representation.
- 4. Simple File Structure: BMP files have a relatively simple structure, making them easy to read and write grammatically.
- 5. Platform Compatibility: While BMP files are commonly associated with Windows, they can be opened and viewed on multiple operating systems and image editing software.
- 6. Limited Compression Options: Unlike other image formats, such as JPEG or PNG, BMP files do not support compression options, resulting in larger file sizes.
- 7. Limited Metadata Support: BMP files have limited support for metadata, such as Exif data commonly found in JPEG files.
Part 2: How to Open BMP Files?
Opening a bmp image file is a straightforward process across different operating systems:
1.Windows:
- Simply locate the bmp file type you wish to open and double-click on it.
- Alternatively, right-click on the file and select "Open" from the context menu.
- Windows also includes the Paint application, which can open and edit BMP files. Right-click on the BMP file, select "Edit" from the menu, and it will open in Paint.
2.Mac:
- To open a BMP file on a Mac, find the file and double-click it.
- The file will automatically open in the default application associated with BMP files.
Part 3: How to Convert BMP Files Offline and Online?
1. Best BMP File Converter on Win & Mac
If you're facing challenges accessing a BMP file on your device, HitPaw Univd (HitPaw Video Converter) offers a seamless solution. This versatile tool enables you to convert BMP files to a format compatible with your device and ensures a hassle-free experience with its intuitive user interface.
Compatible with both Mac and Windows operating systems, HitPaw Univd supports a wide range of image formats, allowing for flexible conversion options. Furthermore, its batch conversion feature enhances efficiency by enabling you to process multiple files simultaneously, saving you valuable time and effort. Experience the convenience and reliability of HitPaw Univd for all your file conversion needs.
Features
- Lets you open BMP files quickly
- Doesn't affect the image quality
- Supports multiple image formats
- Allows you to convert multiple photos simultaneously
- Perform several editing operations on the images
Here's how to convert BMP files through the HitPaw Univd.
Step 1: Install and Open the HitPaw Univd and navigate to the Toolbox tab. Select the Image Converter function to import the image(s) you wish to convert. You can import multiple photos simultaneously.

Step 2: Click on the "Add image" button to add additional file(s). You can preview each image by clicking on it, indicated by the magnifying glass icon. Click the delete icon in the upper right corner to remove imported images. You can also delete a single file by selecting the delete icon next to the respective image.

Step 3: Under the "Convert all to" option, choose the desired output format for all imported images. HitPaw Univd supports various output formats, including JPG, WEBP, PNG, BMP, TIFF, and JPEG. Specify the output directory for the converted images in the "Save to" option.

Step 4: Tap on the "Convert All" button. HitPaw Univd will seamlessly batch convert the images to JPG or PNG format with high-speed efficiency.

2. Convert BMP File Online with CloudConvert
CloudConvert offers a convenient solution for converting BMP files online. Follow these steps to convert your BMP file.
Step 1: Visit the CloudConvert website and navigate to the BMP file converter. You can upload your BMP file by clicking on the "Select File" button and choosing the BMP file you want to convert.
Step 2: Choose the desired output format for your BMP file. CloudConvert supports various formats, including JPEG, PNG, GIF, and more.
Step 3: Customize additional conversion settings, such as image quality or resolution, if needed. Once satisfied with your selections, click the "Start Conversion" button to begin the conversion process.
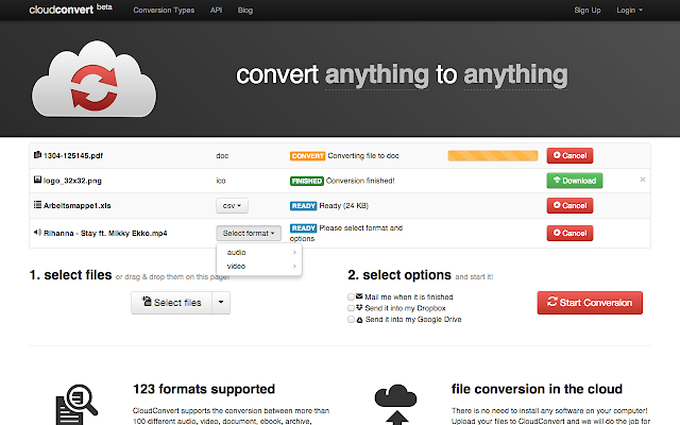
FAQs about BMP File
Q1. What is BMP file used for?
A1. BMP files are used to store raster graphics images. They are widely used in Windows systems and applications for digital images, graphics editing, creating icons, printed materials, and wallpapers. They provide a versatile format for manipulating raster graphics across different platforms and applications.
Q2. Is A BMP the same as a JPEG?
A2. No, BMP (Bitmap) and JPEG (Joint Photographic Experts Group) are not the same. BMP is a raster graphics image file format commonly used in Windows systems, while JPEG is a compressed file format designed to reduce file size while maintaining image quality. BMP files tend to be larger and higher in quality, while JPEG files are smaller and often used for web images and digital photography.
Final Thoughts
What is a BMP file? BMP (Bitmap) files are raster graphics image files commonly used in Windows operating systems. They store graphics information in a bitmap format, representing data in a grid of pixels. You can use built-in applications like Paint on Windows or Preview on Mac to open BMP files.
However, if you encounter compatibility issues or need to convert BMP files to other formats, HitPaw Univd provides a convenient solution. With this converter, you can easily open, correct, and edit BMP files, ensuring compatibility across different platforms and devices. Its user-friendly interface and support for multiple formats make it a valuable tool for managing BMP files.







 HitPaw Video Object Remover
HitPaw Video Object Remover HitPaw Photo Object Remover
HitPaw Photo Object Remover HitPaw VikPea (Video Enhancer)
HitPaw VikPea (Video Enhancer)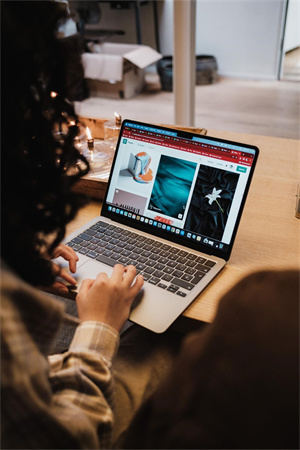



Share this article:
Select the product rating:
Daniel Walker
Editor-in-Chief
My passion lies in bridging the gap between cutting-edge technology and everyday creativity. With years of hands-on experience, I create content that not only informs but inspires our audience to embrace digital tools confidently.
View all ArticlesLeave a Comment
Create your review for HitPaw articles