PNG to EPS: Convert PNG to EPS Vector Graphic Images
An EPS is a vector graphic format that offers users to personalize the image without losing any information or flattening the picture. Hence, if you have PNG images that you wish to customize and edit, convert it to EPS with an ideal .PNG to .EPS converter. Learn more about the what EPS and PNG formats are and how to convert EPS in PNG and vice versa.
Part 1. What Is EPS and What Is an EPS File Used For?
EPS stands for Encapsulated PostScript and is a vector image format that might have 2D vector graphics, bitmap images, and a text. The embedded preview picture in bitmap format might also come in an EPS file. The file format is supported by different vector drawing programs and graphic editing apps.
EPS file format is used in logos, drawings, and other artworks. Data image files are moved between different OS with this format. Hence, if users are working across different platforms, the EPS form can be used to access the data. The EPS format comes with a mathematical formula that facilitates enlarging the image in high quality without any pixilation or restriction. Hence, if users need to print huge size images such as decal wraps, billboards, and other such material, this format is ideal.
Part 2. How to Convert PNG to EPS Vector Image in Photoshop Easily?
Adobe Photoshop is the first .PNG to .EPS converter and supports different formats, such as vector and raster formats. Even though Photoshop is not a dedicated converter, it can be a handy to convert EPS to PNG. Therefore, if you have Photoshop on your device and wish to convert EPS in PNG, follow the below steps.
Step 1:Launch Photoshop and upload the image by going to File >> Open >> and selecting the PNG you wish to convert.

Step 2:Next, duplicate the player first, then go to Path> Make Work Path> OK.

Step 3:Double click the path and Save. Go to the Paths drop down menu again and choose Clipping Path and click OK.

Step 4:Now, export the PNG image as an EPS by going to the File menu and click Save As.

Step 5:Select Photoshop EPS as the output format and click Save.to save the image in EPS format.

Step 6:In the options box, select the option according to your needs and click OK.

Part 3. How to Convert PNG to EPS with Transparent Background in Illustrator?
Adobe illustrator is another tool that can be used to convert EPS in PNG and vice versa with details kept, including the transparency. Follow the below steps to know how.
Step 1:Launch Illustrator and open the PNG.
Step 2:Navigate to Window >> Image Trace.
Step 3:Next, in the Image Trace box, adjust Preset and Mode manually as per your need.

Step 4:Navigate to Object > Image Trace > Expand.

Step 5:Navigate to File > Save as and select illustrator EPS as the output.
Step 6:Next, click Save to export PNG as EPS in illustrator.
Part 4. How to Convert PNG to EPS in Adobe Acrobat Effectively?
Adobe Acrobat is normally popular for editing PDF. However, it can also be a .PNG to .EPS converter. Even though is does not support different image formats, users can start changing the file extension of their image into .EPS. Follow the below steps to know how to convert using Acrobat.
Step 1:In Acrobat, go to Tool >> Create PDF.
Step 2:Click to upload the PNG file and tap Create to add the image you wish to convert.
Step 3:navigate to Tools and click Export PDF.
Step 4:Click More Format option and select the EPS or Encapsulated PostScript as your output format.
Step 5:Lastly, click Export to save the image as .EPS.

Part 5. How to Convert PNG to EPS Online Free
1. CloudConvert PNG to EPS Converter
CloudConvert is an ideal .PNG to .EPS converter and online tool. Users can add files to be converted from the URL, computer, Dropbox, Google Drive, Box, and One Drive. The tool allows users to rotate, resize, and change the density of the file as well. The converted files can be saved or downloaded to cloud storage. Users also get the option to create an archive. Follow the below steps to know how to use this tool.
Step 1:Go to website and click Select File option.
Step 2:Select the EPS as the output format.
Step 3:Tap the Convert option to begin the process.

2. Convertio PNG to EPS Converter
Convertio is another .PNG to .EPS converter and allows adding online, local, and cloud storage files for the conversion. Users can add multiple files within the maximum supported size of 100 MB. The converted files can be saved or downloaded directly to the Dropbox or Google Drive account. Follow the below steps to know how to use this tool.
Step 1:Go to website and click Choose File option.
Step 2:Select the EPS as the output format.
Step 3:Tap the Convert option to begin the process.
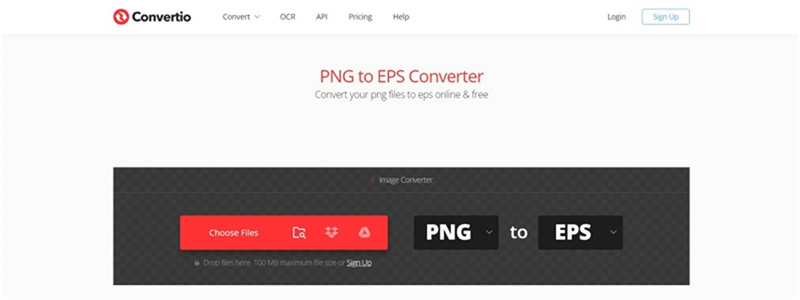
Bonus Tip: What if You Need to Convert PNG to JPG/JPEG/Webp?
We saw different tools and methods to convert EPS in PNG and vice versa. But what if you wish to convert the PNG to a different format such as JPG or WEBP? These formats are more common and compatible with almost every device. If you wish to convert PNG to JPG or WEBP then HitPaw Univd (HitPaw Video Converter) is the best converter. The tool is an efficient and quick method to batch-convert all your images with the quality kept intact. HitPaw provides advanced features to easily convert PNG images different various formats. Follow the below steps to know how to use this tool.
Step 1:Download, install, and launch HitPaw Univd. Navigate to the Toolbox tab on the home screen. Select Image Converter function to upload the images.

Step 2:Click Add image to add more images. Click the magnifying glass option to preview the uploaded image.

Step 3:Click Convert all to tab to select an output format for all the imported images. Presently HitPaw supports JPG, PGN, WEBP, TIFF, BMP, and JPEG output formats.
Step 4:Click the Save to tab to select an output directory for the converted images. Tap the Convert All option to batch convert image in high speed.

Conclusion
With that being said, we just had a look at different methods to convert EPS in PNG and vice versa. If you wish to convert PNG to a different format then HitPaw Univd is the best option that efficiently and quickly batch-converts all images in highest possible quality.

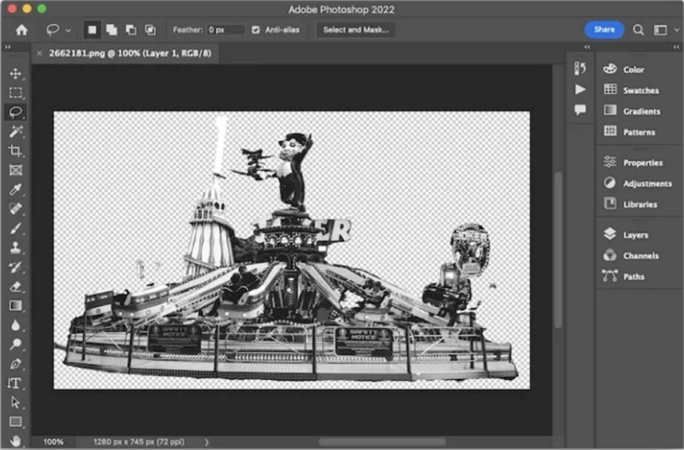
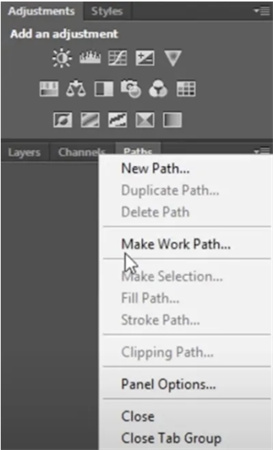
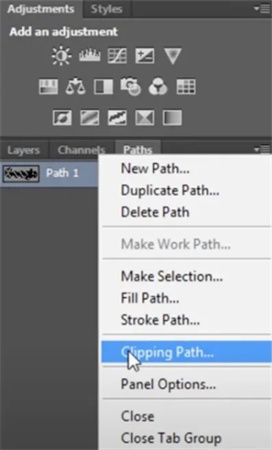
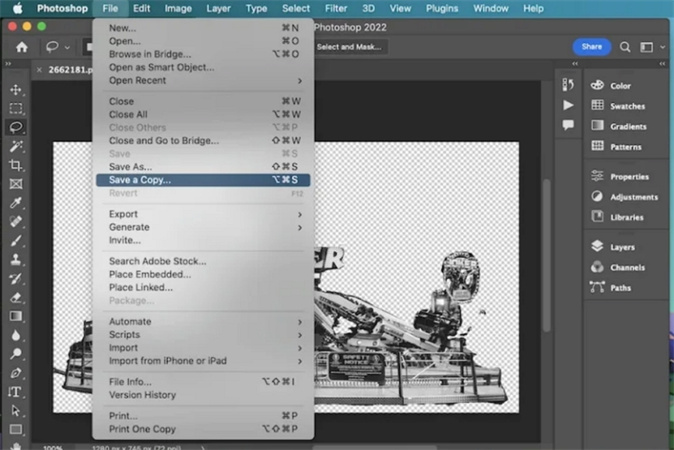
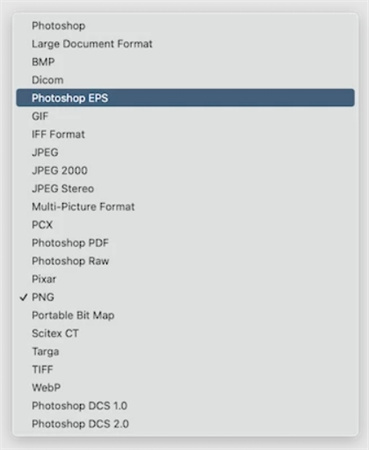
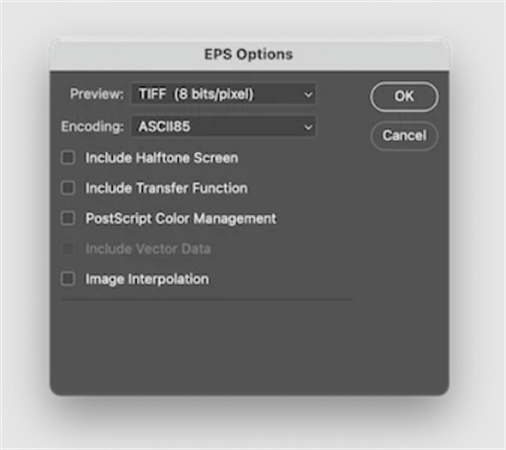
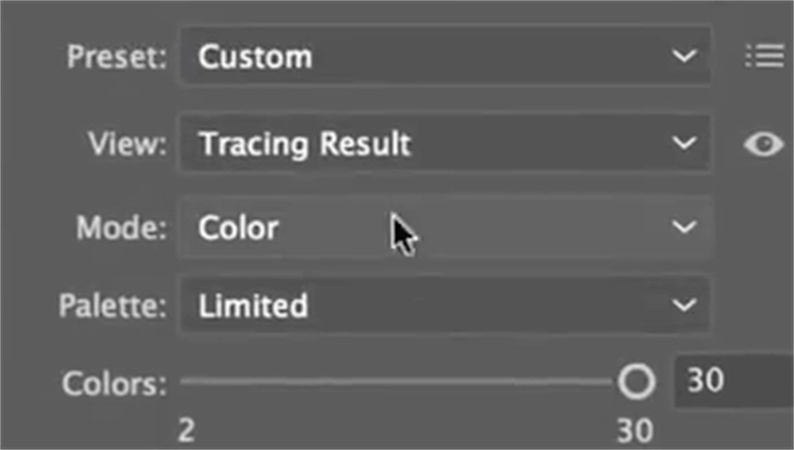
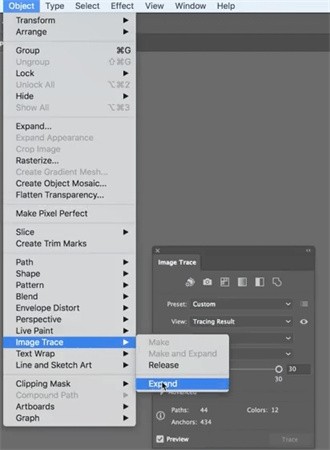
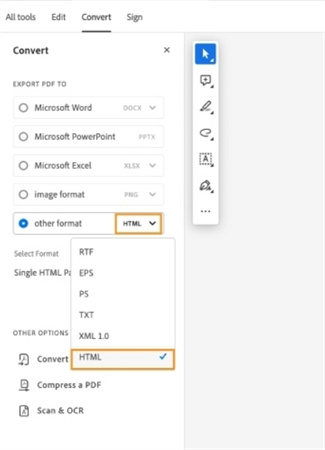
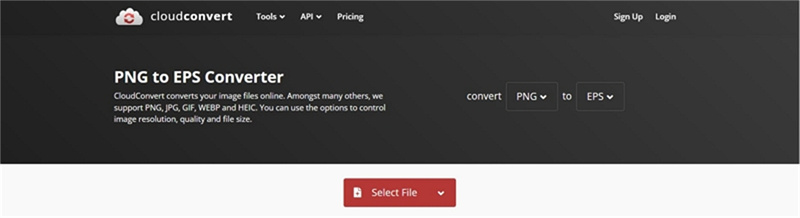








 HitPaw Watermark Remover
HitPaw Watermark Remover  HitPaw VikPea (Video Enhancer)
HitPaw VikPea (Video Enhancer)
Share this article:
Select the product rating:
Daniel Walker
Editor-in-Chief
My passion lies in bridging the gap between cutting-edge technology and everyday creativity. With years of hands-on experience, I create content that not only informs but inspires our audience to embrace digital tools confidently.
View all ArticlesLeave a Comment
Create your review for HitPaw articles