Convert JPG to Transparent PNG: Free Tools and Tutorials
Image formats play a crucial role in determining how an image is displayed, and two popular formats—JPG and PNG—are popularly used by everyone. JPG files are widely used due to their efficient compression but don't support transparent backgrounds. On the other hand, PNG supports transparent backgrounds, making it ideal for graphic designers. Many people prefer convert JPG to transparent PNG because it is beneficial in various fields, including graphic design, web development, and digital marketing.
This guide will explore methods and tools for convert JPG to PNG with transparency, including popular software like Photoshop, HitPaw Online Background Remover and HitPaw FotorPea.
Part 1: Understanding JPG and PNG Formats
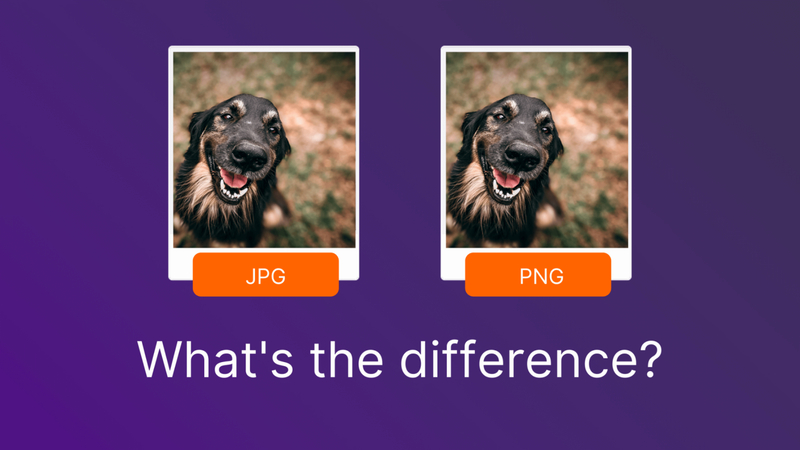
Before converting JPG to PNG transparent, it's important to understand the key difference between these formats. JPG images are a common choice for digital photography and are good for pictures with complex colors and shading. However, JPG is a lossy compression format, meaning that it reduces file size by discarding some image data, which can result in a loss of quality. The major drawback of this format is that it does not support transparency.
Unlike JPG, PNG uses lossless compression, meaning it preserves all image data and quality, even after editing. The best part of PNG is that it supports transparency, making it an ideal choice for logos, icons and overlays. But why use transparent PNGs? Transparent PNGs can be useful in various design scenarios. Below we have mentioned the top use cases of transparent PNGs:
- Creating Logos: A transparent background is essential when creating logos because it ensures that the logo can be placed on any color or texture.
- Web Designing: In web design, transparent background allows users to blend images seamlessly with different background colors or patterns.
- Content Creation: Content creators can use transparent backgrounds to maintain a consistent design across multiple projects.
Part 2: Convert JPG to PNG Transparent Online with HitPaw
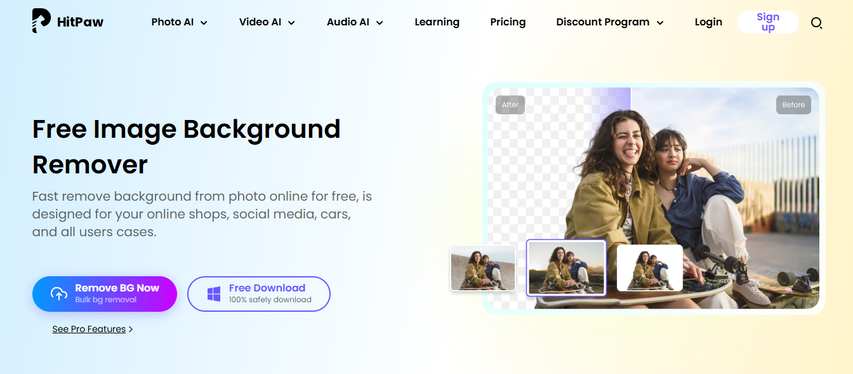
How to convert JPG to PNG transparent background? To convert JPG to PNG with transparent background, we recommend using HitPaw Online Background Remover. This web-based tool lets users quickly remove background from JPG images and convert them into high-quality PNGs within seconds. It is Ideal for graphic design, social media, and e-commerce users, allowing anyone to create clean, professional images without needing advanced editing skills. This tool uses AI-powered technology to automatically detect and remove background with precision, making it fast and simple to use.
Key Features of HitPaw Online Background Remover
- JPG to PNG Converter: This tool allows users to convert low-quality JPG images into high-quality PNG images with a transparent background.
- Background Remover: HitPaw Online Background Remover uses AI technology to automatically detect and remove background, providing a clean and polished look.
- Batch Mode: This feature is perfect for those who need to process large numbers of images quickly. It allows users to remove backgrounds from multiple images simultaneously.
- Web-Based: The program online convertsJPG to PNG transparent background, meaning no software downloading or installation is required to use the program.
- Regular Updates: Simple, quick, and intuitive interface with regular updates.
How to Use HitPaw Online Background Remover to Convert JPG to Transparent PNG
Follow the instructions given below to online convert JPG to PNG with transparent background using HitPaw Online Background Remover:
- Open your web browser and navigate to the official site for HitPaw Online Background Remover. Click the "Start Free Now" button to upload your JPG image.

- The program will use AI technology to automatically remove the background and convert it to transparent.

- Finally, click the "Download" button to save the image in PNG format. You can also select different image formats.

Part 3: How to Convert JPG to PNG Transparent Using Photoshop
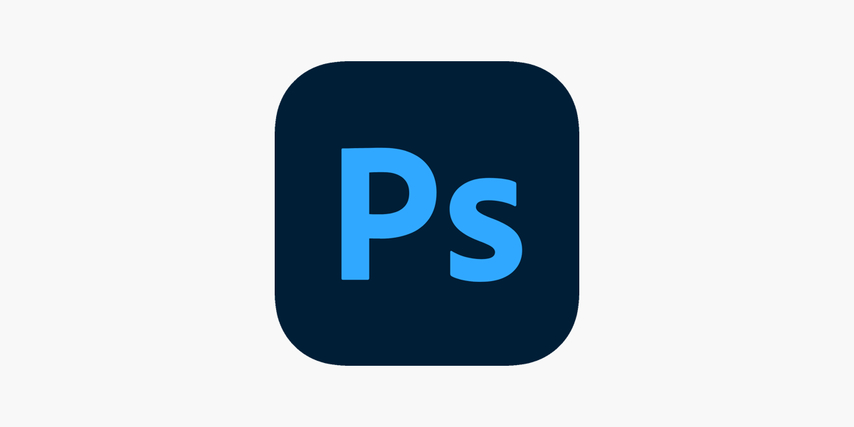
Converting your JPG images to PNG format with a transparent background is a breeze with Adobe Photoshop. We all know that Photoshop is one of the most powerful image editing tools available, making this task straightforward. Here is how to convert JPG to PNG transparent background Photoshop:
- Launch Adobe Photoshop on your PC and upload the JPG image.
- Now use the magic wand tool or select subject features to isolate the subject, then delete the background layer.
- Once the background is removed from the JPG image, click the save button and download the image as PNG with transparency enabled.
Pros and Cons of Using Photoshop for Conversion
Converting JPG to PNG transparent Photoshop has many benefits and drawbacks. Below we have mentioned the top ones:
Pros
- Photoshop offers a range of powerful tools, Magic Wand, Quick Select, and Pen Tool.
- Photoshop retains image quality and supports PNG format,
- Apply custom effects, shadows, and color adjustments before exporting
Cons
- Adobe Photoshop priced higher compared to other software options.
- The program can be challenging to learn, especially for beginners.
- Unlike some software, Photoshop is only available by subscription.
If you are looking for an alternative to Photoshop, you can try HitPaw FotorPea. On our website, you can see different features of this tool which will simplify your image conversion needs with powerful, and user-friendly functions.
Part 4: Using HitPaw FotorPea for JPG to PNG Transparent Background Conversion
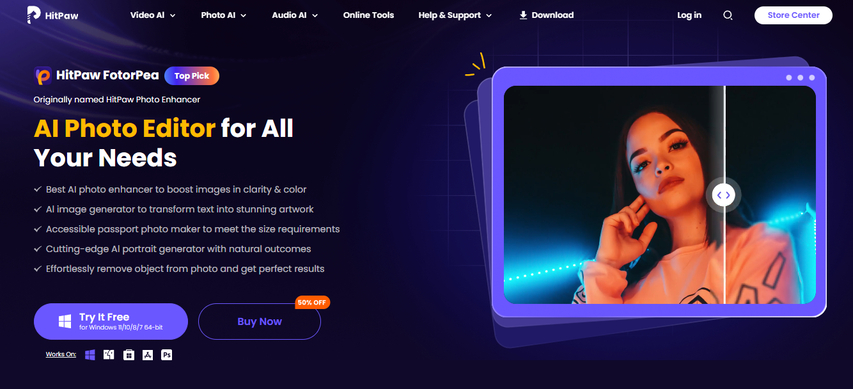
Adobe Photoshop can be overwhelming for some users, so we're introducing a great online alternative: HitPaw FotorPea, which is a web-based photo editor that enables users to enhance and easily elevate their images. One of its standout features is the built-in background remover, which lets you quickly convert JPG to PNG transparent online. This makes it a user-friendly choice for creating professional-looking images without the complexity of traditional software like Photoshop.
Key Features of HitPaw FotorPea
HitPaw FotorPea - All-in-one Photo Editing Tool for Win & Mac
Secure Verified. 212,820 people have downloaded it.
- Uses AI to analyze and enhance your photos automatically.
- Offers various enhancement modes for best photo quality.
- Easily convert JPG images into high-quality PNGs.
- The Batch processing feature is also available.
Secure Verified. 212,820 people have downloaded it.
Step-by-Step Guide to Use HitPaw FotorPea
- Launch HitPaw Photopea on your Windows and select the BG Remover from the left panel. Simply drag the photo into the edit box.

- When you upload the image, it will automatically recognize and remove the background.

- After a few seconds later, the background from your image will be removed. Click on the “Export” option and download the image in PNG format.

Part 5: FAQs about Converting JPG to PNG Transparent
Q1. What Is the Best Tool to Convert JPG to PNG Transparent?
A1. HitPaw FotorPea is the best tool for converting JPG to PNG transparently. The program offers easy steps for removing and downloading the background in PNG format.
Q2. Why Does My PNG Have a White Background After Conversion?
A2. A common issue when converting JPG to PNG is ending up with a white background instead of a transparent one. This problem usually occurs when an image editor fails to make the background transparent. To solve this issue, ensure that you use tools designed to support transparency, like HitPaw Online Background Remover or HitPaw FotorPea.
Conclusion
Converting a JPG to a transparent PNG is easier than ever with tools like Photoshop, HitPaw Online Background Remover, and HitPaw FotorPea. While Photoshop offers professional results, HitPaw's tools stand out for their high-quality conversions and user-friendly interfaces. Both HitPaw Online Background Remover and HitPaw FotorPea simplify the process, making it accessible to anyone, even without design skills. If you're looking for quick, precise transparency in your images, give HitPaw's solutions a try—they deliver impressive results without the complexity.

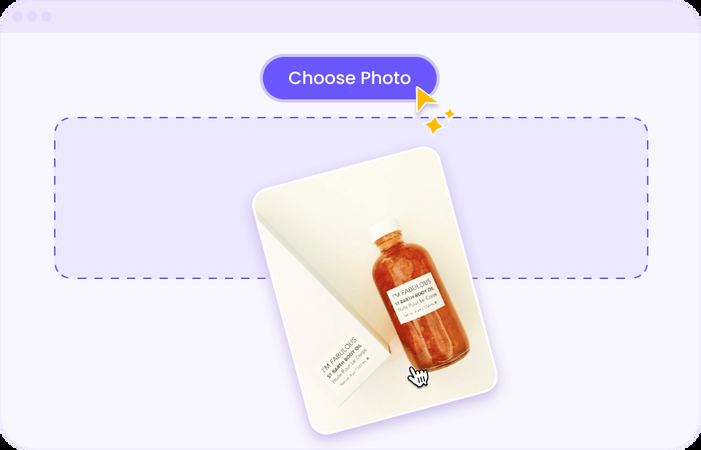
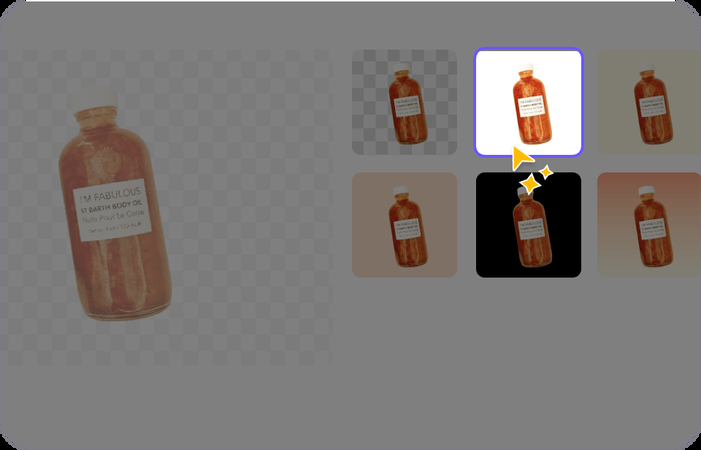
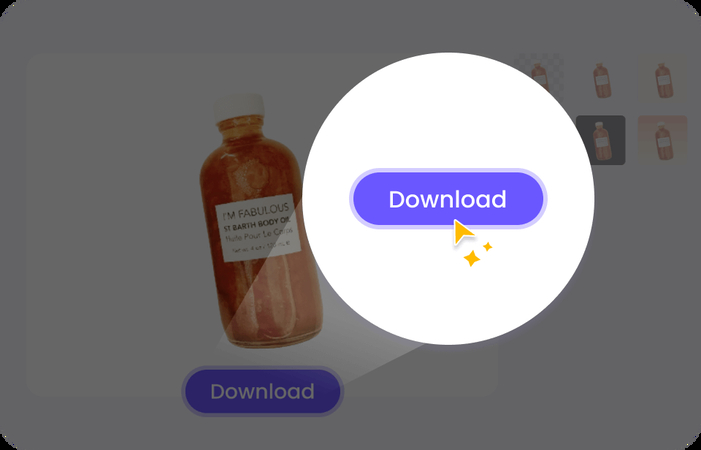
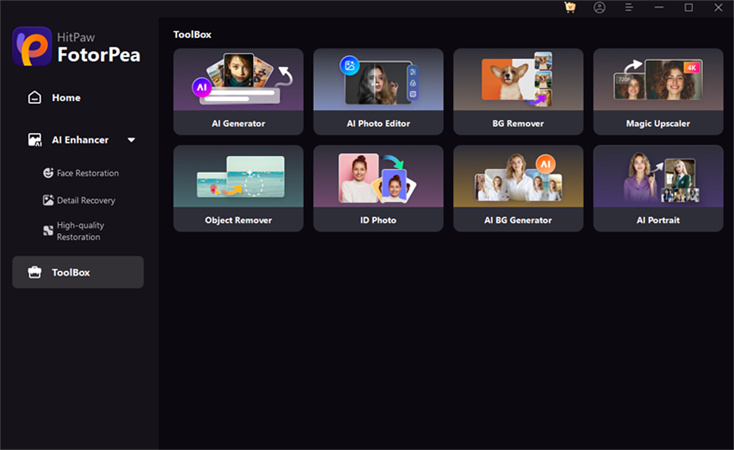
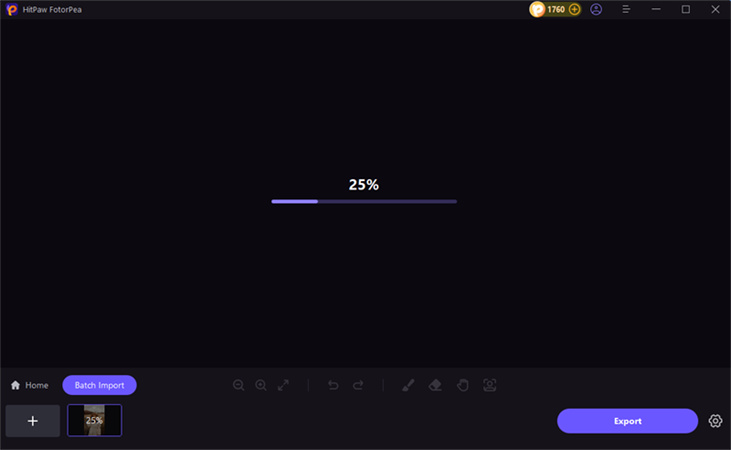
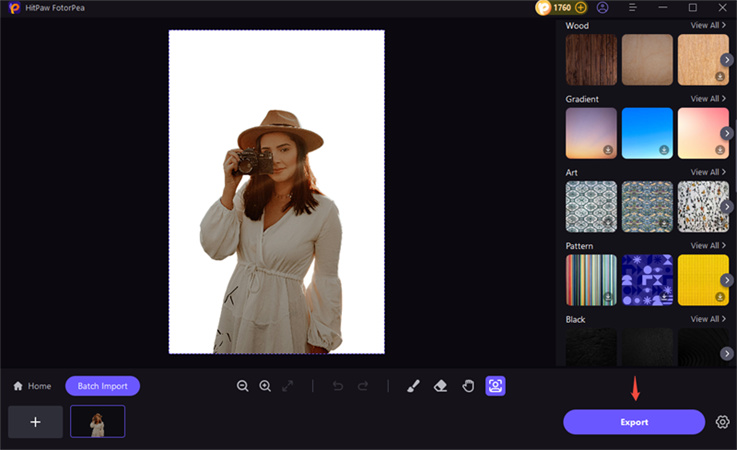





 HitPaw Univd (Video Converter)
HitPaw Univd (Video Converter) HitPaw VoicePea
HitPaw VoicePea  HitPaw VikPea (Video Enhancer)
HitPaw VikPea (Video Enhancer)


Share this article:
Select the product rating:
Daniel Walker
Editor-in-Chief
My passion lies in bridging the gap between cutting-edge technology and everyday creativity. With years of hands-on experience, I create content that not only informs but inspires our audience to embrace digital tools confidently.
View all ArticlesLeave a Comment
Create your review for HitPaw articles