Guide on Making Stunning Portraits with an All-Yellow Background
Creating the attractive portraits containing a yellow background might give your images a professional, vibrant, and bright look.
If you're an influencer or a photographer, you'll need to create photos with a yellow background before uploading them on social media. Accessing the portrait with an all-yellow background has become effortless courtesy of the AI advanced technology, as you can find multiple tools helping you to make the background of the images look yellow.
In this post, we aim to create flawless images with a yellow background, as you need to keep reading this guide to the end.
Part 1. [Recommended] Customized Portrait Background with HitPaw FotorPea
HitPaw FotorPea remains the best way to generate a portrait with an all-yellow background. It works swiftly courtesy of the advanced yet simple user interface, and even newcomers won't struggle to replace the image background.
The background removal feature gets updated regularly and shades of color and styles you can use to apply to the image background keep evolving.
HitPaw Fotorpea performs all the image removal and background replacing techniques automatically, courtesy of its AI-powered nature. It also offers batch processing to replace the background of multiple photos simultaneously.
Features
- Generate a portrait with an all yellow background effortlessly
- Import the images in multiple image formats
- Easily remove the image background and replace it with a variety of colors, including yellow
- Export the customized image background images without a watermark
- Flawless and user-friendly interface to help users remove image background easily
How to make portrait photo with yellow background through HitPaw FotorPea?
Step 1: After installing and launching the HitPaw FotorPea, tap on the BG Remover icon.
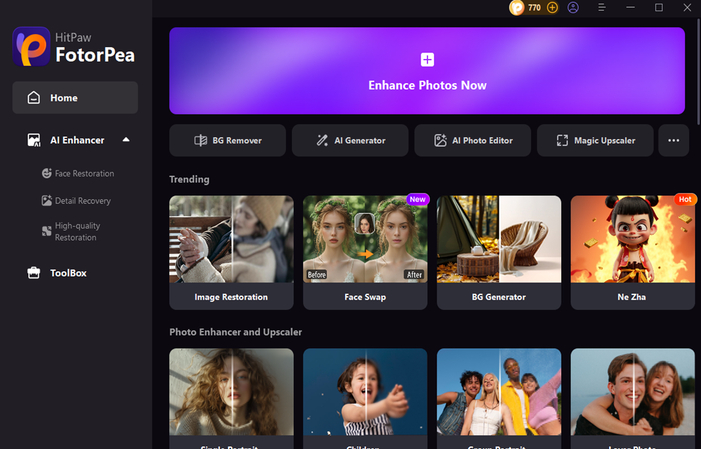
Step 2: Now, HitPaw FotorPea demands that you import the photo. The moment you upload the picture; the image background remover will automatically remove background.
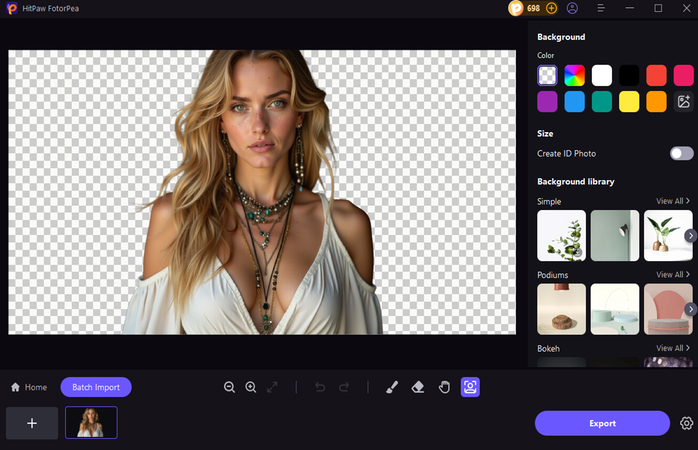
Step 3: Once the background of the image is removed, you can select from various image background colors. Since you're anticipating adding the yellow color, click on the Yellow color to apply it. Then, you can download the images into the destination folder on your computer by tapping the Export icon.
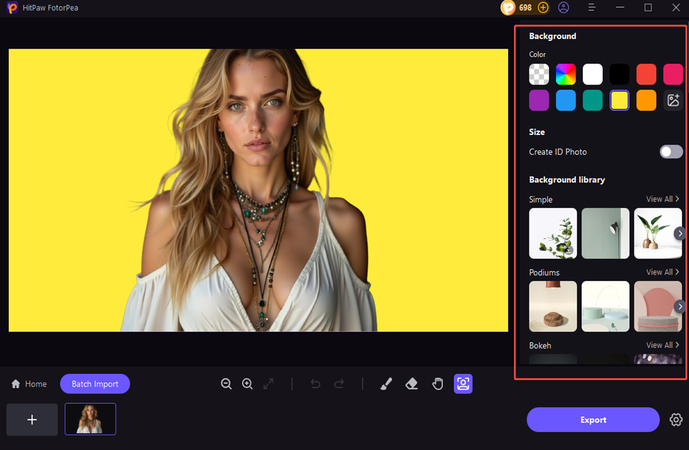
Part 2. Other Tools to Make Portraits with an All-Yellow Background
1. Canva
Canva is a brilliant web-based tool that helps you create outstanding graphics. Producing a portrait with an all-yellow background is also a matter of a few moments for Canva. Despite being a mobile app, Canva feels like a desktop app, and it doesn't require a consistent internet connection to perform editing techniques. The interface of Canva is such that even newcomers won't struggle to remove the image background and turn it into yellow.
The only noticeable downside Canva carries is that it offers a limited version as it doesn't allow you to replace the image background with a yellow free, meaning if you want to access the yellow background on the images, acquiring a subscription to Canva is a bare minimum. Overall, Canva is a reliable way to perform editing operations, and if you want to unlock all its features, you can access its full potential by getting a subscription.
How to create the images containing a yellow background through Canva?
Step 1: Navigate to the official timeline of Canva and then start the new project. Click on the Upload button to import the photo you wish to replace with the yellow background. Since Canva is compatible with batch processing, you'll be able to import the various images simultaneously
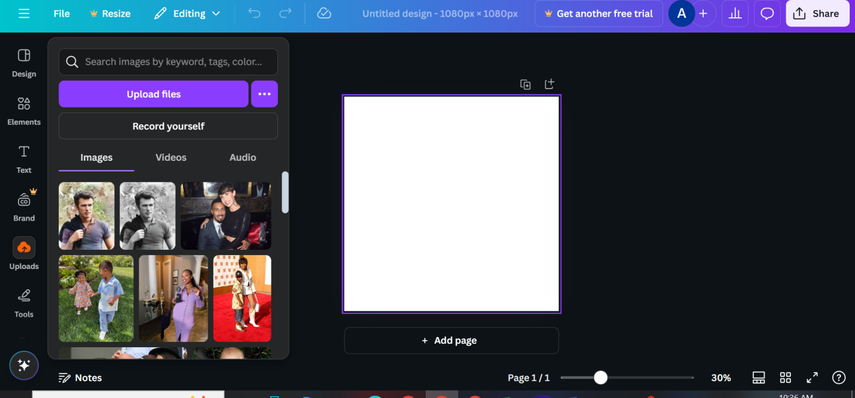
Step 2: After importing the image and dragging it to the Canva timeline, you'll need to tap on the Background Remover. Remember, Canva only allows premium users to explore the Background Remover. If you don't have a premium package as of now, you can try out the premium packages of Canva to start removing the image background.
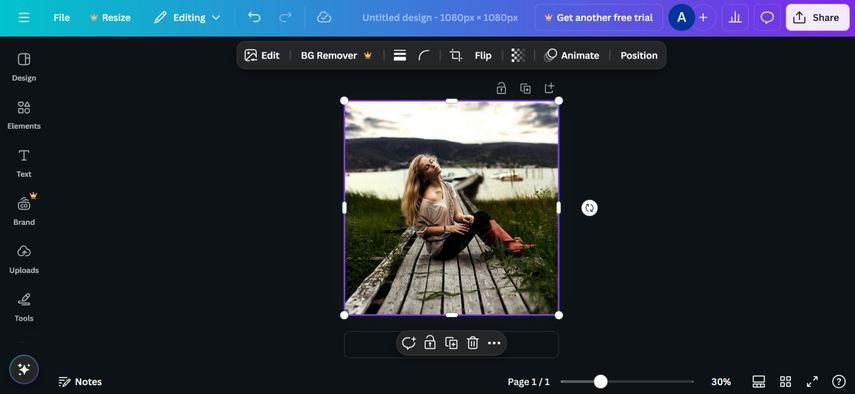
Step 3: After removing the image background, select the solid yellow color to make the background of the image look yellow. You can also resize, reposition, and save the final images on the computer in their original quality.
2. Photoroom
Another exciting way to create the portrait with an all-yellow background is PhotoRoom. This tool has been serving people willing to remove unwanted image backgrounds for a long time. PhotoRoom, despite offering an exciting free version, doesn't affect the quality of the images while replacing the image background with yellow. Moreover, PhotoRoom also enables you to explore several types of image editing techniques, such as resizing or cropping images.
Though PhotoRoom is web-based, you could expect some ads to appear in your way while editing the images, but that won't be too much of a concern for you, as it offers a good enough user interface to guide you through image background removal smoothly.
If you've read about the credentials of PhotoRoom, you can look at the step-by-step guide to producing a portrait with an all-yellow background through PhotoRoom.
Step 1: Jump to the official website of the Lightroom Yellow background and click on the Start from a photo icon to import the photo you wish to eliminate the background from, and then apply the yellow background color.
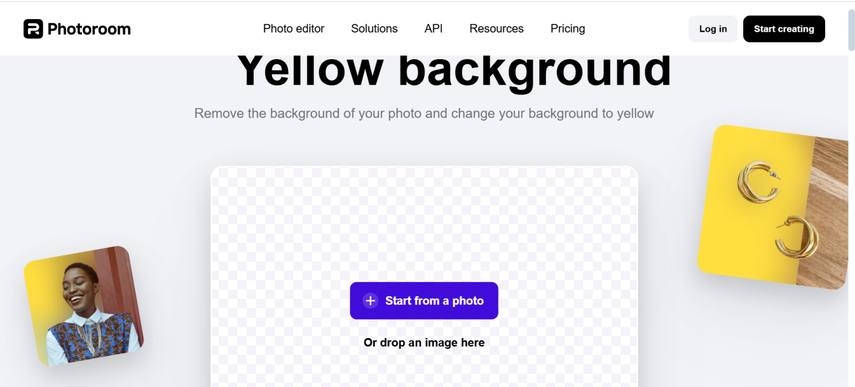
Step 2: Upon importing the photo, PhotoRoom tends to eliminate the image background automatically and replace the original background with the background color you've selected. Since you've chosen the yellow background color, you can see the background of the photo turning yellow.
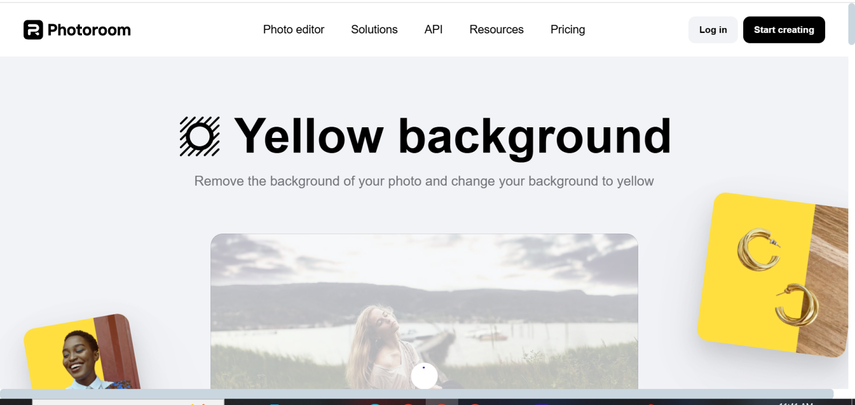
Step 3: If you're happy with the results, tap the Download button to export the photo to your computer. You can also perform several more photo editing techniques on the images by selecting the Edit option for free. Lightroom helps you add text, templates, and backgrounds to the images.
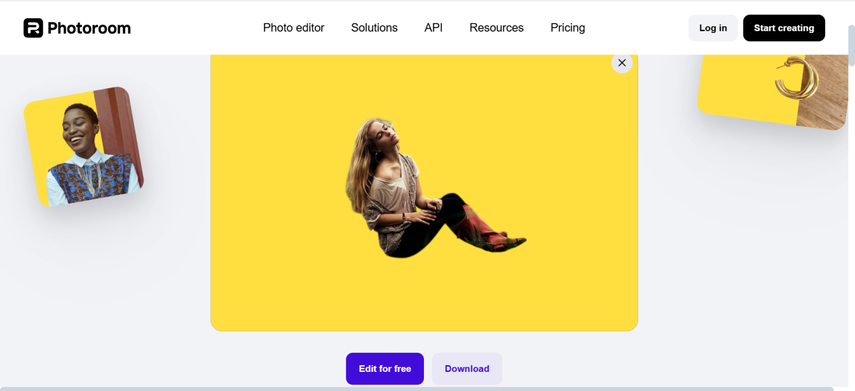
Part 3. FAQs of Portraits with an All-Yellow Background
Q1. What looks good on a yellow background?
A1. A yellow background complements the contrasting and bold colors, including deep red, white, black, and navy blue. It will also help you enhance the warm tones and add vibrancy to the overall look of the images. Well-lit portraits, minimalistic outfits, and accessories work best for a striking and breathtaking composition.
Q2. Is a yellow background good for all skin tones?
A2. A yellow background holds the ability to complement all skin tones, but the yellow color's shade is crucial in this scenario. Soft pastel yellow works good for a cool and fair-toned skin, while golden yellow and deep mustard or a golden yellow tend to enhance the darker and warmer skin tones. Contrast and proper lighting adjustments also ensure the best for any complexion.
Bottom Line
If you're looking to create a portrait with an all-yellow background to make the images look admirable and stand out, this post has everything you need.
We've reviewed how Canva and Lightroom could be appropriate tools for removing the background from an image and then inserting a yellow background into the pictures.
Since these tools are web-based and could require a heavy GPU load and fast internet speed, you can use a locally installed image background remover like the HitPaw FotorPea. It erases the image background automatically and empowers you to swiftly select different background colors without tweaking the overall quality of the images.






 HitPaw Edimakor
HitPaw Edimakor HitPaw VikPea (Video Enhancer)
HitPaw VikPea (Video Enhancer) HitPaw Univd (Video Converter)
HitPaw Univd (Video Converter) 
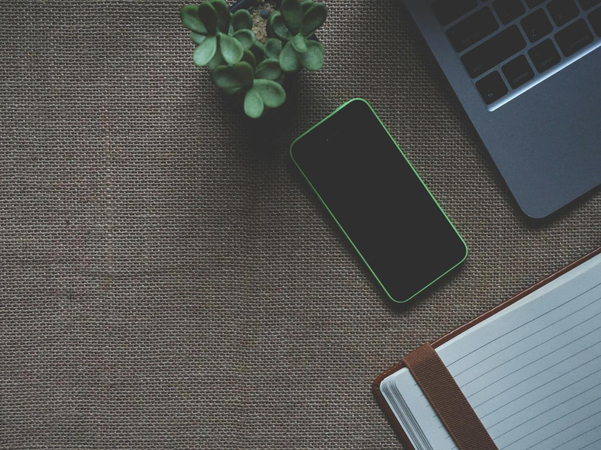


Share this article:
Select the product rating:
Daniel Walker
Editor-in-Chief
My passion lies in bridging the gap between cutting-edge technology and everyday creativity. With years of hands-on experience, I create content that not only informs but inspires our audience to embrace digital tools confidently.
View all ArticlesLeave a Comment
Create your review for HitPaw articles