How to Add Background in a Photo: Enhance Your Product Images
If you have an e-commerce business, you need to know that product photography is something you cannot ignore. It is because customers make purchase decisions based on how products appear online, means product photography can either make or break the sale.The right background can make your product stand out and create a cohesive brand image. So whether you are a seasoned photographer or just starting, this guide is for you.
This article will explore how to add a background to a photo using different methods, such as a professional AI photo editor, an online tool, or a mobile app. Besides this, there will be some insider tips for making the most of your product photos, so stay with us.

Part 1. How to Add Background to a Photo with the Best AI Photo Editor
Adding background to a photo is not as complex as it might sound. Multiple online tools are available that help you remove the background in a second. Out of all the available tools, HitPaw FotorPea stands out for its comprehensive range of features. Along with background changes, you can use this tool to enhance photos, remove objects, and more.
Some of the critical features of HitPaw FotorPea include:
HitPaw FotorPea - All-in-one Photo Editing Tool for Win & Mac
Secure Verified. 212,820 people have downloaded it.
- AI background remover to change product photo
- Photo enhancer to improve product photo quality
- Batch processing for multiple photos
- Easy-to-use interface for new beginner
- Advance editing tools to make product photo attractive
Secure Verified. 212,820 people have downloaded it.
How to add a background to photo with HitPaw FotorPea:
Wondering how to add a new background to a photo using HitPaw FotoPea? Follow these steps:
Step 1: Upload Your Photo
Install and launch Hitpaw FotorPea and click on "BG Remover." Then, upload the photo or simply drag and drop the image into the editor.
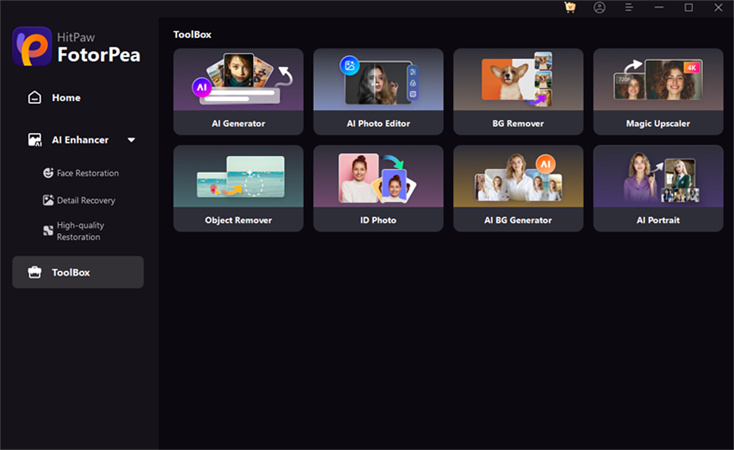
Step 2: Wait for Automatic Background Removal
Now, the tool will automatically detect the background and remove it. You can see the output on the left.
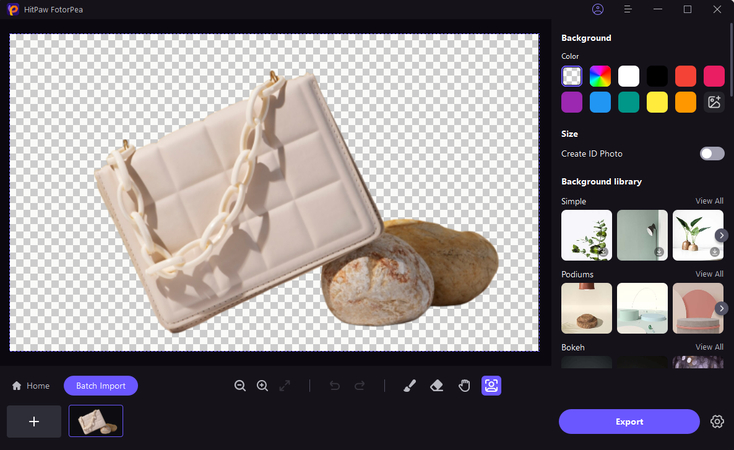
Step 3: Fine-tune the Areas to Keep
Next, using the brush tool, you can adjust the parts of the original image that you want to keep. Also, you can change the brush size to suit your needs.
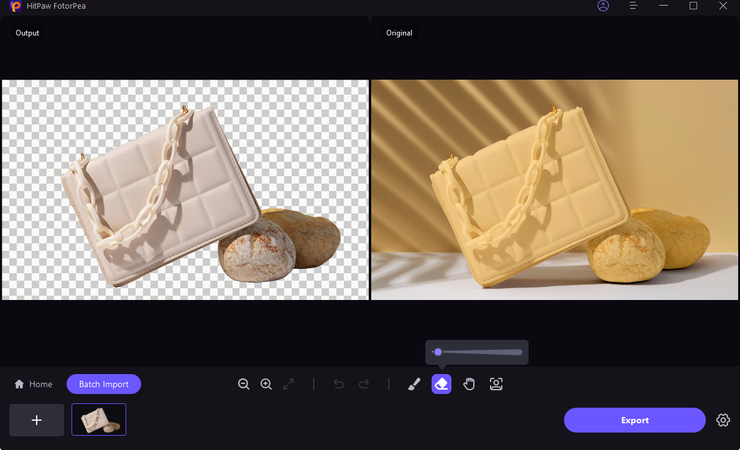
Step 4: Adjust the Areas to Erase
Besides this, you can use the eraser tool to modify the areas of the images you want to remove.
Step 5: Change the Background Color
Once you are satisfied with the removed background, you can either change its colour or leave it as it is.
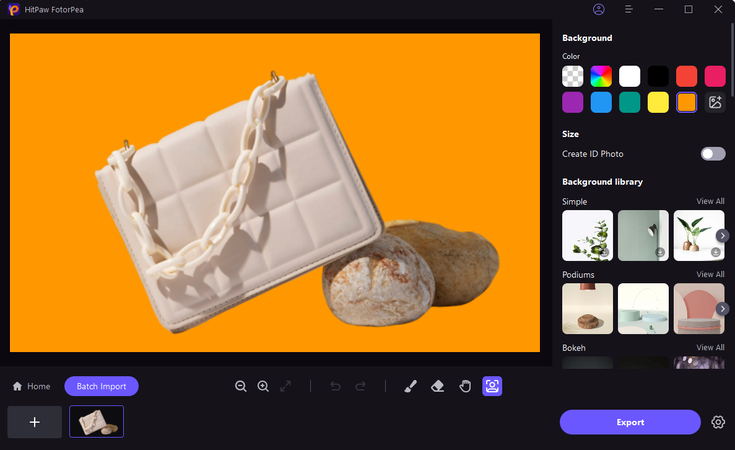
Step 6: Save Your Edited Photo
If you are satisfied with the outcome, click on "Export" and save the file at the desired location.
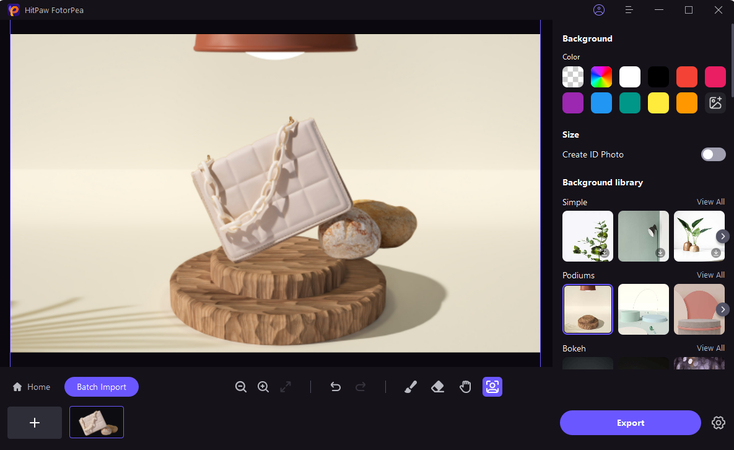
This is the ultimate guide of HitPaw FotorPea
Part 2. How to Add a Background to a Photo Online Free
To remove and add the background using Hitpaw FotorPea, you are required to download and install the software. However, suppose you don't want to go through this process and are looking for a quick solution. In that case, HitPaw Online Background Remover serves your needs. This excellent online tool can be your go-to solution for quick background removal, as you don't need to install anything.
Highlights of HitPaw Online Background Remover:
- No Installation Required
- AI Precision
- Quick Edits
- High-quality results without watermarks
Step-by-step Guide for Using HitPaw Online Background Remover:
Step 1:Head to the HitPaw Online.
Step 2:From the Photo AI menu, choose "AI background remover."

Step 3:Next, tap on “Remove BG now” and it will take you to the new interface

Step 4:There, click on “Choose File” and upload the photo. Wait for the processing to complete

Step 5:Wait a few seconds, and AI will automatically remove the original background.

Step 6:Edit the photo if you want, and then save the final image by clicking on “Download”.
Part 3. How to Add a New Background to a Photo on Mobile
But if you prefer mobile and wondering how to add a background to a photo using mobile phones, there are multiple convenient options for you. Using these apps, you can remove backgrounds and add new ones to your product photography to make it stand out.
1. Photoroom (iOS & Android)
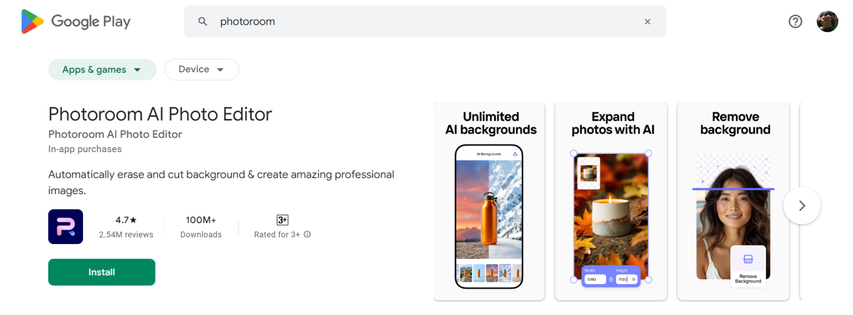
Photoroom is a household name in photo editing. This comprehensive app stands out for its diverse range of features. With it, you can remove and change the background in a few clicks and make your product photos stand out.
Key Features:
- Advance editing tool
- Easy to use
- Extensive library of professional product background
- Batch editing capabilities
2. YouCam Perfect (iOS & Android)
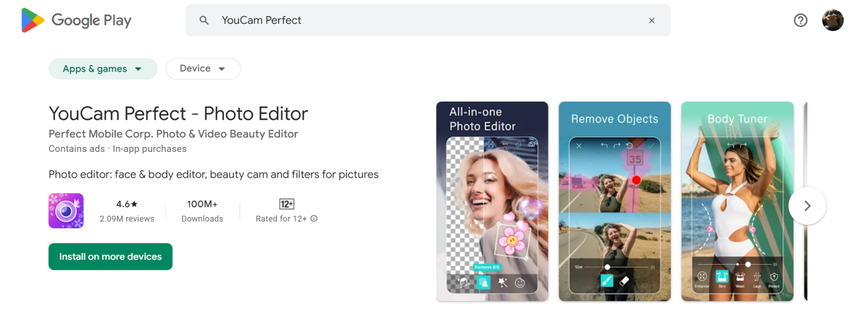
YouCam is another excellent photo editing app. Although it is primarily known for taking and editing selfies, it excels at product photo enhancement. Using this versatile app, you can remove and add background to your product photos and retouch and enhance them.
Key Features:
- AI-powered background removal
- Real-time preview
- Social media integration
- Customizable background
3. Product Photo White Background (iOS)
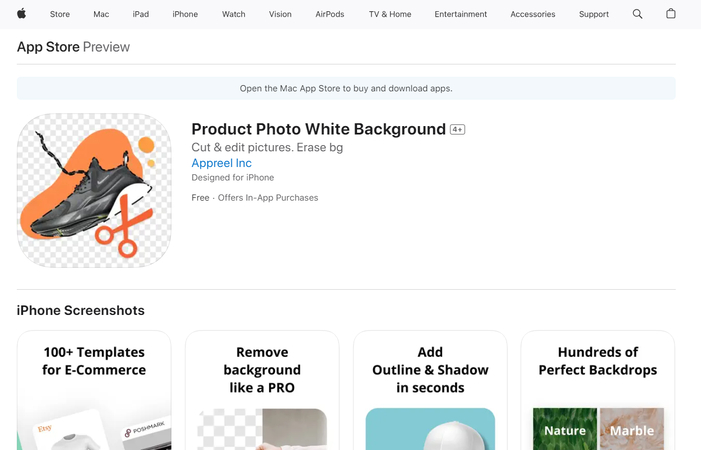
Available on iOS, this app is specifically designed for product photography. As the name suggests, it specializes in creating clean, professional product shots with white backgrounds—a staple in e-commerce photography.
Key Functions:
- Easy-to-use app
- Automatic background removal
- Perfect for an e-commerce store
Part 4. Tricks for Optimizing Backgrounds in Product Photos
Now that you know how to remove and add a background to a photo, here are some amazing tips to enhance your images.
1. Choosing the Right Background
As already discussed, the right background can make or break the sale. Therefore, while choosing the background, ensure it enhances the product, not overshadow it. You can avoid overshadowing by following these factors:
- Colour harmony: Select backgrounds that complement your product's colours.
- Context: Choose backgrounds that suggest the product's use or target environment.
- Simplicity: Often, less is more. A clean, uncluttered background can make your product pop.
In short, consider using neutral colours or simple patterns, and it will help the product stand out.
2. Adjusting Lighting and Shadows
When adding a background, ensure that the lighting and shadows match the product's original environment. Misaligned shadows can make the product look unnatural and out of place. Therefore:
- Match the lighting direction: Ensure shadows fall consistently with the background's light source.
- Use subtle shadows: A soft drop shadow can ground your product in the new background.
- Adjust highlights: Tweak the product's highlights to match the background's lighting intensity.
Most editing tools, including HitPaw, allow you to fine-tune lighting and shadows for a realistic appearance.
3. Avoiding common mistakes
Here are some pitfalls to avoid:
- Oversaturated Backgrounds: While it might be tempting to use a dramatic or colourful background, it's crucial not to overuse it as it can distract from the product.
- Incorrect Perspective: Ensure that the angle of the product matches the background's perspective to avoid an unnatural appearance.
- Neglecting Image Quality: Always use high-resolution photos to maintain a professional look after the background change.
Conclusion
Adding a new background to product photos can significantly enhance their appeal and make them more engaging and professional. With the tools and techniques we have explored, you care now aware how to add a background to a photo to create stunning product images and boost your sales.
While removing or changing the background, always remember that the key lies in finding the right balance between creativity and practicality. You can achieve this by using AI tools like HitPaw FotorPea.
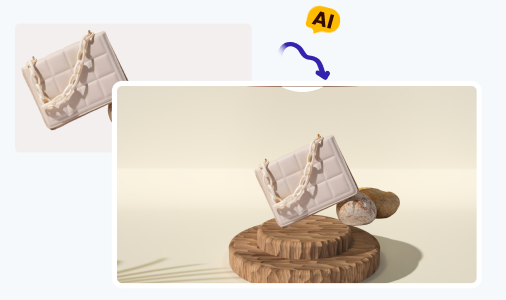
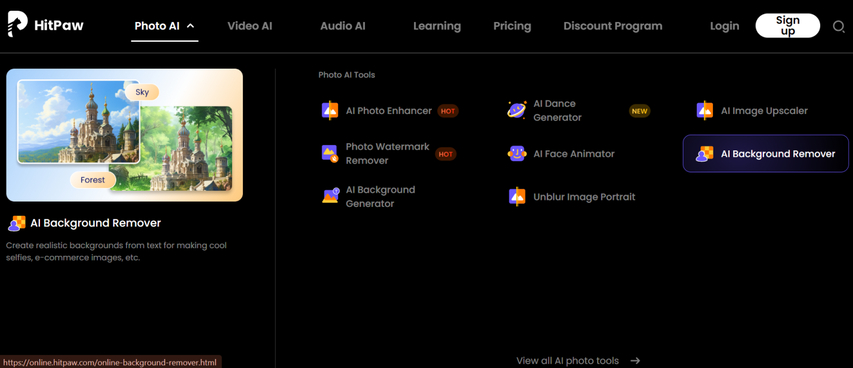
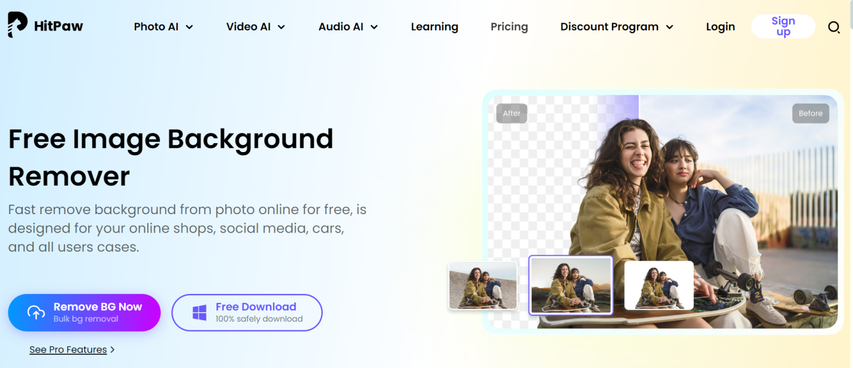
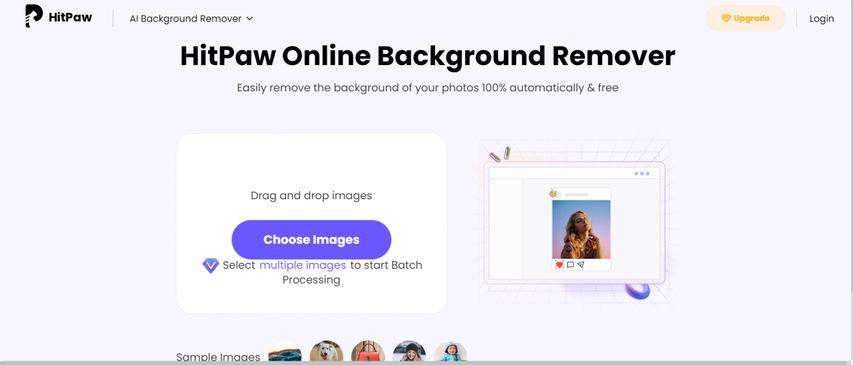
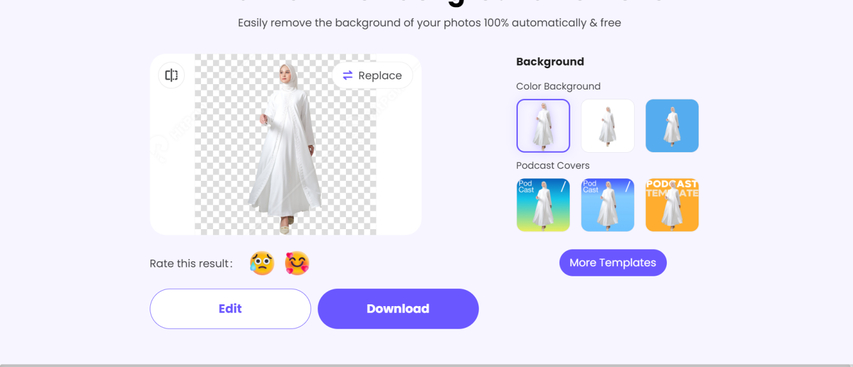





 HitPaw Univd (Video Converter)
HitPaw Univd (Video Converter) HitPaw VoicePea
HitPaw VoicePea  HitPaw VikPea (Video Enhancer)
HitPaw VikPea (Video Enhancer)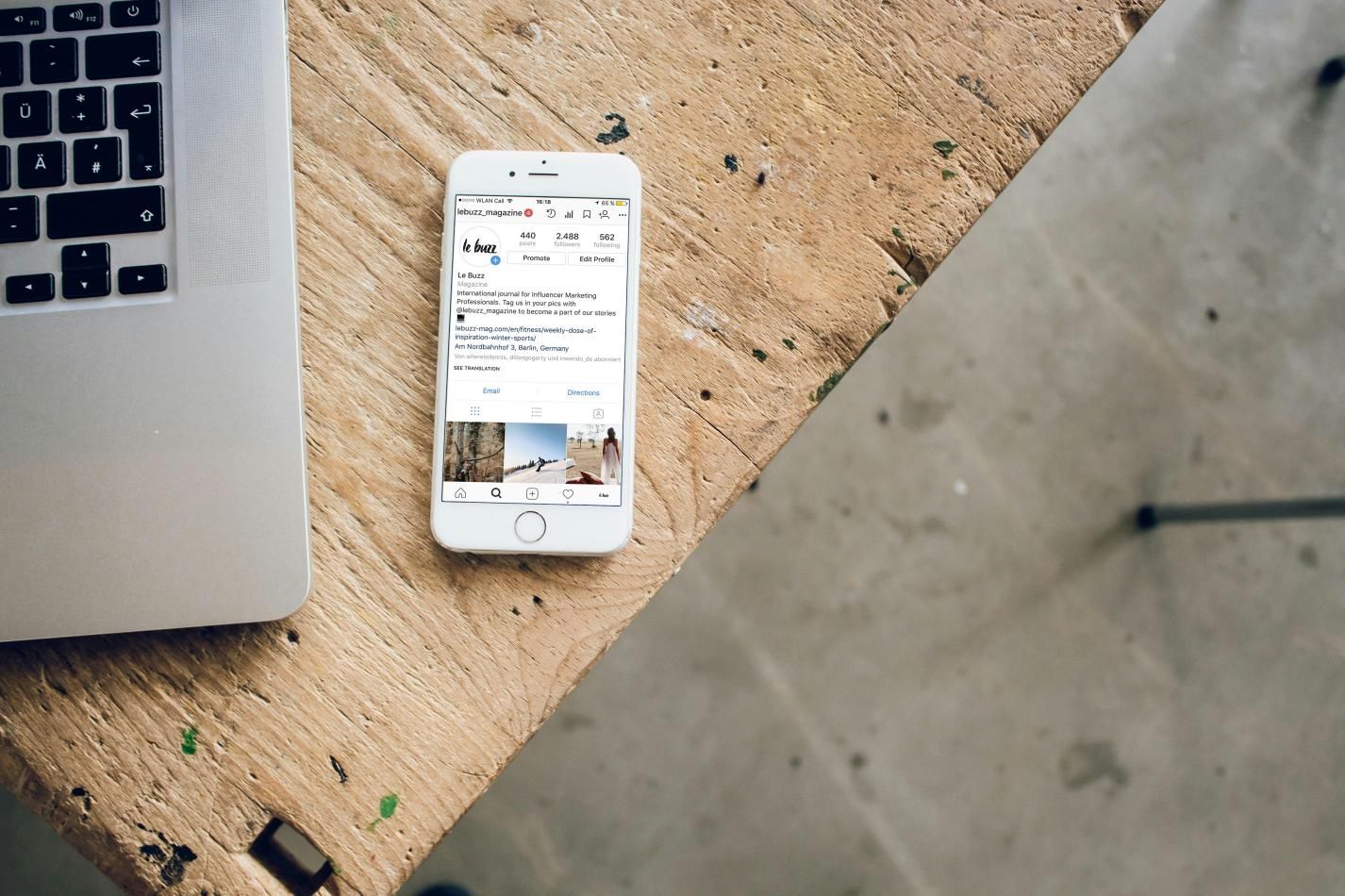
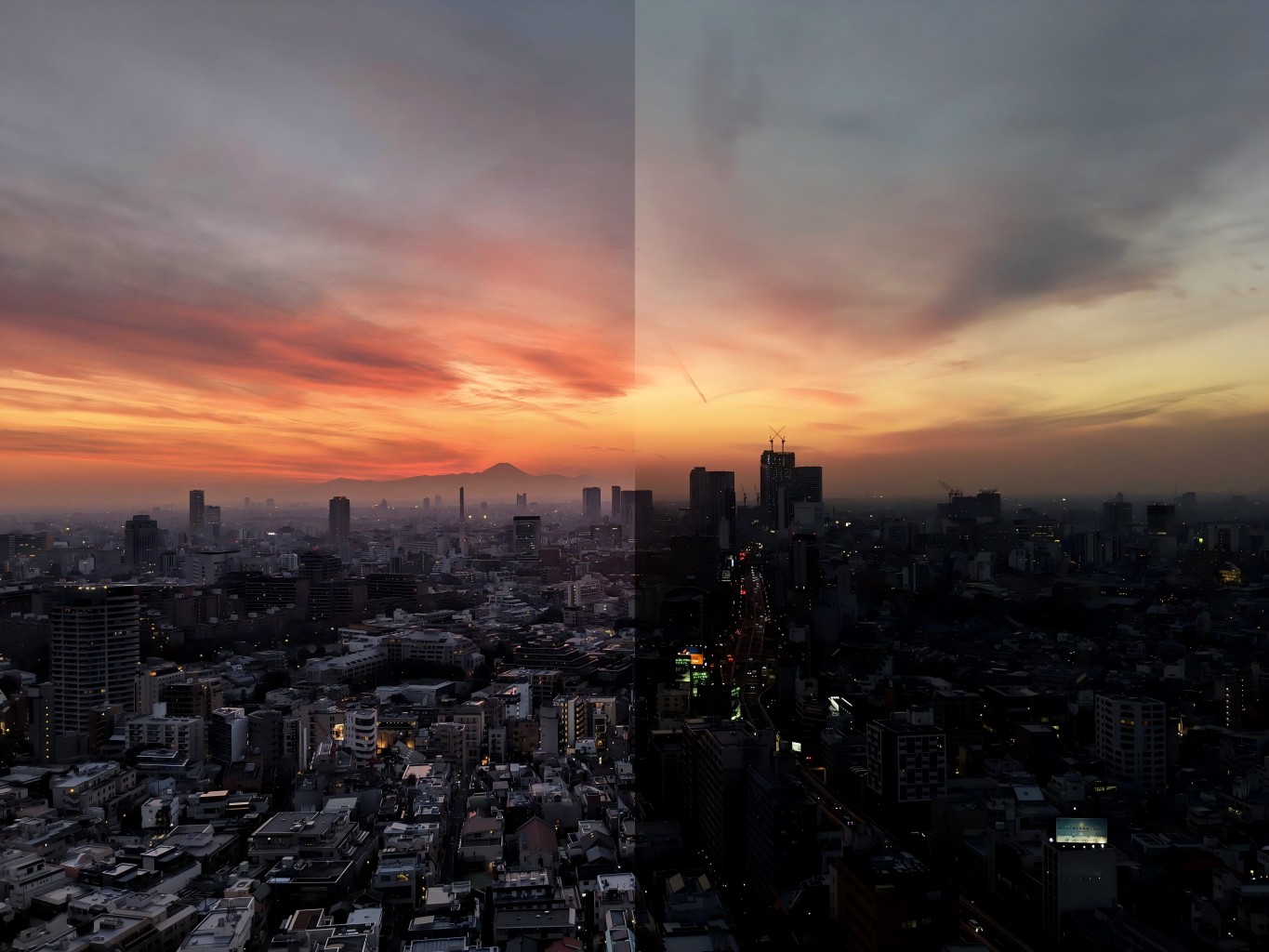

Share this article:
Select the product rating:
Daniel Walker
Editor-in-Chief
My passion lies in bridging the gap between cutting-edge technology and everyday creativity. With years of hands-on experience, I create content that not only informs but inspires our audience to embrace digital tools confidently.
View all ArticlesLeave a Comment
Create your review for HitPaw articles