How to Easily Play HEVC Files on VLC Player
HEVC is a new video compression format used in 4K and 8K content, which offers better quality using smaller file sizes than older. Though playing the HEVC files can be a problem once they run into an incompatible media player. HEVC for VLC player is a great choice to read through HEVC files but might need some setup before viewing them. This article teaches how to play HEVC VLC Player, suggests some troubleshooting tips, and recommends HitPaw Univd (HitPaw Video Converter) as an alternative with guaranteed compatibility on various devices and players.
Part 1: What is the HEVC Format?
HEVC (H.265) is a video compression that will convert into H.264 for better viewing. HEVC becomes widely used for 4K and 8K video content, making its way as the preferred mode of high-resolution media content. But not all players, even VLC Media Player, fully support HEVC without some additional configurations.
Part 2: Can VLC Player Play HEVC Files?
HEVC on VLC player can play, but only if your system is correctly configured with the latest VLC versions and their built-in support for HEVC codecs. Most of the VLC HEVC playback issues have been fixed with the later versions, but some issues in the older software or with missing codecs are still being reported in various cases where the players cannot load some files completely.
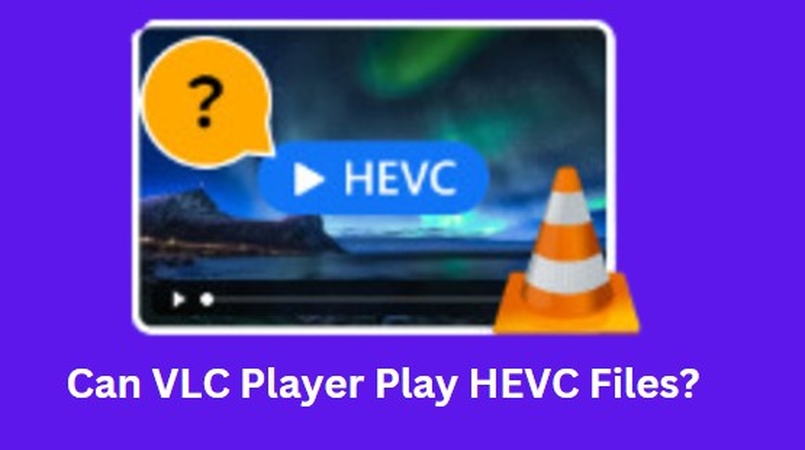
Part 3: How to Play HEVC Files on VLC Player: Step-by-Step Guide
VLC Media Player is a powerful and flexible tool, but playing HEVC for VLC media player may require a few adjustments to ensure smooth playback. Whether you experience stuttering, lag, or codec-related issues, this guide will help you rectify the problems effectively. This section gives a comprehensive, step-by-step configuration of VLC for HEVC VLC player playback and enhances its performance to ensure a seamless viewing experience.
Update VLC to the latest version
Outdated software often lacks the necessary codecs or optimizations required for smooth HEVC playback. Updating VLC ensures you have the latest features.
- Open VLC Media Player.
- Use Help in the top menu, which has an option called “Check for Updates”.
- Restart VLC to apply the changes.
A full updated version will significantly reduce the chances of playback problems when working with HEVC files.
Adjust codec settings
Sometimes, playback issues could be resolved by changing some settings in VLC. A case in point is using hardware acceleration, which permits VLC to use your graphics card for smoother performance.
- Open VLC and navigate to Tools > Preferences.
- Select “Input/Codecs”.
- Locate the Hardware-accelerated decoding option and set it to "Automatic."
- Save the changes and restart VLC.
These changes make VLC decode and play HEVC files better.
Install additional codecs if needed
While VLC supports HEVC naturally, some systems will still require additional codecs for specific HEVC files. A codec pack like K-Lite can be installed to make it work.
- Run the installer and choose your desired codecs; be sure to select HEVC
- Finish the installation and reboot your computer
This final step will make sure even the most obstinate HEVC files play with no problem at all.
Bonus Tip: Convert HEVC Files for Compatibility with HitPaw Univd
HitPaw Univd Known for ease of use and handling all kinds of formats. The VLC media player is able to open HEVC files for playing, but it might some kind of issues while they are running. Other tasks like cutting, splitting or merging are also offered for video file by HitPaw Univd. HitPaw makes video conversion very easy and ensures that the converted video will work with most media players. This is the most reliable tool in the market.
Key Features of HitPaw Univd:
- Built-In HEVC Codec Support: VLC Media Player includes native support for HEVC, so in most cases.
- Cross-Platform Compatibility: VLC is available for Windows, macOS, Linux, and mobile platforms to ensure smooth HEVC playback across devices.
- Hardware Acceleration: Optimizes playback by using your system's GPU to deliver smooth HEVC video performance without lag.
- Advanced Codec Settings: Provides options to fine-tune codecs for improved playback of HEVC files.
- Regular Updates: VLC receives frequent updates that ensure compatibility with the latest HEVC advancements and bug fixes. But HitPaw doesn’t.
How to use HitPaw Univd Functions?
Step 1: Launch HitPaw Univd and either click "Add Video" to import your files or simply drag and drop them directly into the program.

Step 2: If desired, you can customize your video information by clicking on the file name to edit the title.

Step 3: For each file, select an output format by clicking the inverted triangle icon in the lower right corner.

Step 4: Convert Your Video
Select a target folder within the interface and initiate conversion by clicking "Convert" (or "Convert All" for multiple files). The video will be converted to the chosen format.

FAQs about HEVC on VLC Player
Q1. Does VLC Player natively support HEVC files?
A1. Yes, VLC media player HEVC support is part of the recent versions. Try updating your VLC player for a better experience.
Q2. How can I fix playback issues with HEVC on VLC?
A2. Common solutions include: Update VLC, hardware acceleration enabled, install additional codes. These procedures optimize the VLC for VLC player's HEVC performance.
Q3. Are there better alternatives for playing HEVC files?
A3. Although VLC is a very versatile player, PotPlayer and KMPlayer have gained recognition for their fluid performance in HEVC playback. Compatibility problems can be solved with converters like HitPaw Univd.
Conclusion
HEVC on VLC player can go as smooth as silk once you get it right by updating VLC, changing your codec settings, and loading all the required codecs necessary. If this does not help, you can ensure converting HEVC files with the help of HitPaw Univd for an effortless solution if problems persist. With such information, you can reap your HEVC media experience to the fullest without delays.






 HitPaw Edimakor
HitPaw Edimakor HitPaw VikPea (Video Enhancer)
HitPaw VikPea (Video Enhancer) HitPaw FotorPea
HitPaw FotorPea
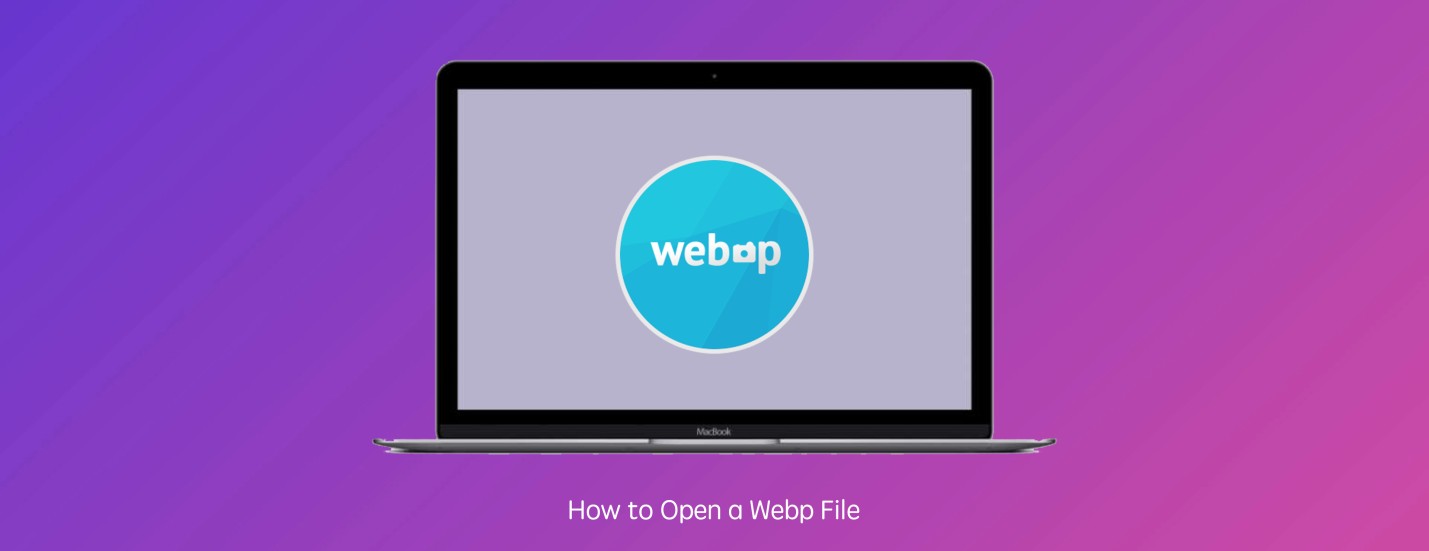
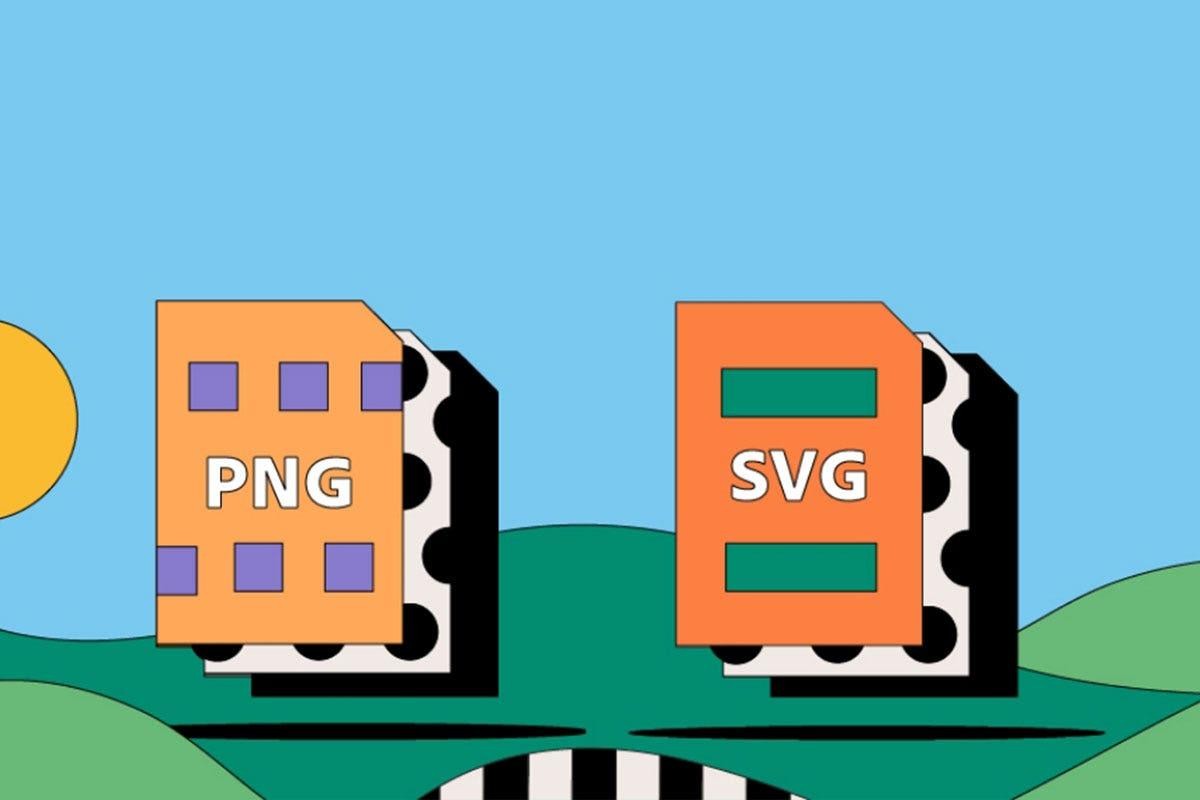

Share this article:
Select the product rating:
Daniel Walker
Editor-in-Chief
My passion lies in bridging the gap between cutting-edge technology and everyday creativity. With years of hands-on experience, I create content that not only informs but inspires our audience to embrace digital tools confidently.
View all ArticlesLeave a Comment
Create your review for HitPaw articles