How to Fix Can't Play HEVC Videos on Mac
Are you struggling to play HEVC/H.265 videos on your Mac? You're not alone. Many Mac users encounter playback issues with HEVC videos, whether it's through Photos, QuickTime, or even VLC. This problem can be frustrating, especially when you want to enjoy high-quality videos seamlessly. Fortunately, there are effective solutions to get your HEVC videos running smoothly on macOS.
In this blog post, we'll explore why HEVC videos may not play on your Mac and provide you with five of the best solutions to fix this issue.
Part 1. Why Can't I Play HEVC/H.265 Videos on macOS?
HEVC, also known as H.265, is a powerful video codec that offers superior compression and quality compared to its predecessor, H.264. Despite its advantages, many Mac users face challenges when trying to play HEVC videos. The primary reasons include:
- Lack of Native Support: Older versions of macOS do not support HEVC natively, making it difficult to play these files using built-in apps like QuickTime or Photos.
- Outdated Software: Even if you have a newer macOS version, outdated media players may not handle HEVC files efficiently.
- Hardware Limitations: Playing HEVC videos, especially in 4K, demands significant processing power. Older Macs might struggle, leading to choppy playback or errors.
- Codec Compatibility: Not all HEVC codecs are created equal. Variations like hvc1 and hev1 can cause compatibility issues with different media players.
- Missing Codecs: Without the necessary codecs installed, your Mac won't recognize or play HEVC files properly.
Understanding these factors is the first step in resolving your playback issues. Now, let's explore the best solutions to get your HEVC videos working flawlessly on your Mac.
Part 2. 5 Best Solutions to Fix Mac Can't Play HEVC/H.265 Videos
We outline the top five solutions that will help you enjoy your high-quality videos without any interruptions.
Solution 1. Convert HEVC to Mac Compatible Format
One of the most straightforward ways to resolve HEVC playback issues on macOS is to convert HEVC to a Mac-compatible format like H.264. This method ensures that your videos are easily playable across all your Mac applications without the need for additional codecs or software.
Using a reliable video converter like Univd Video Covnerter can simplify this process. Univd offers a seamless way to transcode your HEVC files into formats that are fully compatible with macOS, ensuring smooth and uninterrupted playback.
HitPaw Univd - All-in-one Video Solutions for Win & Mac
Secure Verified. 254,145 people have downloaded it.
- Convert videos between 1000+ formats, including HEVC, H.264, MP4, MOV, and more.
- Experience lightning-fast video conversion speeds, saving you valuable time.
- Cut, merge, and crop videos without any loss in quality.
- Compress videos and photos to different sizes without compromising on quality.
- Utilize built-in smart AI tools to enhance your creative capabilities effortlessly.
- Enjoy an intuitive and easy-to-navigate interface, perfect for both beginners and advanced users.
Secure Verified. 254,145 people have downloaded it.
How to Convert HEVC Videos to Mac-Compatible Format
Follow this tutorial to convert HEVC videos to Mac-compatible formats using the HitPaw Univd
Step 1: Open HitPaw Univd and Add HEVC FilesSelect the Add Video button to import your HEVC files or drag and drop them directly into the program.

Step 2: Select an Output Format
Click the inverted triangle icon on the lower right side of each file to choose an output format. For Mac compatibility, select a format like MP4 (H.264) or MOV. To apply the same format to all imported files, click "Convert all to" and choose your preferred format.

If you need to adjust the video settings, click the edit icon to open the format preferences window. Here, you can modify the resolution, frame rate, bitrate, and other parameters to suit your preferences.

Step 3: Start the Conversion Process
Click the "Convert" button to start the conversion process. If you have multiple files, you can click "Convert All" to process them simultaneously.

Step 4: Access the Converted Files
After the conversion is complete, navigate to the Converted tab at the top. Here, you'll find all your converted files. Click Open Folder to view them, or click Add to make further edits if necessary.

By following these simple steps, you can effortlessly convert HEVC videos to formats that are fully compatible with your Mac, ensuring smooth and uninterrupted playback.
Solution 2. Get HEVC Codec for Your Mac
Some media players on macOS may encounter difficulties when attempting to play HEVC videos because they lack the necessary HEVC encoder and decoder modules. VLC Media Player, for instance, has included support for the HEVC codec starting from version 3.0. To verify whether VLC has the required HEVC modules installed by default, follow these steps:
- Open VLC Player.
- Navigate to Tools > Plugins and Extensions > Plugins.
- In the search bar, type HEVC.
You should see three specific plugins listed:
- HEVC/H.265 Video Demuxer
- 265/HEVC Encoder (x265)
- HEVC/H.265 Video Packetizer
If these plugins are not visible, it indicates that VLC may not have the necessary HEVC support. In such cases, you have two options:
- Update VLC: Ensure you are using the latest version of VLC, as updates often include enhanced codec support.
- Install an HEVC Codec Pack: Alternatively, you can download and install a comprehensive HEVC codec pack, such as the K-Lite Codec Pack, which will enable HEVC video playback on your Mac. Read more how to download and update VLC codecs.
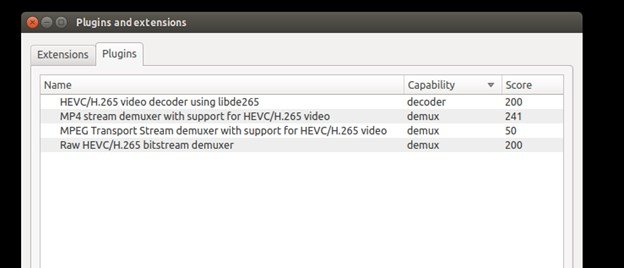
By taking these steps, you can enhance your media player's ability to handle HEVC/H.265 videos, ensuring smoother and more reliable playback on your macOS device.
Solution 3. Set Up an HEVC-Compatible Media Player on macOS
Sometimes, the default media players on macOS may not handle HEVC files effectively. In such cases, switching to a third-party HEVC-compatible media player can solve the problem. Here are three excellent options:
1. Explore VLC Media Player
VLC is a versatile and popular media player that supports a wide range of formats, including HEVC/H.265. However, some users experience issues like frame drops or stuttering with HEVC videos. To enhance VLC's performance:
- Update VLC: Ensure you have the latest version, as updates often include improved codec support.
- Check Plugins: Navigate to VLC > Tools > Plugins and Extensions to verify that HEVC-related modules are installed.
- Adjust Settings: Optimize VLC’s settings for better playback performance.
2. Discover 5KPlayer
5KPlayer is a free HEVC player that supports various video and audio formats, including 8K and 12-bit HEVC videos. It offers smooth playback and is easy to use, making it an excellent choice for Mac users looking for a reliable HEVC player.
- Free HEVC Player for Mac: 5KPlayer is completely free and provides high-quality video playback.
- User-Friendly Interface: Navigate effortlessly through its intuitive interface.
- Wide Format Support: Play virtually any video format without issues.

3. Try DivX Player for Advanced Playback
DivX Player is another robust option for playing HEVC files on macOS. Known for its smooth and high-quality playback, DivX Player supports hardware acceleration, ensuring efficient decoding of HEVC videos.
- Hardware Acceleration: Reduces CPU usage and enhances playback performance.
- High-Quality Playback: Enjoy smooth and clear video playback even for high-resolution HEVC files.
- User-Friendly Features: Offers easy navigation and customization options.
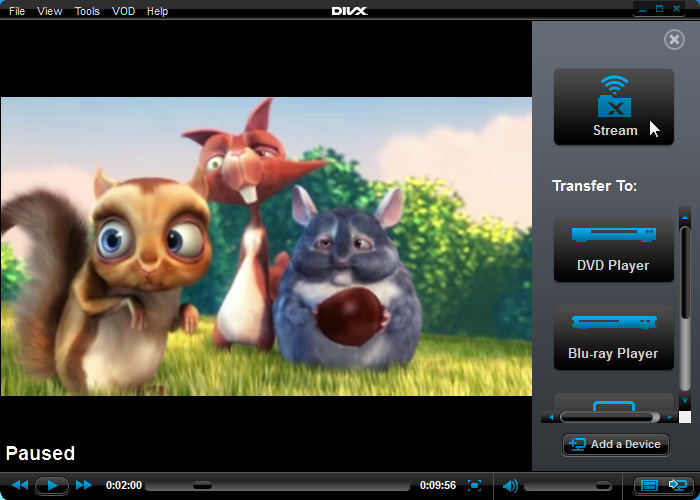
Solution 4. Update Your macOS to High Sierra or Newer Versions
Ensuring that your Mac is running the latest version of macOS is crucial for HEVC compatibility. Starting with macOS High Sierra, Apple introduced native support for HEVC/H.265, enhancing playback capabilities across various applications.
To update your macOS:
- Check Compatibility: Verify that your Mac model supports the latest macOS version.
- Backup Your Data: Before updating, ensure you have a complete backup of your important files.
- Download macOS Update: Go to the App Store or System Preferences > Software Update to download the latest macOS version.
- Install the Update: Follow the on-screen instructions to complete the installation process.
Updating your macOS not only improves HEVC playback but also brings new features and security enhancements to your Mac.
Solution 5. Upgrade Outdated Hardware for Optimal Performance
Sometimes, software solutions aren't enough, and hardware limitations can hinder HEVC playback. Upgrading your Mac's hardware can significantly improve performance, especially for high-resolution HEVC videos.
Upgrade Options:
- Processor: Opt for a Mac with a more powerful CPU, such as an Intel i7 or AMD Ryzen 5, to handle HEVC decoding efficiently.
- Graphics Card: A better GPU can provide hardware acceleration, reducing CPU load and enhancing video playback.
- RAM: Increasing your Mac's RAM can improve overall performance and multitasking capabilities.
Compatible Hardware:
- 2017 and Later iMacs
- 2016 and Later MacBook Pros
- 2022 and Later Mac Studio
- M2/M2 Pro/M2 Max Chip-Based MacBook Air and MacBook Pro
Upgrading your hardware ensures that your Mac can handle the demands of HEVC playback, providing a smoother and more enjoyable viewing experience.
Conclusion
Encountering playback issues with HEVC/H.265 videos on macOS can be frustrating, but with the right solutions, you can effortlessly enjoy your favourite videos without any hiccups. HitPaw Univd Video Converter is one of the best Mac video converter programs to convert HEVC videos to Mac compatible formats.







 HitPaw FotorPea
HitPaw FotorPea HitPaw VikPea (Video Enhancer)
HitPaw VikPea (Video Enhancer)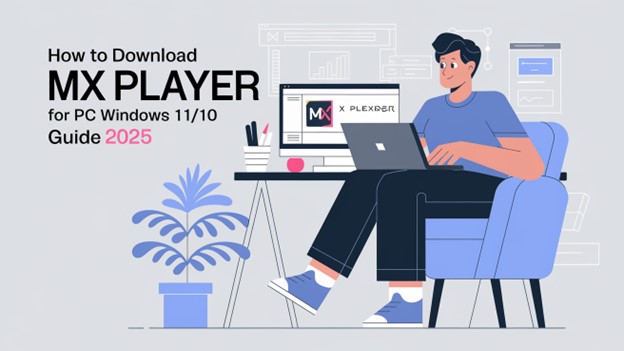
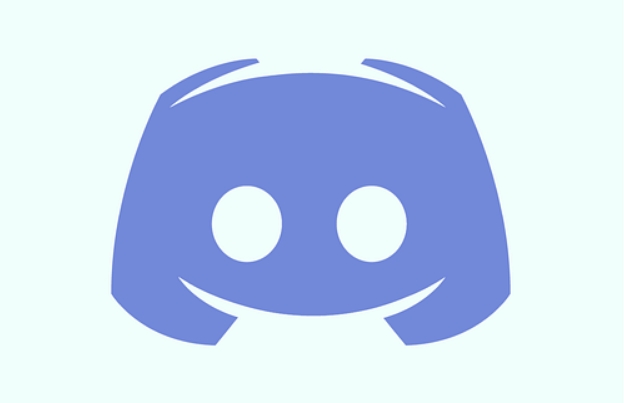

Share this article:
Select the product rating:
Daniel Walker
Editor-in-Chief
My passion lies in bridging the gap between cutting-edge technology and everyday creativity. With years of hands-on experience, I create content that not only informs but inspires our audience to embrace digital tools confidently.
View all ArticlesLeave a Comment
Create your review for HitPaw articles