How to Convert JPG to HEIC on Mac and iPhone in 2025
The arrival of the HEIC photo format has taken this world by storm. Although Apple introduced HEIC as a default file format for iOS devices, people who weren't happy with the overall quality of the JPG file format welcomed this new invention. So if you're also impressed with the HEIC photo file format and are looking for a JPG to HEIC converter, we'll introduce you to the most efficient options in this post.
The Best HEIC to JPG Converter
With HitPaw Univd (HitPaw Video Converter)'s image convert feature, batch conversion of images is dead simple. You can batch convert over 1000 images at a time with fast speed. High-quality HEIC converter that converts HEIC to JPG/PNG without losing quality.

Part 1: JPG vs. HEIC: Which Is Better
JPG is one of the lost older image file formats, and many devices have been using this file format as their default format. With the ability to compress large photos into manageable files, JPG is on the priority list of many web designers. However, the size of a JPG photo might be large if you look at the image quality.
The JPG file format might take extra storage despite not providing high-quality images. HEIC, on the other hand, is an image file format introduced by Apple and is only compatible with Apple devices. It is a brilliant photo format with more fascinating features than JPG.
For instance, when you ask the photos to lose compressing, the HEIC file format will still maintain the original quality of images. Unfortunately, you won't find that luxury in JPG format. Importantly, you won't lose the image quality when you intend to edit the HEIC file, but your image will lose resolution when editing a JPG photo.
The only thing to like about JPG is that it is compatible with all the devices, but HEIC doesn't support all the devices. However, the HEIC file format is a clear winner if you see the larger perspective.
Summary
The HEIC format takes up only less space than JPG while maintaining image quality, but JPG is suitable for even more devices than HEIC.
Part 2: How to Convert JPG to HEIC on Mac
If you're looking to convert JPG to HEIC Mac, Apple Photos can serve your purpose immensely. It is a simple yet brilliant way to convert multiple images into your desired format.
On top of that, you don't need to put in hard yards to get your job done. Instead, you must follow a couple of easy steps to convert JPG to HEIC Mac.
Step to convert JPG to HEIC with iMazing Converter
Step 1: To begin with, you'll need to install iMazing Converter after getting it downloaded from the website of iMazing. Next, you'll need to launch the software to begin the proceedings.

Step 2: Drop and drag the JPG files on the main interface of the iMazing Converter you'd want to convert into HEIC.

Step 3: Search for "convert image" after tapping the "Search for apps and actions" again. Next, press the Convert image icon.
Part 3: How to Convert JPG to HEIC on iPhone
Using a third-party JPG to HEIC converter app isn't a good idea. Instead, it may tinker with the resolution of your photo. Thus, if you're looking to convert JPG to HEIC Mac, you can create a shortcut that will assist you in converting JPG files into HEIC.
Step 1: Install the Shortcut app on your iOS device and launch it straight away. After navigating to the "My Shortcut tab", you'll need to tap on "Create Shortcut". Next, press on the "Search for apps and actions" icon.

Step 2: Select Photos in the search box and then choose the Photos icon afterward. Turn on the Multiple Select options after expanding the "Select Photos" action.

Step 3: Now, you can adjust the resolution and quality of your video before selecting HEIC as your destination format. Next, tap on the "Convert" icon to convert your JPG files into HEIC.
Step 4: You'll need to change the Convert Image action from the default Convert Photos icon to JPEG to HEIF. After doing it, navigate to "Search for apps and actions" again, type in "save to photo album", and then click on it. Now, the shortcut has been created, and all you need to do is to name it "JPG to HEIC".

Step 5: Once you're done creating the "JPG to HEIC shortcut", you'll need to start running the JPG to HEIC Shortcut. Now, you'll need to import the JPG images you'd want to convert. Remember, you can select multiple images to convert into HEIC format.
Step 6: The shortcut you created earlier will start converting the JPG to HEIC. After completing it, you'll need to navigate the Photos app and check whether your photos have been converted into HEIC file format.

Extra Tip: Batch Convert HEIC to JPG/PNG on Windows/Mac
If you're looking to convert your HEIC image into JPG/PNG or other file formats but don't want to lose your photo's resolution, HitPaw Image Converter has introduced the new Toolbox feature that empowers you to convert the image into other formats. Just uploading HEIC images, and choose one output format, you can fast convert HEIC to JPG or PNG within seconds.
It is a tremendous tool that offers multiple services. For instance, using HitPaw Univd, you can convert your audio or video files, edit the videos, and download the videos from several online websites.
So, if you're looking for the services this tool comes with, you shouldn't go past HitPaw Univd.
Features of HitPaw Univd
- Batch convert AVIF, RAW, HEIC to JPG/PNG without losing quality
- Convert video and audio files into over 1000 formats
- Offers an intuitive user interface, making it effortless for users.
- HitPaw Univd comes with hardware acceleration that speeds up the conversion process.
- It allows you to convert video and audio files into lossless quality.
- HitPaw Univd is 100% safe for your PC and Mac.
Watch the Video to Learn More Details
Guide to Batch Convert HEIC to JPG/PNG with HitPaw Univd
Step 1: Download and install HitPaw Univd on your computer. Launch the software to preceed convert HEIC to JPG.
Step 2: Now, choose Image Converter feature from Toolbox section to import HEIC image(s). You can batch convert over 1000 pictures simultaneously.

Step 3: In this phase, all you need to do is select the format in which you intend to convert the photos into. After selecting the format, tap the "Convert All" option to start converting HEIC to JPG/PNG with faster speed.

Conclusion
Finding the best JPG to HEIC converter isn't easy, but you can take notes from this post where you can find the most effective and flawless options. We were keen to reveal the options that will empower you to convert JPG to HEIC easily. Moreover, we've recommended HitPaw Univd as the best tool to convert images into your desired formats.





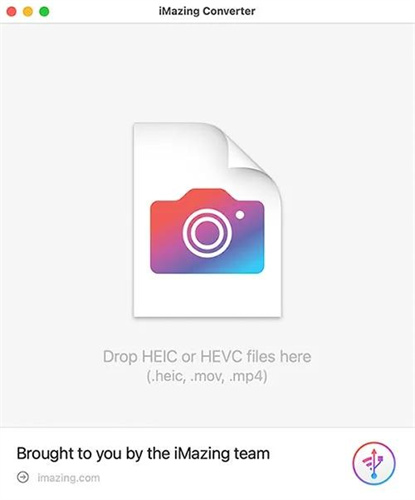
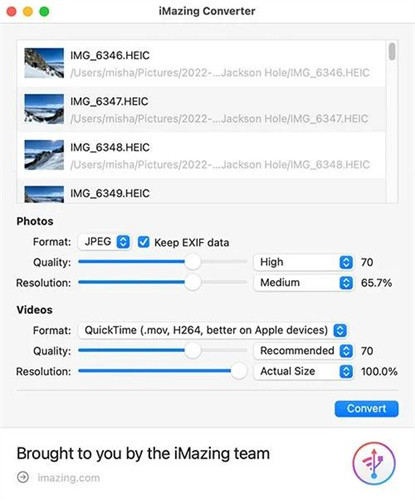
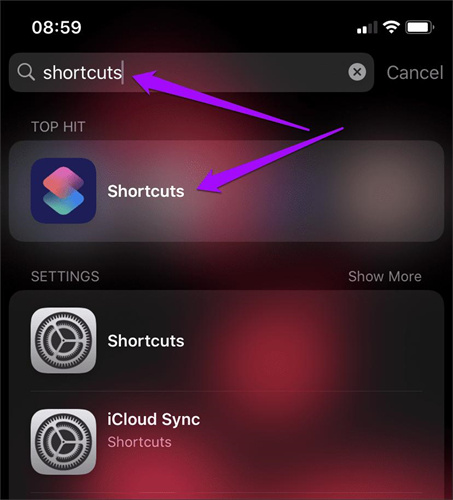
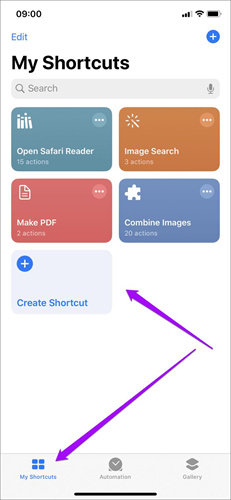
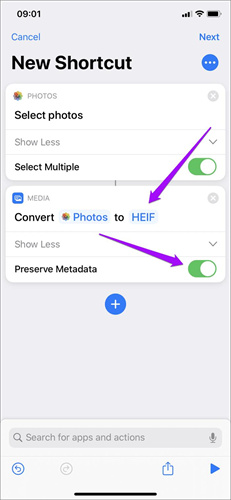
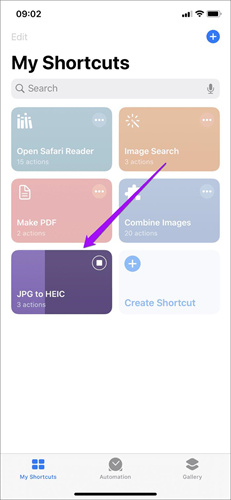



 HitPaw Photo Object Remover
HitPaw Photo Object Remover HitPaw Screen Recorder
HitPaw Screen Recorder HitPaw VikPea (Video Enhancer)
HitPaw VikPea (Video Enhancer)
Share this article:
Select the product rating:
Daniel Walker
Editor-in-Chief
My passion lies in bridging the gap between cutting-edge technology and everyday creativity. With years of hands-on experience, I create content that not only informs but inspires our audience to embrace digital tools confidently.
View all ArticlesLeave a Comment
Create your review for HitPaw articles