How to Batch Convert HEIC to JPG on Different Device
High Efficiency Picture Format, generally known as HEIC, is the default image format used by iOS devices. If you use an Apple device, viewing and opening HEIC files is not even an issue. Do you want to bulk convert a lot of HEIC files to JPG? You could be asking how to batch convert all the HEIC files to a JPG or another more appropriate image format. This post will teach you how to quickly convert multiple HEIC files to JPG on various devices with heic to jpg batch converter.
Part 1: How to Bulk Convert HEIC to JPG on Windows 11/10/8/7
To help you batch convert HEIC to JPG images on Windows, we will introduce HitPaw Univd (HitPaw Video Converter) to you. Batch image conversion can be an easy thing if you choose the tool we recommended.
What is the best way to batch convert heic to jpg windows 10? We highly recommend HitPaw Univd to you all. It can fast upload HEIC image files, and convert them to JPG, PNG, WebP, JPEG, BMP, TIFF formats. What’s more, it supports converting HEIC to JPG in bulk. Amazingly, it works well not only on Windows 11/10/8/7, but on Mac systems. Of cause, it does have more amazing features besides as an image converter. And we are going to list some of its features below now.
Key features of HitPaw Univd are as followed:
- Convert HEIC to JPG and other image formats at extremely fast speed.
- Provides batch conversion feature.
- Besides image conversion, it can also convert video and audio to 1000+ formats.
- Get your favorite videos and music from 10000+ hot websites.
- Can also be an iTunes music converter or an Apple Music converter.
- Comes with a built-in video editor as well.
Here are the simple steps to convert HEIC to JPG in HitPaw Univd:
Step 01Download HitPaw Univd on your computer and launch it.
Step 02Tap Toolbox option and choose Image Converter. Then upload your HEIC images.

Step 03Choose JPG as the output format, and click on Convert All button to start conversion.
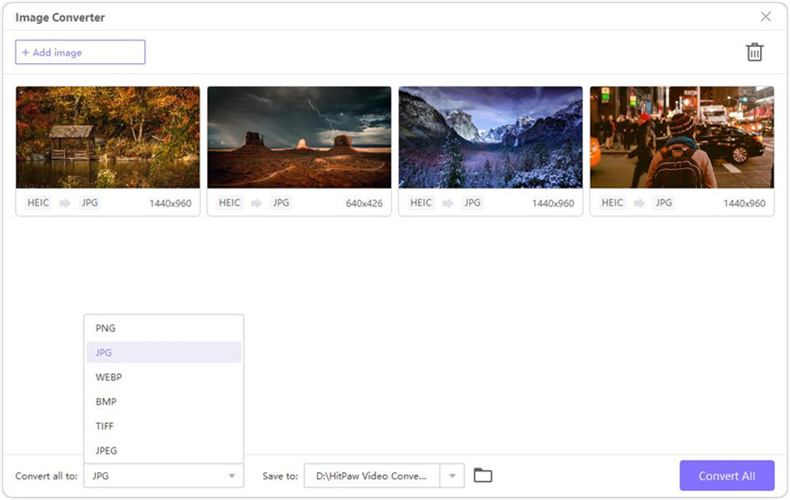
Step 04Once the conversion finished, it will automatically open the destination files. And you can easily find your JPG images easily.
Or watch the video tutorial here:
Part 2: How to Batch Convert HEIC to JPG on Mac
There are several options available if you need to convert a large number of HEIC files on your Mac to JPG format. All of them are quick, simple, and free. There is a built-in HEIC to JPG converter on Mac, called Photos or Preview. Additionally, it gives you a variety of choices for editing and modifying your photographs to better suit your purposes.
1. How to Batch Convert HEIC to JPG On Mac Using Photos:
Step 01Open the image you want to convert, click File on the top menu bar and press Export.
Step 02In the pop-up dialog box, select the photo type, quality, output location and other configurations, and click Export to convert.
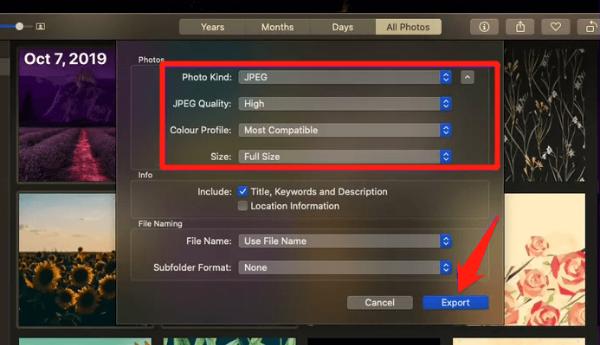
2. How to Batch Convert HEIC to JPG On Mac Using Preview:
Step 01Hold down the Command key to select the pictures you want to convert.
Step 02Right-click the selected image and click Open With to select Preview.
Step 03Click "Edit" in the top menu bar and select "Select All". Then choose File to click Export Selected Images.
Step 04Click Options and select JEPG as the output format. You can also drag the Quality slider to the desired level. Finally, click Choose to start conversion.
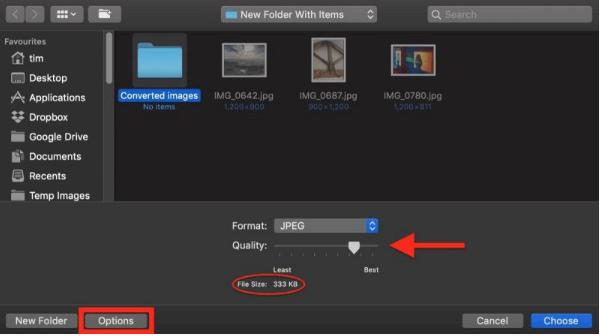
Tips:
You can hold down the Option (⌥) key when clicking the format button to display more image formats.
Part 3: How to Batch Convert HEIC to JPG Online
You're looking for batch convert heic to jpg online solution The user-friendly web utility HEICtoJPEG, which has a suggestive name, was created exclusively for extracting JPEGs from HEICs. As you can see, there is no need to register in order to utilise it. Batch conversion of HEIC photos is supported by this online JPEG to HEIC converter. You can convert 5 images at once.
Here is the guide on how to use HEICtoJPEG:
Step 01Select your HEIC files by clicking the "+" button.
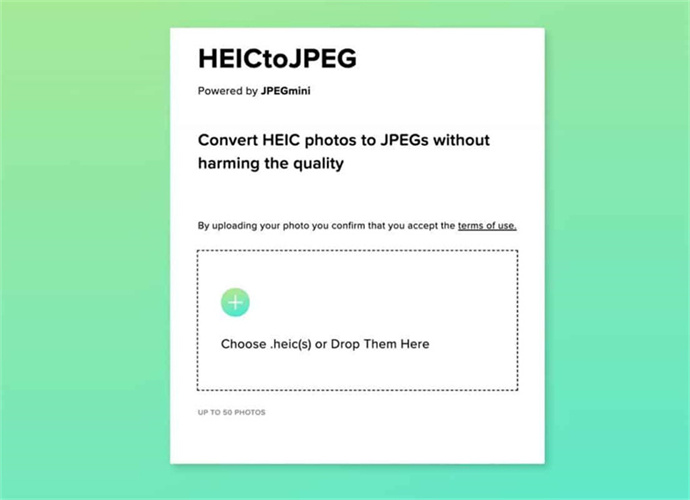
Step 02The conversion will start automatically.
Step 03Click "Download” Option and save your photos.
Part 4: How to Batch Convert HEIC to JPG on iPhone
The Files app can handle the operation of batch converting a few HEIC photographs on an iPhone or iPad. You may easily convert pictures from HEIC to JPG using the Files app. It only requires copying and pasting the pictures from the Photos app into the Files app. If you'd like, you may later save them once again to the Photos app using the Files app.
So how to batch convert HEIC files to JPG using iPhone? Here are the steps:
Step 01Launch the Files app on your iPhone, then tap the 'blank' key to create a new folder.
Step 02Then open the Photos app and select the photos you want to convert. Select a few HEIC images, then copy them.
Step 03Reopen the Files app and past all of the photographs into the brand-new folder. Images stored in JPEG, a format similar to JPG, will now be visible.
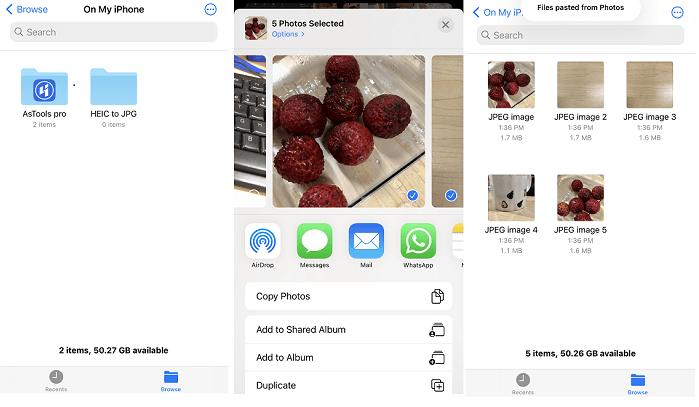
Conclusion
We explain how to batch convert heic files to jpg in this article. We demonstrate many methods for converting large quantities of heic to jpg images on various platforms. With HitPaw Univd, which has remarkable capabilities, we also provide you with a practical solution to convert videos and audios in bulk.







 HitPaw Watermark Remover
HitPaw Watermark Remover  HitPaw FotorPea
HitPaw FotorPea


Share this article:
Select the product rating:
Daniel Walker
Editor-in-Chief
My passion lies in bridging the gap between cutting-edge technology and everyday creativity. With years of hands-on experience, I create content that not only informs but inspires our audience to embrace digital tools confidently.
View all ArticlesLeave a Comment
Create your review for HitPaw articles