Discover the Best HD Video Converter for Different Devices
Watching videos on the go has never been easier with the variety of mobile devices we have access to today. From smartphones and tablets to laptops and smart TVs, our video content can be enjoyed across various screens. However, dealing with incompatible video formats between devices can be a headache. This is where having the right HD video converter comes in handy. Let's take a look at some of the best HD video format converter tools available out there for you to try.
Part 1. What is HD Video and Its Advantages?
High Definition (HD) video refers to video recording and playback at higher resolutions than standard definition. An HD video has a resolution of at least 720p or 1280 x 720 pixels going up to 1080p or 1920 x 1080 pixels. This increased resolution provides incredibly sharp and detailed imagery with vibrant colors and crystal clear audio. A HD video converter software can help you with generating HD videos without any struggle.
Some common usage scenarios for HD video:
- Recording special events like weddings or vacations to capture lifelong memories
- Watching BluRay movies for an immersive cinematic experience at home
- Sharing gameplay recordings
- Viewing HD streaming content on sites like YouTube or Vimeo
- Video calling apps that support HD
Pros of HD video:
- Superior image clarity with more visible details
- Rich and accurate color reproduction
- Surround sound audio on supported devices
Cons of HD video:
- Files take up significantly more storage space
- Require high bandwidth for streaming or sharing online
- Require an HD display like an HDTV to fully experience the enhanced quality
Part 2. Top 8 Best HD Video Converter Softwares
So, what is the best software to convert to HD video? Let's take a look at 8 options available and pick the best one out of them.
1. HitPaw Univd (HitPaw Video Converter) - Windows & macOS & Android
HitPaw Univd is a video conversion software that can efficiently convert HD videos into various formats. It supports over 1000 input and output video and audio formats. If you are looking for a reliable video HD converter, look no further before using this tool. It will preserve the quality of your videos at all times.
- You can convert HD quality videos without losing any quality.
- It supports batch conversion. You can use this feature to convert up to 5,000 files at a time with 120x faster speed.
- To facilitate faster video conversion speeds, HitPaw is offering GPU acceleration.
- Before you convert the videos, you will be able to edit them. This is where you can trim, add filters, or even subtitles to the videos.
- If there is a need to extract just audio out of the video files, you can do it from this tool as well.
Pros
- High-speed conversion with no quality loss
- Supports latest codecs like H265 and VP9
- Capable of handling 8K and 4K resolution videos
- Additional video editing tools built-in
Cons
- Free trial has limited features
- Rare output formats with fewer
2. Handbrake - Windows & macOS
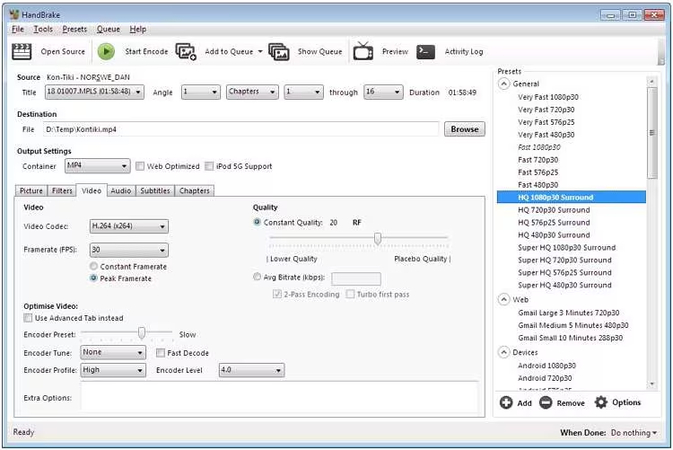
Handbrake is an open-source, free video transcoder that converts video files between various formats. It supports common video sources like MP4, MKV, WebM, Video_TS folders and more. You can compress and reduce video file size significantly without compromising quality. Handbrake uses advanced codecs like H.265 and VP9 to deliver excellent output quality. Its clean and intuitive interface makes it easy to customize output parameters.
Pros
- Free and open-source
- Excellent output quality
- Advanced codec support
- Easy to use interface
Cons
- Slower than paid converters
- Limited output format options
- No editing features
3. AVS Video Converter - Windows
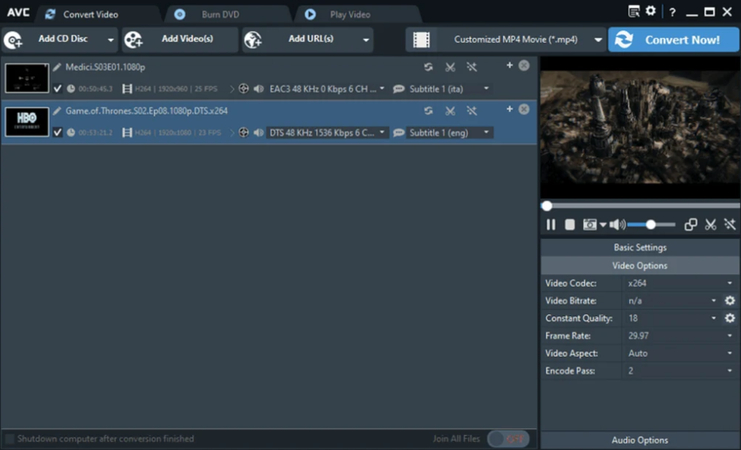
AVS Video Converter from Online Media Technologies is one of the fastest video converter software for Windows. It can convert 4K/HD video files, DVD movies, audio files and photos efficiently retaining 100% quality. With 350+ input and output formats support, it can convert videos for playback across various devices. The user-friendly interface allows tweaking multiple settings to customize conversions.
Pros
- Extremely fast conversion speed
- Broad format compatibility
- High output video quality
- Easy to tweak settings
Cons
- Windows only
- Confusing array of paid add-ons
- No video editing features
4. VLC Media Player - Windows & macOS
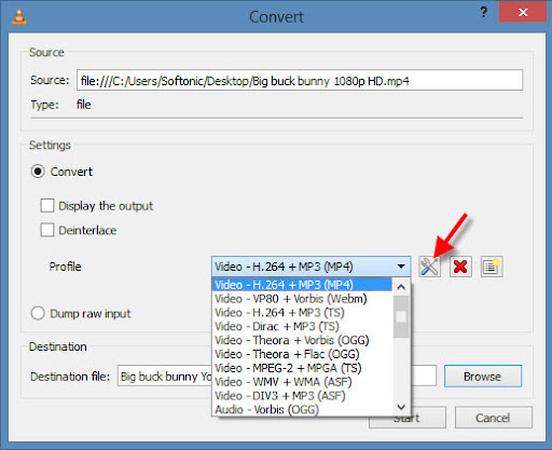
VLC media player developed by VideoLAN project is a free, open-source, portable cross-platform media player. Apart from playing all popular video and audio formats, it has built-in encoding and transcoding features. You can convert between various media file formats directly within VLC without requiring additional software.
Pros
- Free and open source
- Great format support
- Portable across devices
- Simple drag-and-drop conversion
Cons
- Minimal output customization
- No editing capabilities
- Clunky interface
5. Freemake - Windows
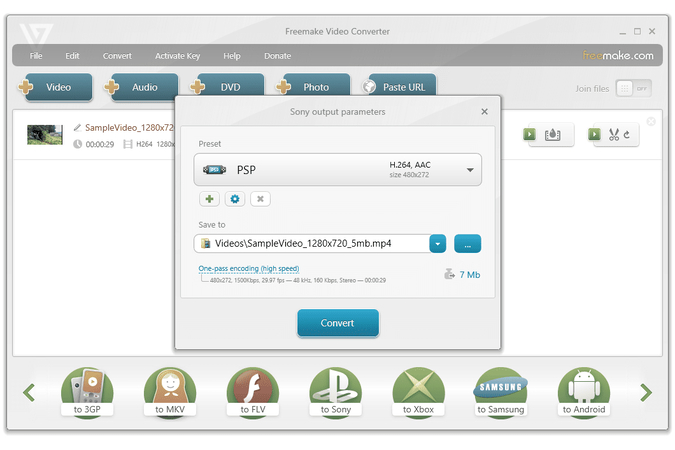
Freemake Video Converter is a free video conversion tool for Windows with an expansive features list. It supports over 500 input formats and widely used output profiles for mobile devices. Bulk file conversion, video editing tools and ability to extract audio are some standout capabilities. The intuitive design and smart presets make it easy to use for novices.
Pros
- Huge number of input/output formats
- Excellent device profile support
- Video editing features built-in
- User-friendly interface
Cons
- Windows only
- Shows lots of ads
- Time limitations for free version
- Requires .NET Framework
6. FFmpeg - Windows & macOS & Linux
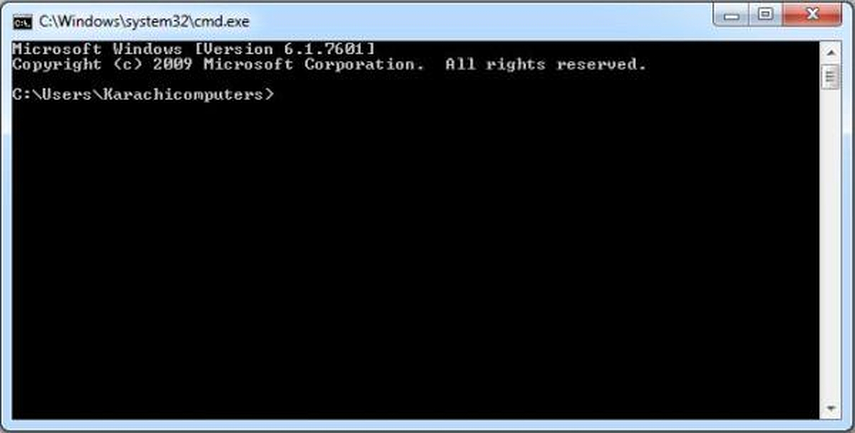
FFmpeg is a powerful, free command-line tool for converting audio and video files between formats. It offers support for a vast number of codecs and containers along with capability to customize output parameters in granular detail. FFmpeg capabilities can be accessed via various front-end GUIs. It is used by numerous media platforms and tools under the hood for encoding/decoding media.
Pros
- Extremely versatile
- Broad codec support
- Lossless quality retention
- Free and open-source
Cons
- Command line only interface
- Steep learning curve
- No editing features
- Requires technical skill
7. HDConvert - Online
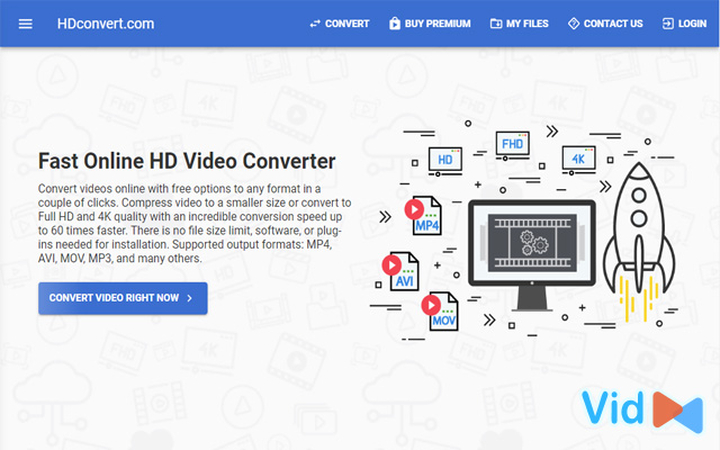
HDConvert.com is a versatile online video converter that supports over 1000 file formats. It can efficiently convert high definition 4K and Full HD 1080p videos retaining superb output quality matching source. You can tweak multiple output settings like resolution, bitrate, frame rate and encoder. With that, you can convert video to HD quality online, without any issues. Bulk conversion ensures large volumes of video files can be processed quickly. If you are looking for a way to convert video to HD 1080p online free, look no further before using this.
Pros
- Excellent quality retention
- Support 1000+ formats
- Customizable output
- Fast online conversion
Cons
- File size limits for free users
- Requires upload/download time
- No editing features
- Limited devices profiles
8. FreeConvert.com - Online
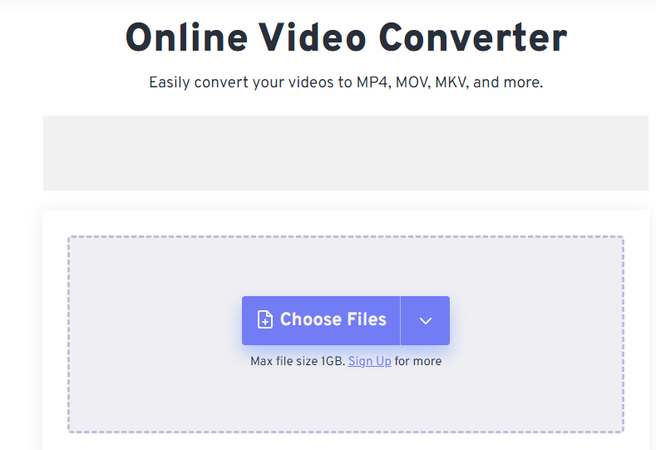
FreeConvert.com is an easy-to-use online video conversion service capable of handling 180+ different media formats. It can convert 4K, Full HD, SD videos quickly with high output quality. Just drop video files or enter URL to convert them on the go through any web browser. Bulk conversion in batches handles multiple files effortlessly. This free HD video converter doesn't have any limitations.
Pros
- Supports 180+ formats
- Quick conversion speed
- Intuitive web interface
- Free to use
Cons
- File size limits
- Requires upload time
- No advanced settings
- Limited output options
Part 3. How to Use HitPaw HD Video Converter
Step 1: Open HitPaw Univd
Launch the HitPaw Univd application and click on the "Add Video" button at the top. Select the video files you want to import from your computer's local storage. You can also directly drag and drop video files into the program interface. Multiple video files will be added to the conversion queue for processing.

Step 2: Edit Video Data
Before converting, you can edit metadata details of the imported video files by clicking on the file name or the info icon. A window will open allowing you to modify details like title, artists, album, date, description etc. Adding appropriate info is useful for organizing your converted files.

Step 3: Add subtitles to Videos
HitPaw Univd lets you add external subtitle files to videos. Click on the “Add Subtitles” option to select a compatible subtitle file (SRT/ASS/VTT/SSA format). The subtitles will be added to the video and can be turned on/off during playback later. You can add multiple subtitle files in different languages if required.

Step 4: Pick the Output Format
Based on what device or platform you want to play the converted video on, choose the appropriate output format. Click the inverted triangle next to each video thumbnail and select a target output from the list. You can also select a unified output format for all files using the "Convert All To" option.

Step 5: Convert the Video in HD
Before starting conversion, go to the settings (Gear icon) and enable "Hardware Acceleration" for much faster video conversion leveraging your PC's GPU power. Also turn on "Lossless Conversion" to retain 100% quality. Finally, click Convert to begin converting the video files to your selected output format.

Step 6: Open Converted Files
Once conversion completes, go to the "Converted" tab on top to access the converted files. Click "Open Folder" to directly open the folder containing your new, converted video files. You can add more videos or play the files to verify proper conversion according to your preferences.

FAQs about HD Video Converter
Q1. Is there a 4K to 1080p converter without watermark?
A1. Yes, there are many 4K to 1080p converters that can downscale 4K video to 1080p without adding any watermarks, such as Handbrake, HitPaw Univd, FFmpeg, VLC media player etc. These open-source and free tools retain full quality while converting 4K to 1080p.
Q2. Which is better HD or 1080p?
A2. 1080p resolution, also known as Full HD, is better than plain HD. 1080p has a resolution of 1920x1080 pixels which provides clearer and crisper video quality compared to HD which is typically 720p (1280x720 pixels). So 1080p Full HD is superior and delivers noticeably sharper image quality.
Q3. How to convert video to HD on iPhone?
A3. You can use Apple's iMovie app on iPhone to convert videos to HD quality. Simply import the video into iMovie, then go to Project Settings and select a 1080p or 720p HD export resolution. Finally, export the video to save a high definition version on your iPhone.
Conclusion
Finding the right HD video converter tailored to your device needs can simplify your video playback and accessibility across platforms. As we explored, HitPaw Univd stands out as a top-notch option that delivers fast yet lossless video conversions supporting the latest codecs. Its full GPU acceleration, future-ready 8K/4K capability and built-in subtitles support offer great value to tech-savvy users.
While there are many basic converters available, HitPaw Univd brings that magical combination of quality, speed and cutting-edge features. If you handle lots of high-resolution or incompatible video files across devices, this software's amazing prowess can save you countless headaches going forward.






 HitPaw VoicePea
HitPaw VoicePea  HitPaw VikPea (Video Enhancer)
HitPaw VikPea (Video Enhancer) HitPaw FotorPea
HitPaw FotorPea

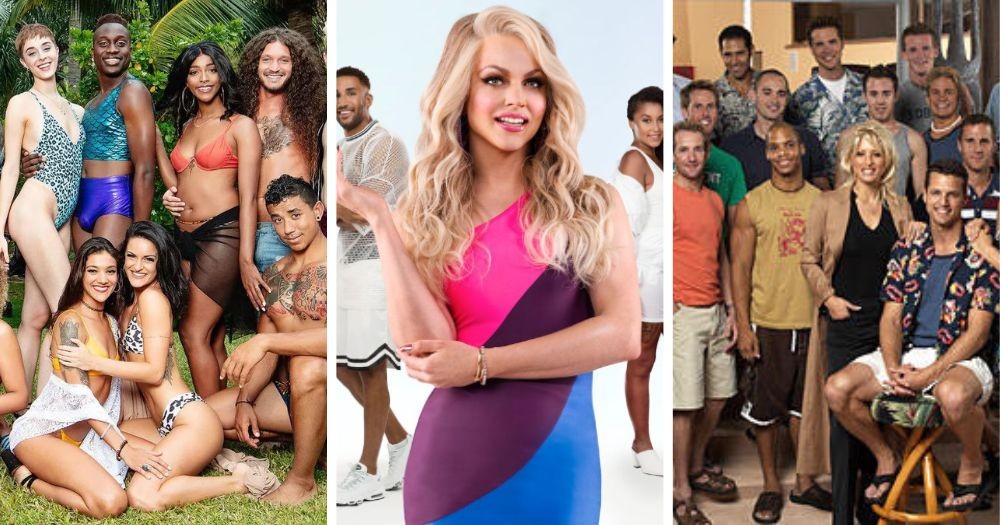

Share this article:
Select the product rating:
Daniel Walker
Editor-in-Chief
My passion lies in bridging the gap between cutting-edge technology and everyday creativity. With years of hands-on experience, I create content that not only informs but inspires our audience to embrace digital tools confidently.
View all ArticlesLeave a Comment
Create your review for HitPaw articles