How to Add or Remove Subtitles with Handbrake 2025
Subtitles can elevate the viewing experience by enhancing accessibility and comprehension. In this guide, we will explore how to add, remove, and troubleshoot subtitles in HandBrake. Additionally, we'll introduce an alternative program to edit subtitles in videos.
Part 1. What is HandBrake Subtitle Burn In vs Subtitle Toggle?
When working with subtitles in HandBrake, two key options stand out: Burn In and Subtitle Toggle.
- Burn In Subtitles with HandBrake: This feature embeds subtitles directly into the video. They are permanent and cannot be turned off, making them ideal for hardcoded subtitles.
- Subtitle Toggle: This allows subtitles to be added as a separate track, giving viewers the choice to enable or disable them during playback. These are known as soft subtitles.
Understanding these options ensures that your subtitles match your video's purpose. Hardcoded subtitles suit audiences where subtitles are essential, while soft subtitles are perfect for flexibility.
Part 2. How Do I Add Subtitles to a Video with HandBrake?
Adding subtitles in HandBrake is straightforward. It is an essential step to ensure your videos are both accessible and engaging for a diverse audience. Here's how:
Step 1: Import the Video File
Open HandBrake and load the video file if you want to add subtitles. If you're using a DVD or Blu-ray, specify the title and chapters to rip.
Step 2: Go to the Subtitles Tab
Navigate to the "Subtitles" tab. HandBrake automatically detects existing subtitle tracks, but you can add external subtitles by clicking "Import Subtitle."
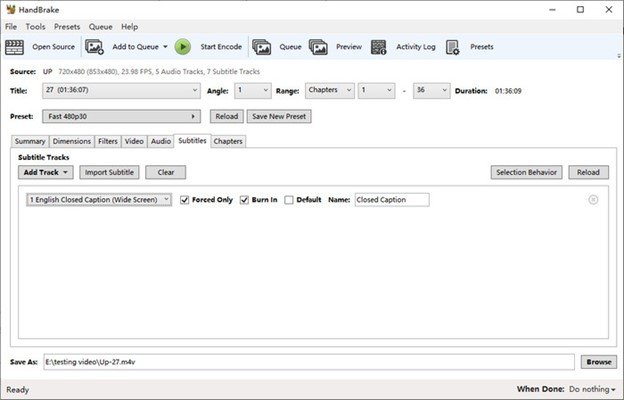
Step 3: Configure Subtitle Settings
Select your preferred subtitle track and configure options:
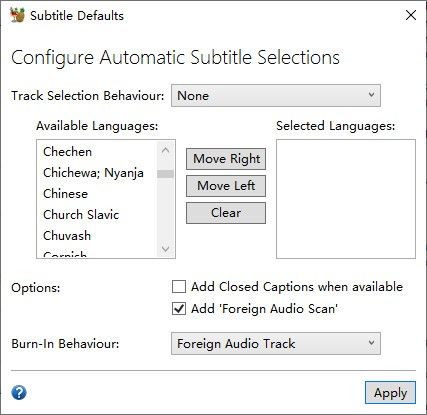
- Forced Only: Displays subtitles for non-native languages or important context.
- Burn In: Embeds subtitles permanently.
- Default: Activates the selected subtitle track by default.
Step 4: Start Encoding
Set your output destination and click "Start Encode." HandBrake will create a new file with your added subtitles.
Adding subtitles with HandBrake is a simple process that combines customization and ease of use, making it an excellent tool for professionals and beginners alike.
Part 3. How to Remove Soft Subtitles on HandBrake?
Sometimes we don't want to see subtitles on the movie. HandBrake can remove subtitles from MP4 and more files. But before any further, we want to remind you that HandBrake cannot remove hardcoded subtitles. HandBrake can only remove soft subtitles from video.
Step 1: Import Your Video
Load the video file into HandBrake by clicking "Open Source."
Step 2: Select Output Settings
Choose your preferred output format. Select the format that best suits your needs, whether it's MP4, AVI, MKV, or another compatible format.
Step 3: Go to Subtitles Tab and Click Clear
Navigate to the "Subtitles" tab and click "Clear." Then, you will notice that all subtitle tracks below will disappear immediately.
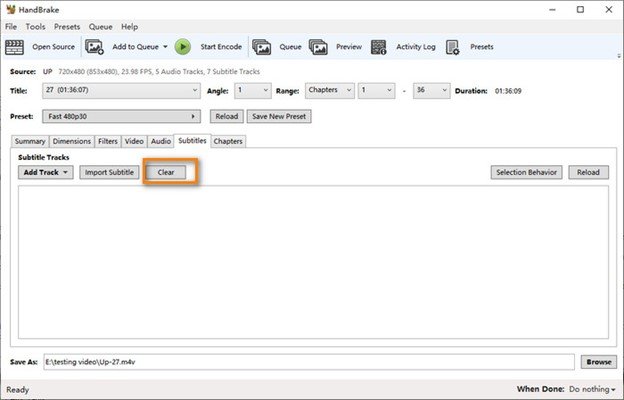
Step 4: Start Encoding
Click "Start Encode" to save the video without subtitles. Once removed, the video can be encoded without any subtitles included.
Remember, HandBrake cannot remove hardcoded subtitles as they are permanently embedded in the video.
Part 4. Why Are Subtitles Not Showing Up in HandBrake?
Sometimes, subtitles may fail to appear after encoding. Here are common reasons and solutions:
- Output Format Issues: If using the MP4 format, HandBrake may automatically burn in subtitles, as it doesn't support soft subtitles in certain configurations. Try switching to MKV for greater subtitle flexibility.
- Incorrect Settings: Ensure you've configured the "Forced Only" and "Burn In" options correctly. For soft subtitles, leave "Burn In" unchecked.
- Unsupported Subtitles: HandBrake supports SRT, ASS, and SSA subtitle formats. Ensure the file you're using is compatible.
- Copy-Protection Restrictions: HandBrake cannot handle copy-protected DVDs without additional tools like libdvdcss.
Part 5. Best HandBrake Alternative to Add or Remove Subtitles to Video
If you're looking for a reliable way to handle subtitles beyond HandBrake's capabilities, consider using an alternative tool. One such option is Univd video converter, which offers a seamless way to add or remove subtitles across various video formats. Whether you're a professional editor or a casual user, this alternative ensures your videos are accessible and polished.
- Supports over 1000 formats including MOV, MP4, AVI, TS, etc.
- Supports adding subtitles of differentformats: SRT, ASS, VTT, and SSA.
- Supports adding multiple subtitles to a video.
- Converts videos, audio, DVDs and images to different formats.
- Edits videos with multiple options: trim, cut, crop, add filters, add watermarks, etc.
Step-by-Step Guide to Add Subtitles to Video/DVD
Follow this guide to easily add or remove subtitles on both Windows and Mac using HitPaw Univd.
Step 1: Open HitPaw Univd and Import Your Files
Launch HitPaw Univd and click "Add Video" or "Add DVD" to load your files. Alternatively, drag and drop your video(s) directly into the interface.

Step 2: Add Subtitle to Video
After importing your video, navigate to the subtitle settings. If no subtitles are present, click "Add Subtitles" to upload an external subtitle file (SRT, ASS, VTT, or SSA). You can also edit existing subtitle tracks for customization.

The imported subtitles will appear in sequence, allowing you to remove any unwanted ones using the delete icon.

Step 3: Select Your Desired Output Format
HitPaw supports a variety of output formats. Select an output format by clicking the inverted triangle next to each file, or use the "Convert All To" option for batch settings. If needed, you can adjust parameters like resolution, bitrate, and codec for a tailored output.


Step 4: Start the Conversion Process
Click "Convert" (or "Convert All" for batch processing). The software will start encoding your video with the updated subtitles.

Step 5: Access Your Converted Videos
When the conversion is complete, go to the "Converted" tab. From here, you can play the video with subtitles you've added.

This process ensures professional-quality results with minimal effort, making HitPaw a go-to solution for video subtitle management.
Conclusion
Adding or removing subtitles doesn't have to be complicated. With HandBrake, you can efficiently manage soft and hardcoded subtitles while customizing settings to fit your needs. By understanding options like HandBrake Burn In Subtitles and Subtitle Toggle, you can optimize your videos for any audience.
For more advanced needs or alternative solutions, HitPaw Univd offers an intuitive and feature-rich platform. Whether you're addressing "How do I add subtitles to HandBrake?", this guide provides comprehensive answers. Empower your videos with seamless subtitles in 2025 and beyond!






 HitPaw Univd
HitPaw Univd  HitPaw VoicePea
HitPaw VoicePea  HitPaw FotorPea
HitPaw FotorPea


Share this article:
Select the product rating:
Daniel Walker
Editor-in-Chief
My passion lies in bridging the gap between cutting-edge technology and everyday creativity. With years of hands-on experience, I create content that not only informs but inspires our audience to embrace digital tools confidently.
View all ArticlesLeave a Comment
Create your review for HitPaw articles