Catalog
With the simple interface of HitPaw VoicePea (formerly known as HitPaw VoicePea), you can simply change your voice in only few steps.
Follow the steps below to change your voice in PUBG, Overwatch or other online games.
PUBG: Using HitPaw VoicePea in PUBG
Watch the video to learn you how to use HitPaw VoicePea on PUBG
Below is the step-by-step guide pictures to show you how to use HitPaw VoicePea on PUBG:
Step 1. Device Settings
Make sure HitPaw VoicePea is listening normally in the local device (select a sound effect, aplly the voice changer and open "Hear Myself" in the Real-Time Voice), and after the sound material effect and volume are appropriate, close Hear Myself.
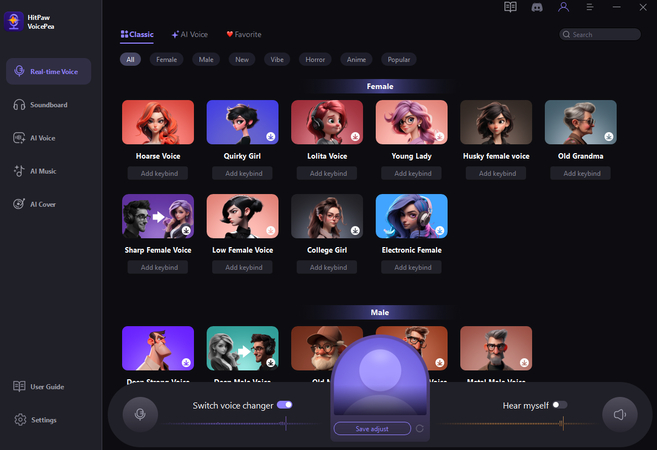
Step 2. Change Windows Setting
In PUBG Game Setting, the microphone options cannot be modified, for this, you need to set up the sound configuration in Windows system
Step 3. Open the System Control Panel
Open the System Control Panel, then open the Device and Sound options, select Sound and set the Hitpaw exclusive microphone as the default.
(After HitPaw VoicePea V1.7.0, it has been supported to set the default microphone by default once you run HitPaw VoicePea program, and restore your microphone when you close the program) Or, you can also check it manually.

Step 4. After checking, you can use HitPaw VoicePea in PUBG
Overwatch2: Using HitPaw VoicePea in Overwatch2
Watch the video to learn you how to use HitPaw VoicePea on Overwatch2
Below is the step-by-step guide pictures to show you how to use HitPaw VoicePea on :
Step 1. Device Settings
Make sure HitPaw VoicePea is listening normally in the local device (select a sound effect, aplly the voice changer and open "Hear Myself" in the Real-Time Voice), and after the sound material effect and volume are appropriate, close Hear Myself.
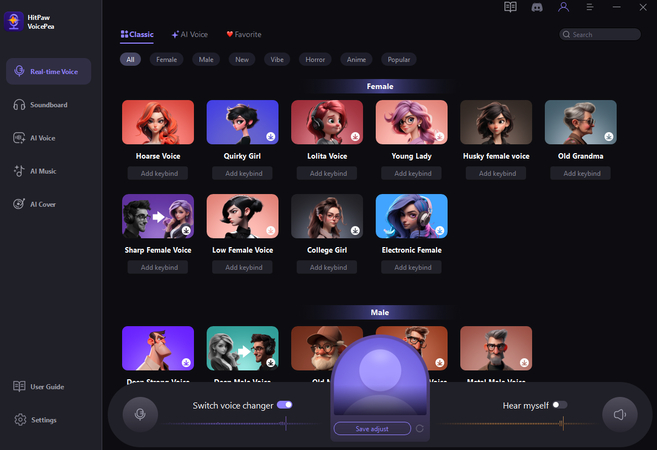
Step 2. You Can View the Usage Guide in App
In OW2 Game Setting, the microphone options cannot be modified, for this, you need to set up the sound configuration in Windows system. You can view the usage guide in HitPaw VoicePea.
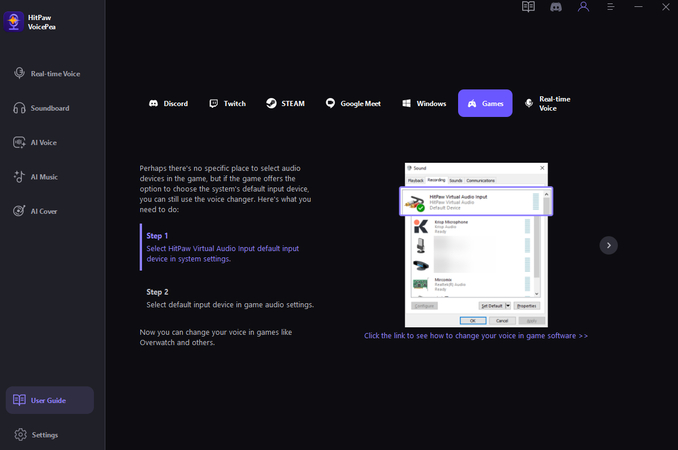
Step 3. Open the System Control Panel
Open the System Control Panel, then open the Device and Sound options, select Sound and set the Hitpaw exclusive microphone as the default.
(After HitPaw VoicePea V1.7.0, it has been supported to set the default microphone by default once you run HitPaw VoicePea program, and restore your microphone when you close the program) Or, you can also check it manually.

Step 4. Open Overwatch2
Open Overwatch, find the Voice Chat, change the voice chat device as default devices. Follow the above settings, you can change your voice in Overwatch.
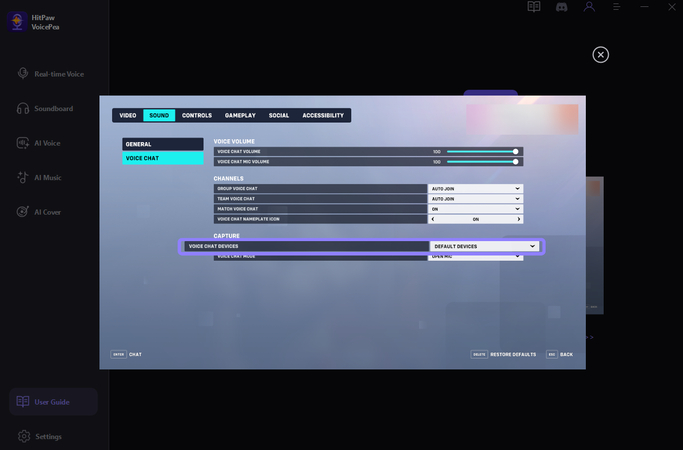
Get More Fun with HitPaw VoicePea:





