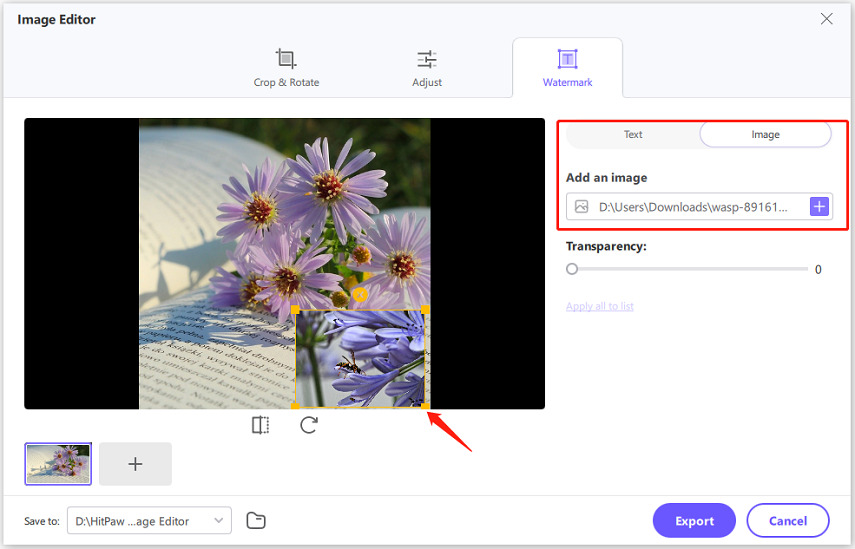Catalog
Follow the steps to crop & rotate images or add effects/watermarks to images with HitPaw Univd (HitPaw Video Converter).
Firstly, please install and launch HitPaw Univd on computer. Open the Image Editor from the main interface.

Part 1: How to Crop & Rotate Images
You can import as many images as you want, and all imported images will be displayed in a list, you can click the + icon to add more image(s) or click the x icon that appears on each image to remove it from the list.
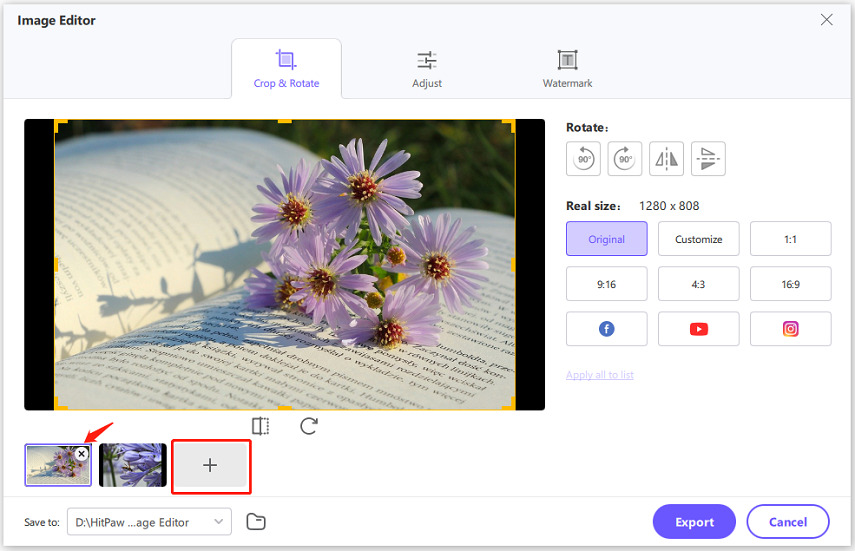
The program offers several fixed scales as well as supports customizing ratio. Please note that original and customized ratios are not supported to apply to all files, other scales can be applied to all files in the list.
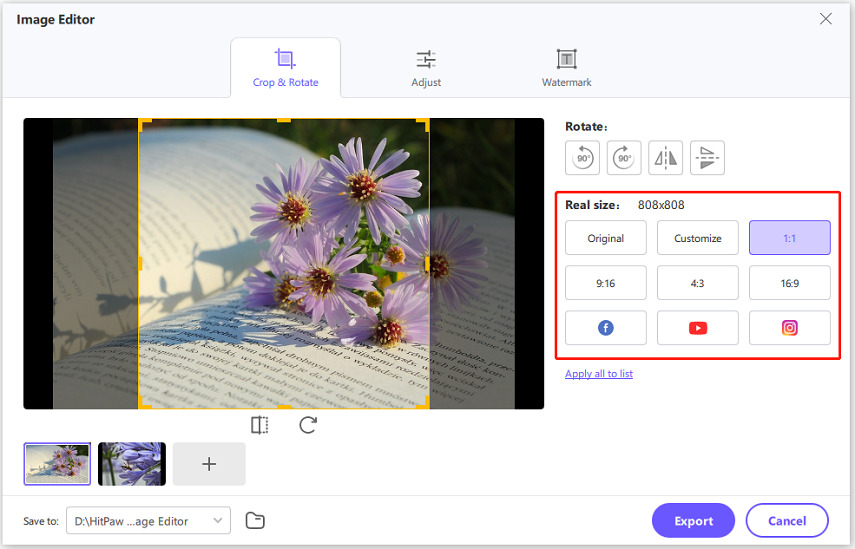
Under the preview window, there are several other options, where you can rotate the selected image clockwise or counterclockwise, and flip it horizontally or vertically.
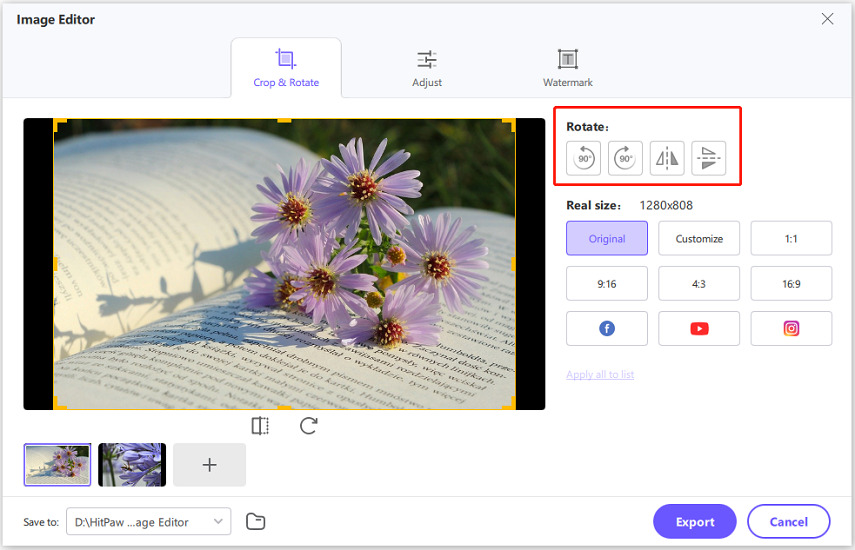
If you want to reset all settings, click the reset button.
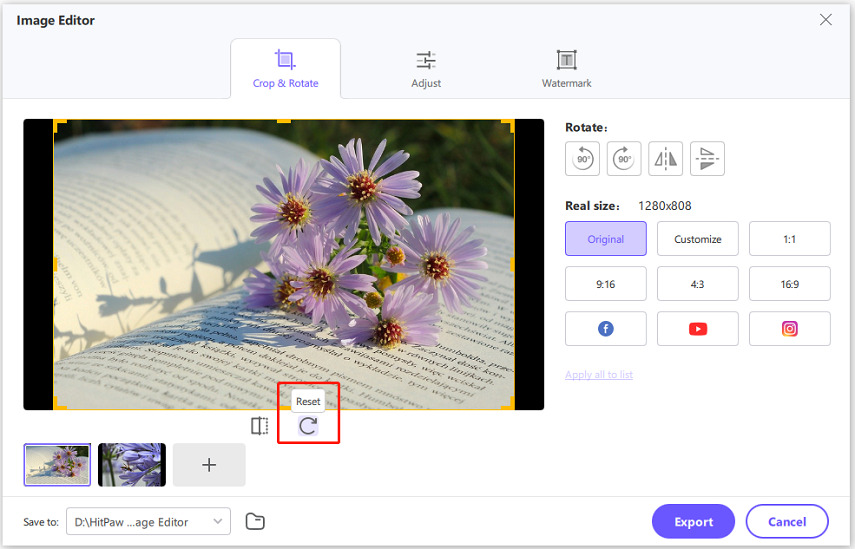
After confirming the settings, you can click the Export button to save the edited images.
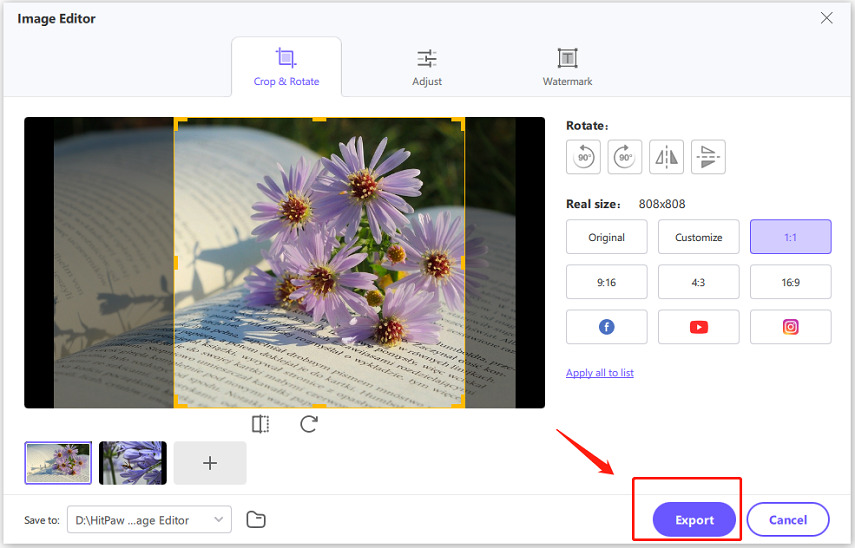
Part 2: How to Adjust Image Effects
Here you can adjust the brightness, contrast, saturation, and hue of images.
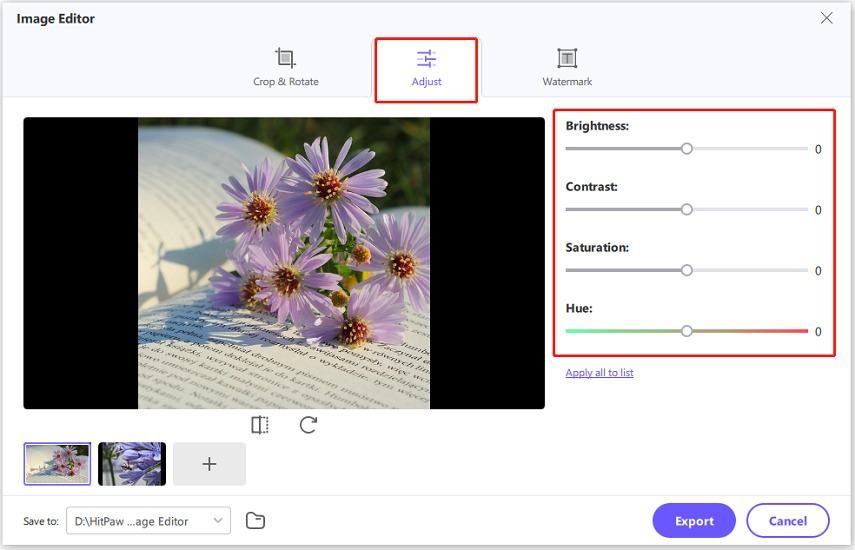
Select an image and adjust the effects as needed, you can click the “Apply all to list” button to batch apply the effects to all images.
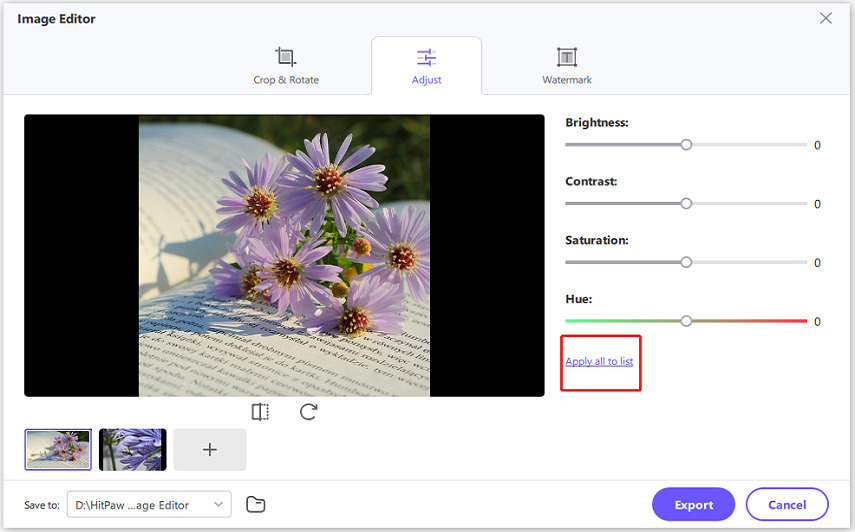
Part 3: Add Watermark to Images
You can watermark your photos to protect privacy. HitPaw Univd supports adding both text and image watermarks.
To add a text watermark, you can enter text and adjust the text fonts, colors, size, transparency, and styles. Drag the texts on the preview window to adjust the size and position. Click “Apply all to list” to batch add the text watermark to all images in the list.

To add an image watermark, click to add an image from computer. You can adjust the transparency of the image watermark, drag the image on the preview window to adjust the size and position, and click “Apply all to list” to batch add the text watermark to all images in the list.