Catalog
Editing photos has never been easier than this. Thanks to AI-powered tools like HitPaw FotorPea, you can now enhance an image, fix imperfections, or get creative with special effects and that too without any technical knowledge or spending hours in front of your desktop.
Editing photo with HitPaw is quick and fun because the powerful AI algorithm of FotorPea offer smart suggestions and automatic adjustments to improve your image.
Let's have a look at how you can edit photos using HitPaw's Ai Photo Editing tool and make them looking amazing.
Step 1: Download and Install HitPaw FotorPea
Visit the official website of HitPaw FotorPea and download it. Then install the software following the on-screen instructions.
Step 2: Launch the Software
After installing the software, open it and from the main interface click on “AI photo Editor”.
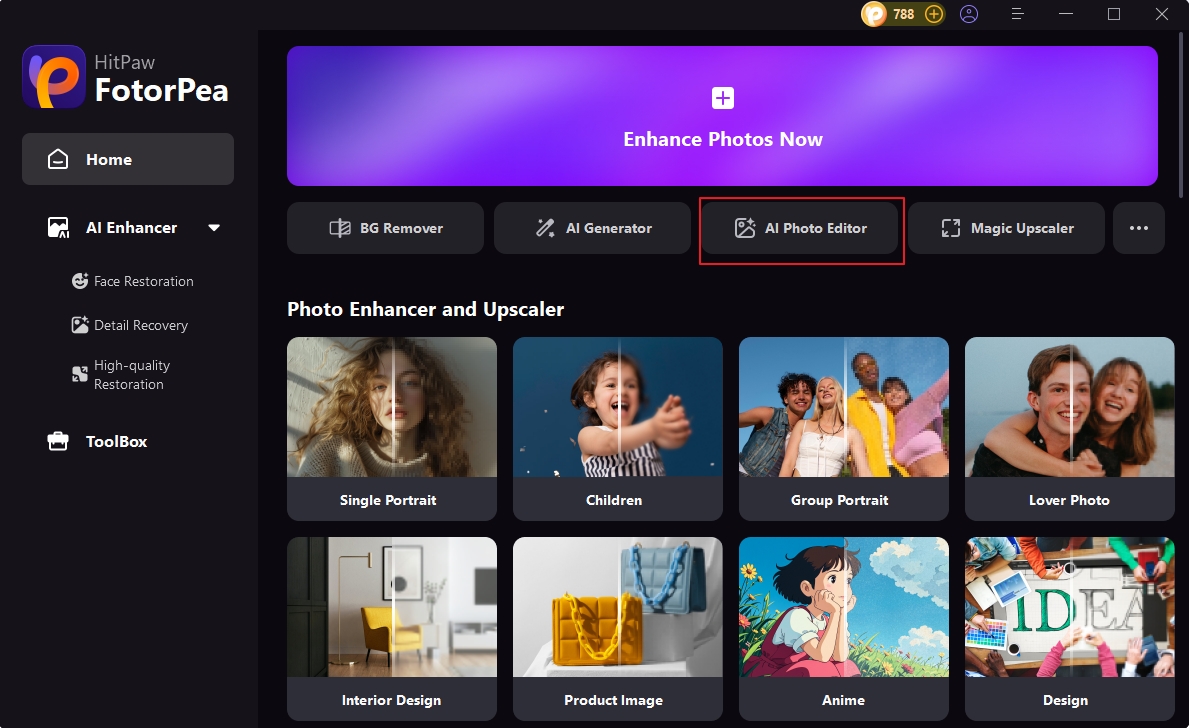
Step 3: Upload the Photo
Now, click on the “+” sign and upload the photo that you want to edit or enhance.
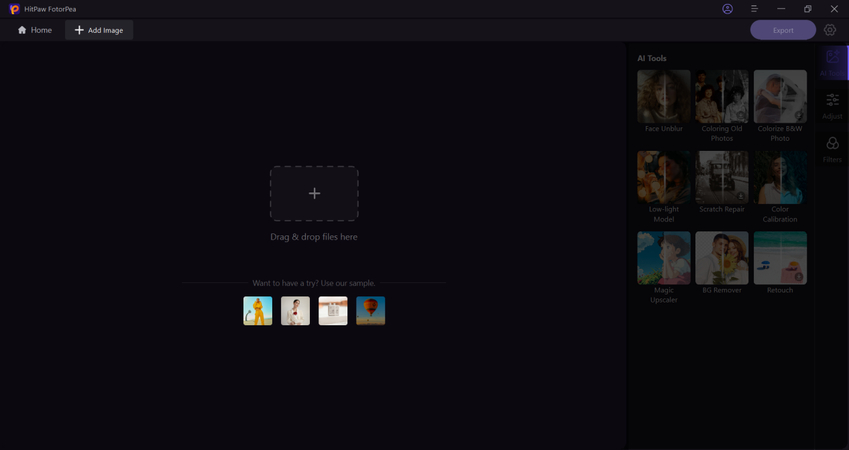
Step 4: Select the “AI Tool”
Once you have uploaded the photo, you will see multiple “AI tools” on the right hand side. Pick the one that best suits your need.
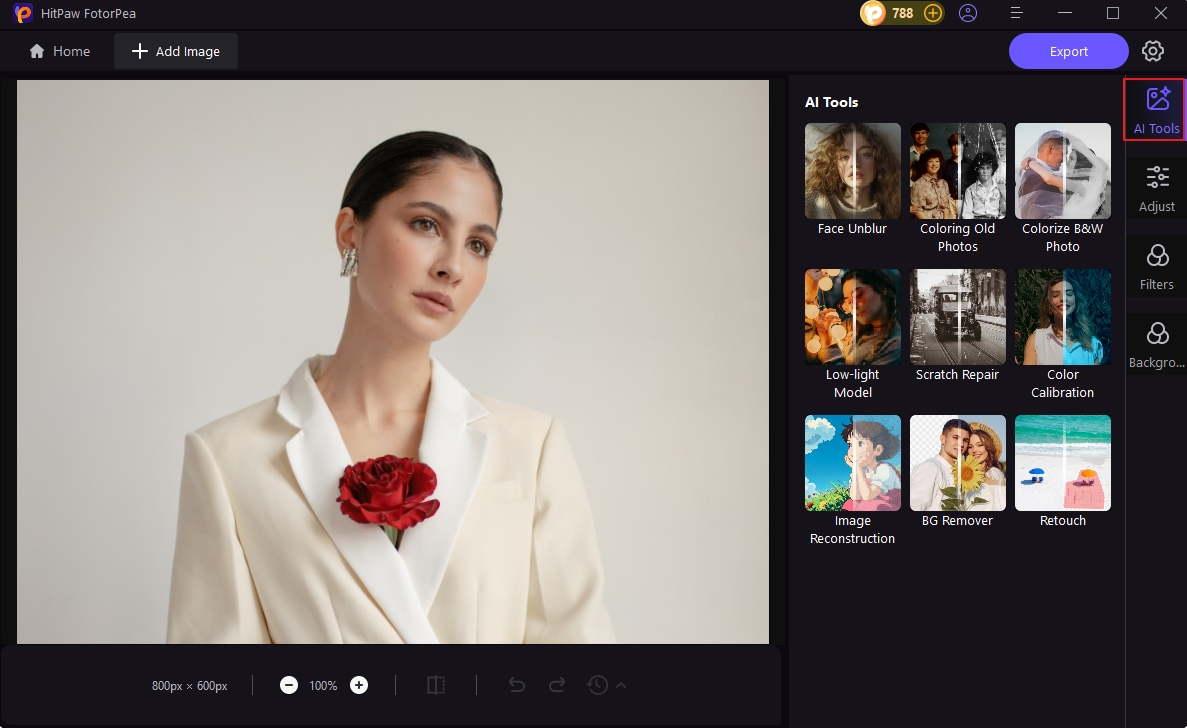
After clicking on the desired AI tool, wait for few seconds and let the AI process the photo.
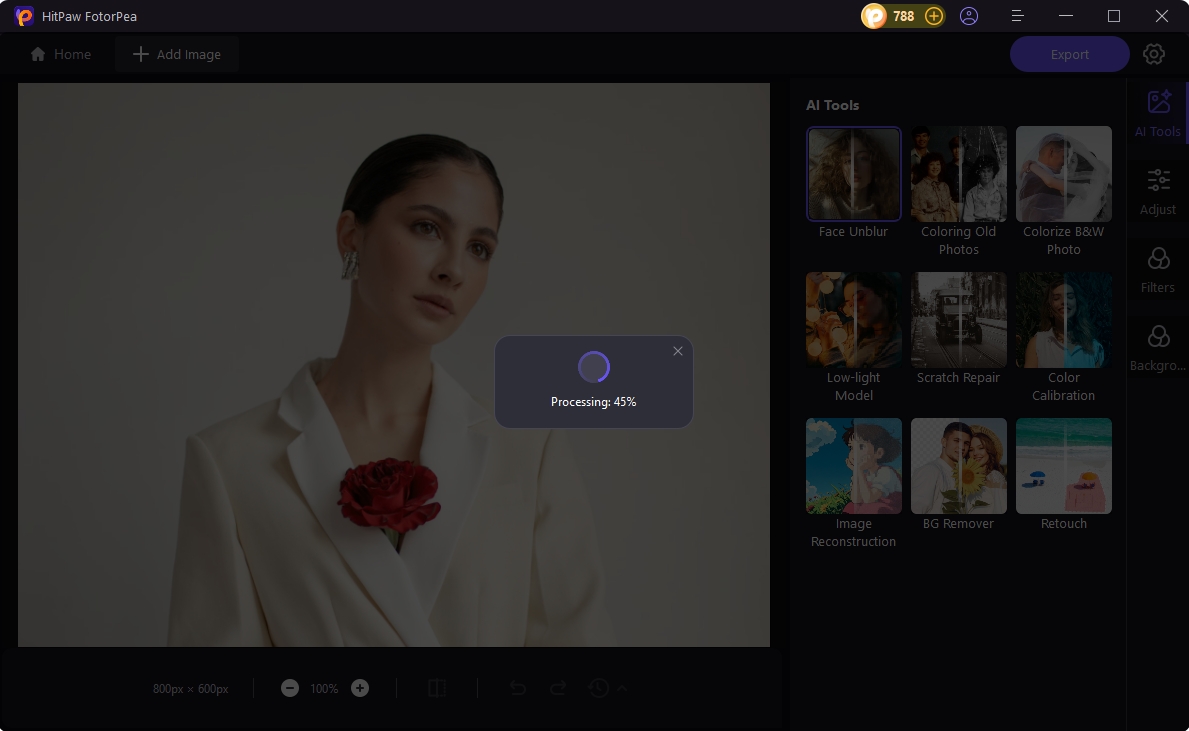
Step 5: Check out “Adjust” feature
Now on the right side menu, check out the “adjust” feature which is located under the “AI Tools”. At first, you will see the Crop tool offering you multiple option to customize the dimension of your photos. Using this you can adjust the size of your photo to make it best fit for different social media needs. You can also rotate or flip the image.
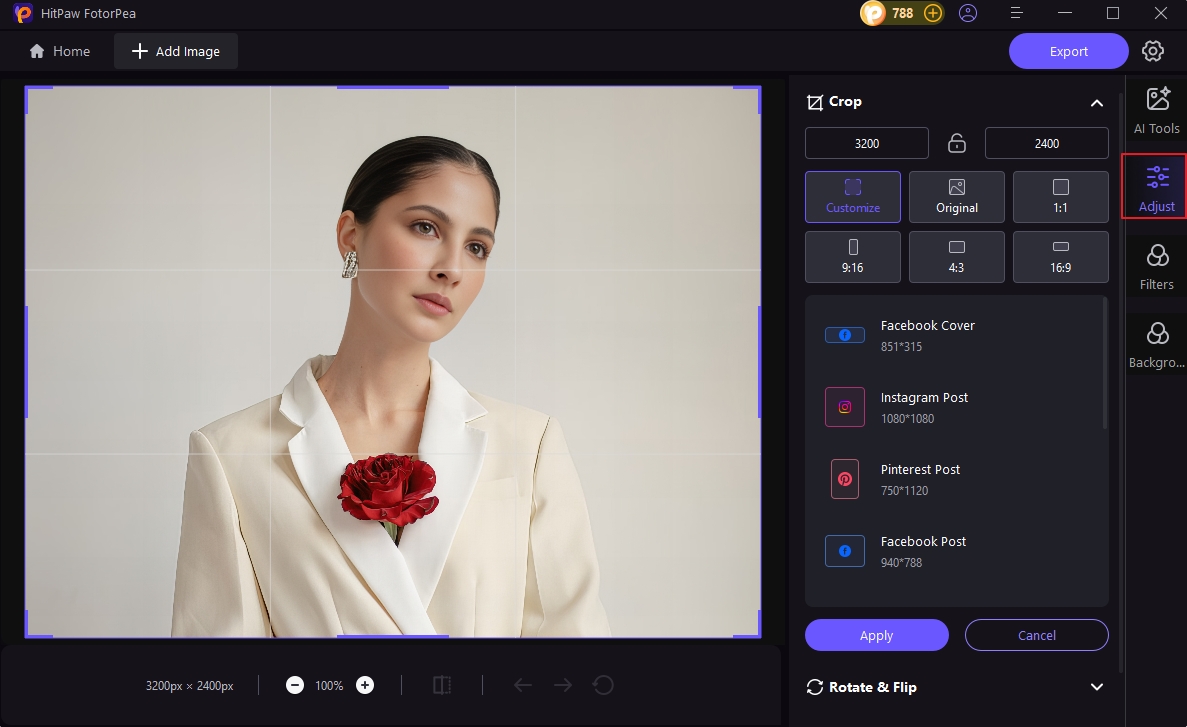
Then click on “Basic Adjustment” and here you will see multiple photo editing options to adjust he Brightness, sharpness, contrast and saturation of the photo. Here you can adjust these manually and see the real-time difference on the left hand side.
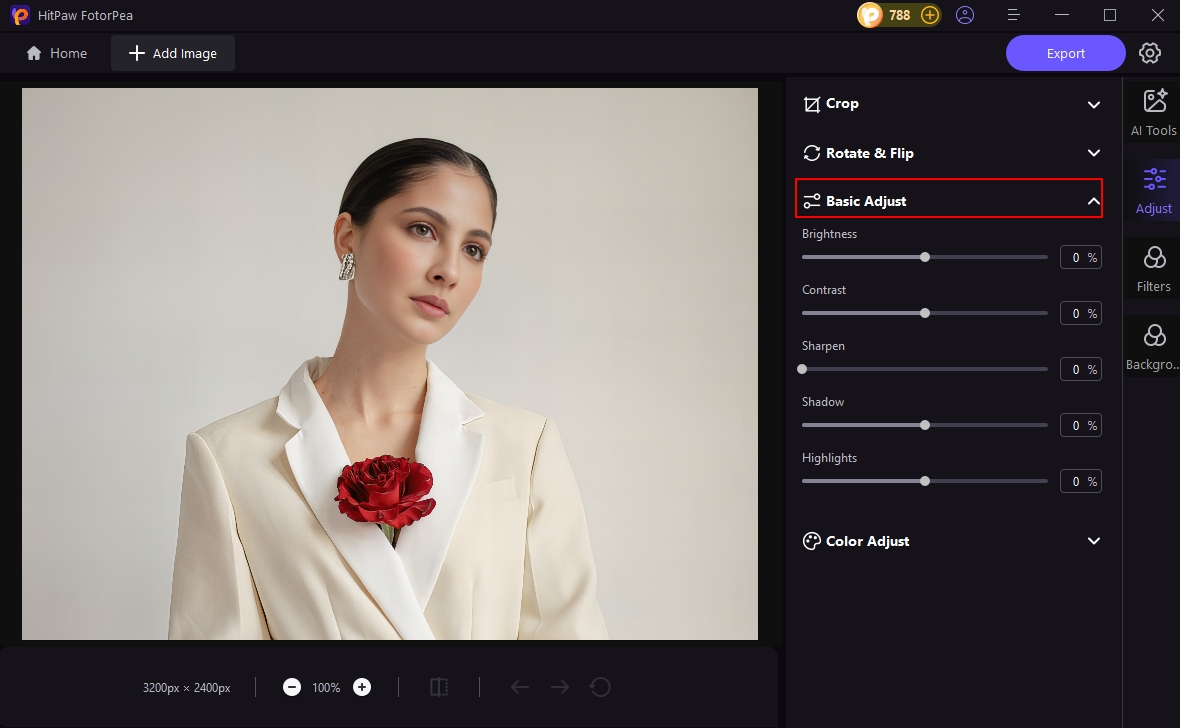
Step 6: Check out “Filters”
After exploring the basic adjustment tool, now you can check out different filters and apply directly on your photo. You can try these out one by one and see what looks best on you.
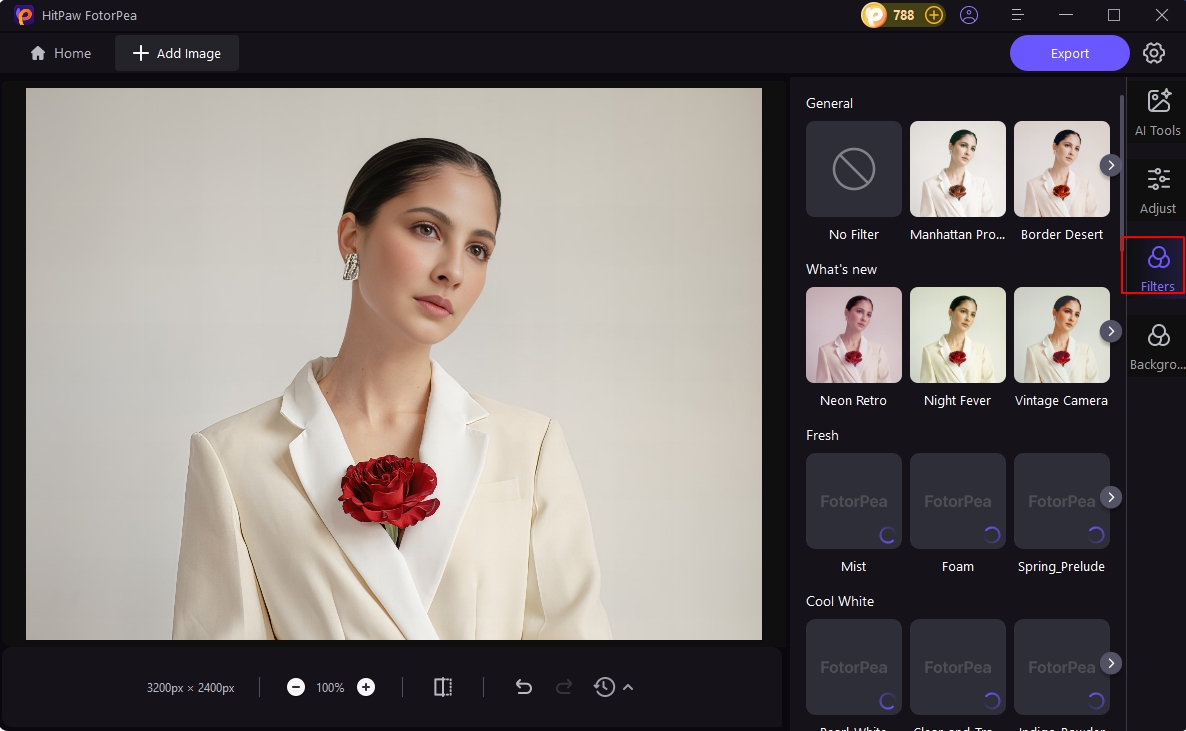
Step 7: Compare the Before and After Images
Now click on the compare icon and see the before ad after Image. You will see a visible difference in before and after image.
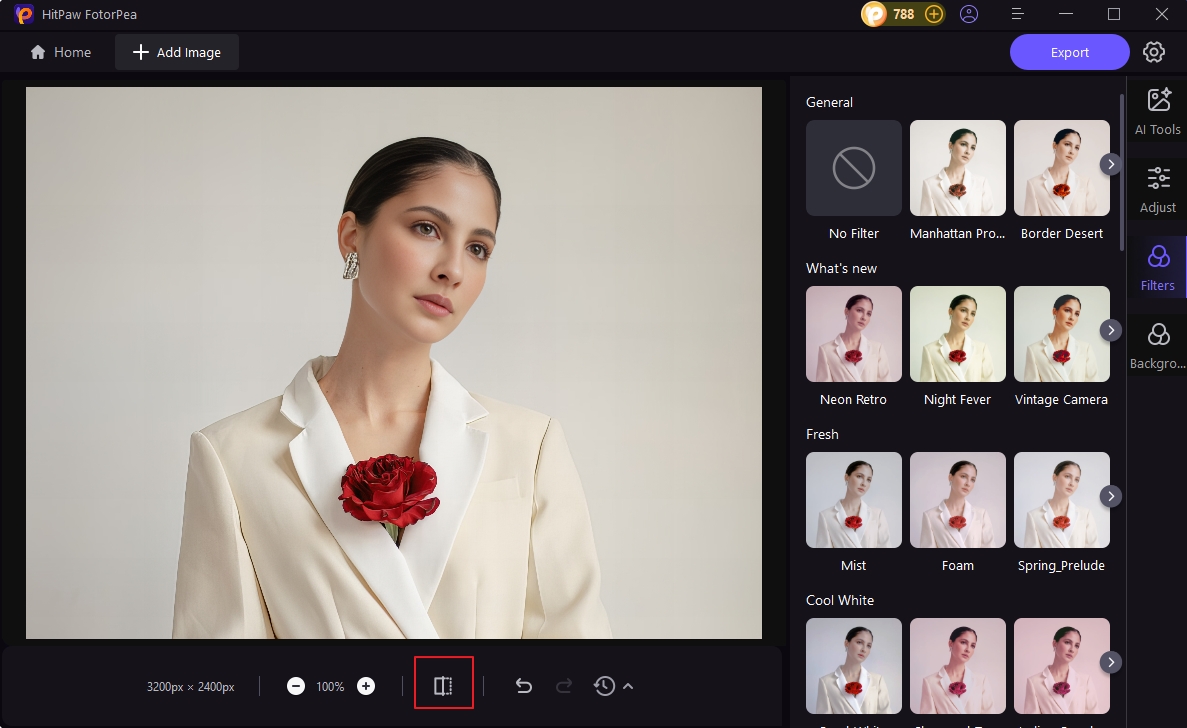
Step 8: Export the Final Results
Once you are satisfied with the final outcome, click on “Export” button and download the enhanced image to your desktop folder.
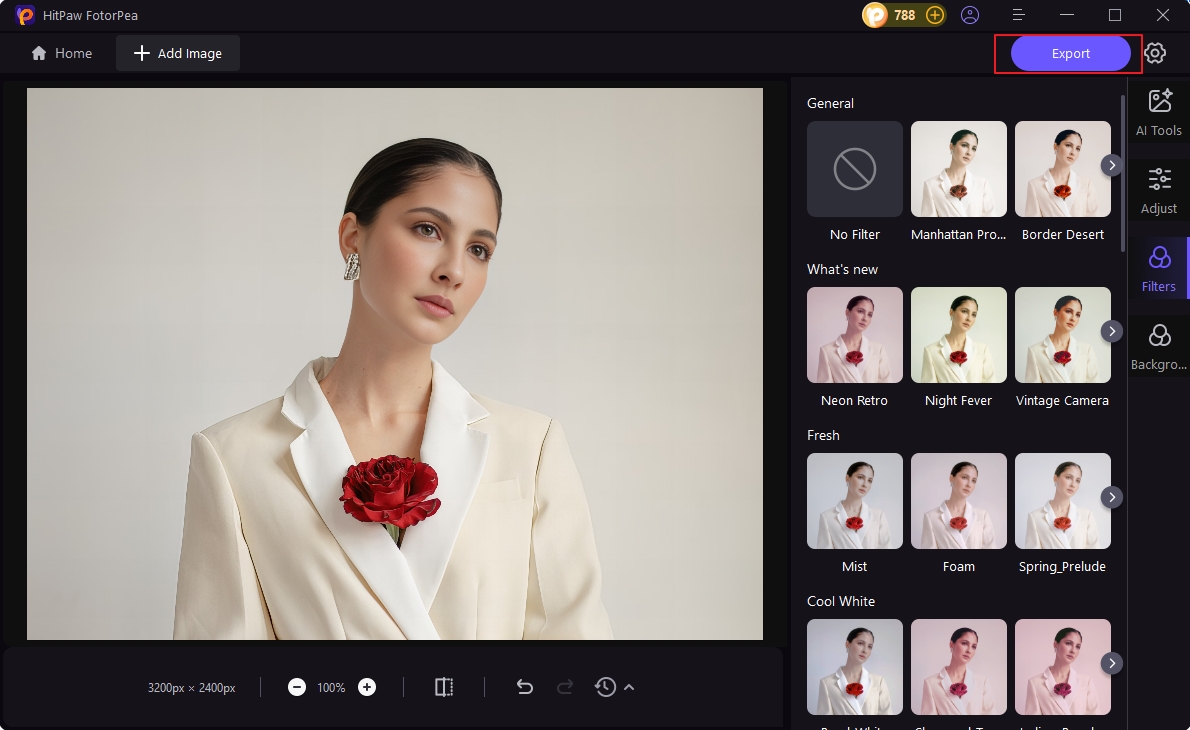
And that's it! You've successfully edited your photo using the AI tools in HitPaw FotorPea. Whether you're adjusting brightness, applying filters, or enhancing the image using different AI face models, the process is quick and easy. With these simple steps, you can enhance your photos and give them a professional look in no time. So go ahead, explore HitPaw FotorPea, and start giving your ordinary photo a stunning makeover in no time.


