Catalog
First of all, please install HitPaw Univd (HitPaw Video Converter) to your computer. This feature is available on both Windows and Mac version.
Step 1: Enter Editor
Launching HitPaw Univd, please switch to the Editor Tab and choose AI Face Blur.

Step 2: Add or Drag a File
In the built-in AI Face Blur interface, please add or drag file you want to edit.

Step 3: AI Blur Face
Once you import the video, HitPaw Univd will automatically analyze and detect face.

If there are more than one people in the video, HitPaw Univd will mark them as different numbers. You can choose the one you want to blur.

HitPaw Univd allows you to choose the degree of blur. You can switch from 0% to 100% and preview the effect on the video.

Step 4: Add the Sticker (Optional)
Similarly, HitPaw Univd offers some stickers for you to choose. Once you click the sticker, it will appear on the face chosen. And you can click the sticker on the video to remove it.

Step 5: Choose Another File (Optional)
Click the Replace button, you can choose other files in the computer.
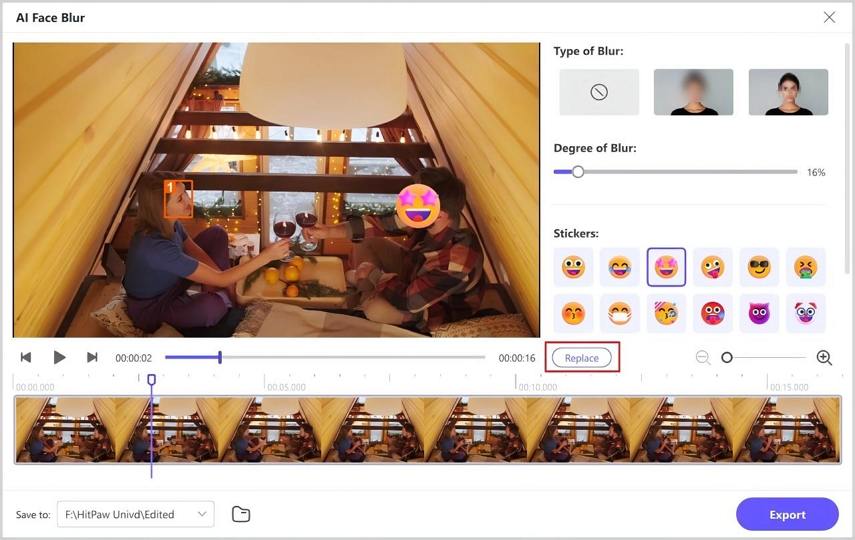
Step 6: Export the New Video
Click the Export button to save the video with blured face or with stickers.




